Registry là một cơ sở dữ liệu lớn trong Windows chứa tất cả các tùy chọn cấu hình của hệ điều hành, bao gồm cả các kiểu sử dụng máy tính của bạn. Một trong những thông tin được lưu trữ trong Sổ đăng ký là danh sách các liên kết phổ biến mà bạn truy cập trong Internet Explorer. Cơ quan đăng ký lưu trữ thông tin này để Internet Explorer có thể cung cấp cho bạn các đề xuất tốt hơn khi bạn bắt đầu nhập địa chỉ trang web vào thanh địa chỉ IE. Tuy nhiên, nếu bạn muốn xóa tất cả hoặc một phần liên kết khỏi Registry, bạn có thể làm như vậy thông qua Regedit.
Bươc chân
Phương pháp 1/2: Sao lưu sổ đăng ký
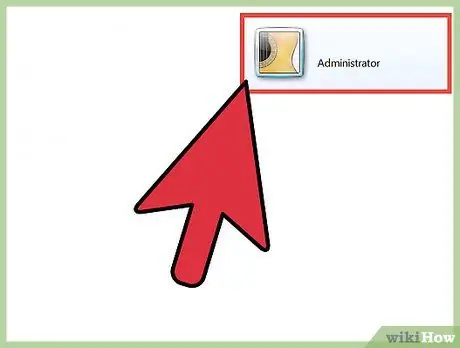
Bước 1. Đăng nhập với tư cách Quản trị viên
Nếu bạn là người dùng chính của máy tính, bạn thường đăng nhập với tư cách Quản trị viên, nhưng nếu bạn không phải là người dùng chính và cần tạo tài khoản Quản trị viên, hãy đọc hướng dẫn tạo tài khoản Quản trị viên cho Windows Vista, 7 và 8 trên Internet.
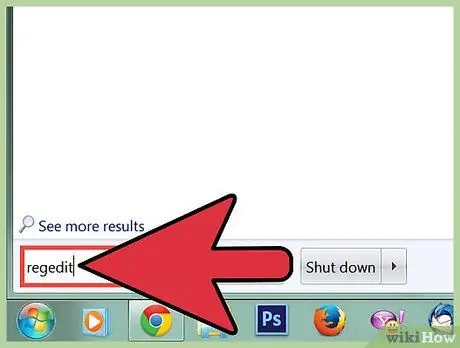
Bước 2. Mở regedit bằng cách nhấn phím Windows, gõ "regedit", sau đó nhấn "Enter"
Bạn sẽ được yêu cầu cho phép quyền truy cập chương trình để thực hiện các thay đổi đối với máy tính. Để xác nhận, hãy nhấp vào Có.
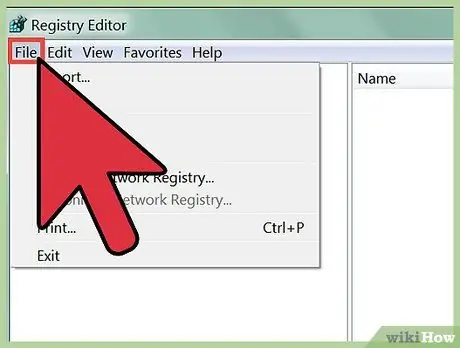
Bước 3. Nhấp vào Tệp ở góc trên bên trái của cửa sổ Trình chỉnh sửa sổ đăng ký
Một menu sẽ xuất hiện.
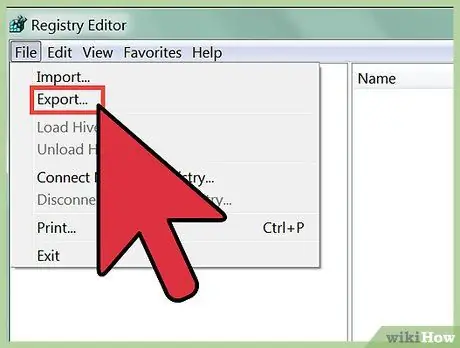
Bước 4. Chọn Xuất
Sao lưu Registry có nghĩa là bạn tạo một bản sao của trạng thái hiện tại của Registry vào một vị trí cụ thể trên máy tính của bạn. Việc sao lưu Registry là rất quan trọng, vì khi bạn thực hiện sai sót trong khi chỉnh sửa Registry, bạn có thể gây ra các sự cố máy tính nghiêm trọng. Trong những trường hợp như vậy, bạn nên sao lưu Registry.
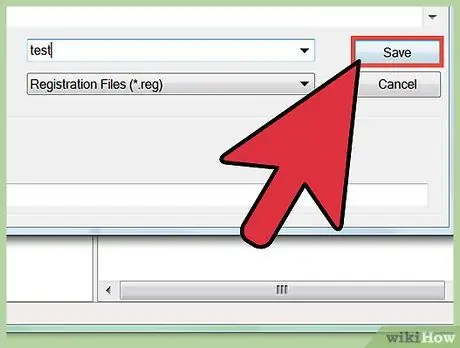
Bước 5. Lưu bản sao lưu Registry vào một nơi an toàn trên máy tính của bạn, nhưng không lưu nó vào ổ đĩa ngoài
Phương pháp 2/2: Làm sạch sổ đăng ký
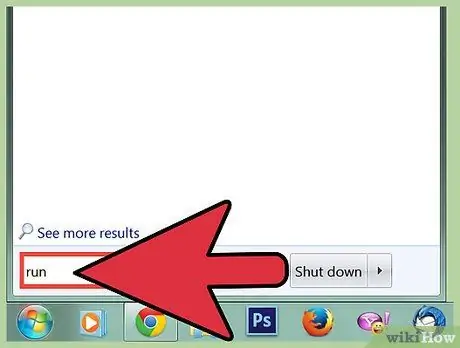
Bước 1. Mở hộp thoại Run bằng cách nhấn phím Windows, gõ "Run", sau đó nhấn Enter
Hộp thoại cho phép bạn mở các chương trình khó tìm thấy trên máy tính của bạn, chẳng hạn như
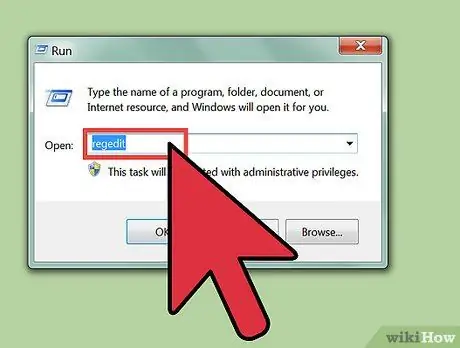
Bước 2. Mở regedit bằng cách nhập "regedit" vào hộp thoại Run, sau đó nhấn Enter
Bạn sẽ được yêu cầu cho phép chương trình thực hiện các thay đổi đối với máy tính. Để cho phép thay đổi, hãy nhấp vào Có.
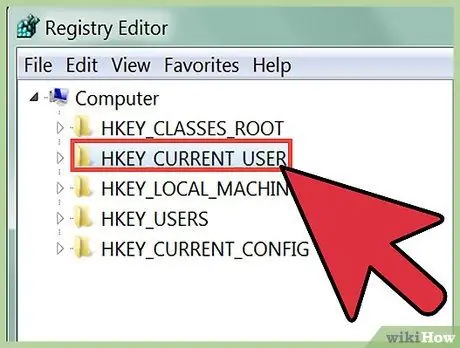
Bước 3. Nhấp đúp vào HKEY_CURRENT_USER
Trong cột bên trái của cửa sổ Registry Editor, bạn sẽ thấy danh sách các thư mục có tiền tố HKEY. Bấm đúp vào thư mục HKEY_CURRENT_USER sẽ mở cây thư mục của nó.
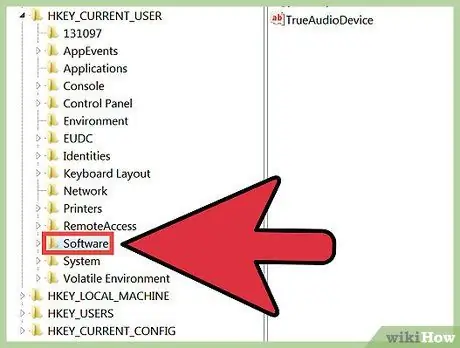
Bước 4. Trong thư mục HKEY_CURRENT USER, nhấp đúp vào thư mục Phần mềm để mở cây thư mục của nó
Nếu bạn gặp sự cố khi tìm thư mục này, hãy thử nhấp vào ký tự "S" để xem qua tất cả các thư mục bắt đầu bằng S, cho đến khi bạn tìm thấy Phần mềm
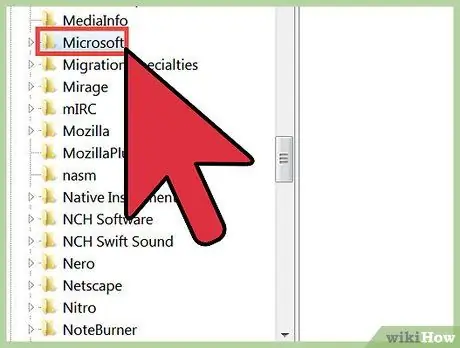
Bước 5. Bên trong thư mục Phần mềm, bạn sẽ tìm thấy thư mục Microsoft
Nhấp đúp vào một thư mục để mở cây thư mục của nó.
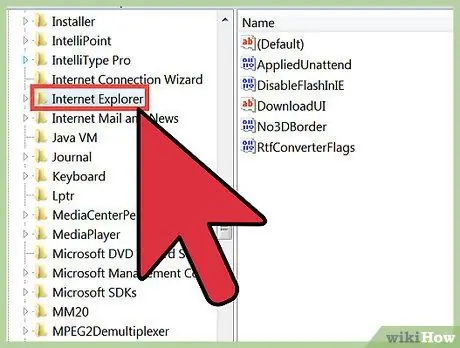
Bước 6. Bên trong thư mục Microsoft, bạn sẽ tìm thấy thư mục Internet Explorer
Nhấp đúp vào một thư mục để mở cây thư mục của nó.
Nếu bạn gặp sự cố khi tìm thư mục này, hãy thử nhấp vào chữ cái "I" để xem qua tất cả các thư mục bắt đầu bằng I, cho đến khi bạn tìm thấy Internet Explorer
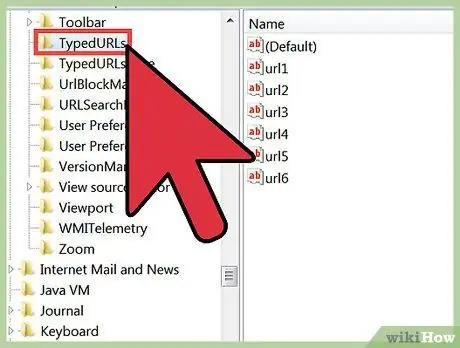
Bước 7. Bên trong thư mục Internet Explorer, bạn sẽ tìm thấy thư mục TypedURLS
Nhấp đúp vào thư mục để hiển thị danh sách các liên kết bạn truy cập thường xuyên. Danh sách được tạo bởi Internet Explorer để đưa ra các đề xuất tự động hoàn thành khi bạn bắt đầu nhập một liên kết vào thanh địa chỉ.
Nếu bạn thấy địa chỉ của các trang web mà bạn không bao giờ truy cập, Sổ đăng ký của bạn có thể bị phần mềm độc hại chỉnh sửa. Phần mềm độc hại sử dụng danh sách các liên kết trong Sổ đăng ký để hướng bạn đến các trang web mà bạn thường không truy cập. Nếu bạn cho rằng máy tính của mình có phần mềm độc hại, hãy đọc hướng dẫn của chúng tôi để loại bỏ phần mềm độc hại trên Internet
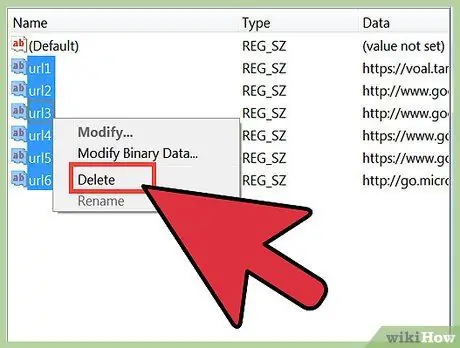
Bước 8. Xóa các mục từ Registry
Bạn có thể xóa từng URL một hoặc một nhóm URL cùng một lúc. Sau khi xóa URL, Internet Explorer sẽ không hiển thị URL trong lịch sử và sẽ không đề xuất trang web. Bạn có thể xóa tất cả các mục nhập, ngoại trừ mục nhập trên cùng. Mục nhập trên cùng là mục nhập "ví dụ" và không chứa URL.
- Để xóa các URL riêng lẻ, hãy nhấp chuột phải vào mục nhập URL trong trường Tên, sau đó nhấp vào Xóa trong menu xuất hiện. Bạn sẽ nhận được một cảnh báo xóa. Để xóa, hãy nhấp vào Có.
- Để xóa nhiều URL cùng một lúc, hãy nhấp và kéo nhiều mục nhập trong trường Tên, sau đó nhấp chuột phải vào mục đã chọn. Từ menu xuất hiện, nhấp vào Xóa. Bạn sẽ nhận được một cảnh báo xóa. Để xóa, hãy nhấp vào Có.
Cảnh báo
- Luôn sao lưu Registry trước khi chỉnh sửa.
- Không xóa các mục trong Registry một cách bất cẩn, vì bạn có thể gây ra thiệt hại mà chỉ có thể sửa chữa bằng cách cài đặt lại hệ điều hành của máy tính.






