WikiHow này hướng dẫn bạn cách chia sẻ ảnh hoặc video trên Instagram của người khác trên trang nguồn cấp dữ liệu của riêng bạn. Nếu bạn muốn chia sẻ ảnh, bạn có thể nhanh chóng chụp và tải lên ảnh chụp màn hình của ảnh. Đối với video, bạn cần sử dụng ứng dụng của bên thứ ba như Regrammer. Vì việc đăng tải lại nội dung mà không có sự cho phép của chủ sở hữu là vi phạm điều khoản sử dụng của Instagram, không chia sẻ lại nội dung cho đến khi bạn có sự cho phép rõ ràng từ người tải lên ban đầu.
Bươc chân
Phương pháp 1/3: Tải lên lại ảnh chụp màn hình
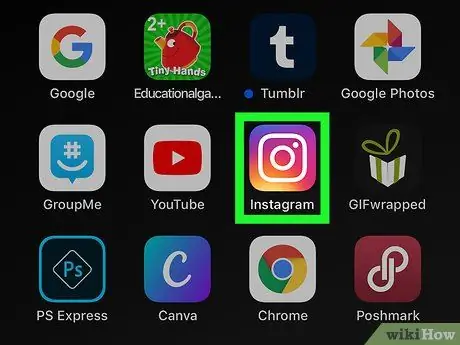
Bước 1. Mở Instagram
Biểu tượng trông giống như một chiếc máy ảnh có màu hồng, tím và vàng. Bạn thường có thể tìm thấy biểu tượng này trên màn hình chính, ngăn kéo ứng dụng (trên điện thoại Android) hoặc bằng cách tìm kiếm nó.
Phương pháp này chỉ có thể được thực hiện nếu bạn muốn chia sẻ lại hình ảnh hoặc ảnh chụp. Đối với video, hãy tham khảo phương pháp "Tải lên lại ảnh hoặc video bằng bộ chỉnh sửa", tùy thuộc vào điện thoại hoặc máy tính bảng bạn đang sử dụng
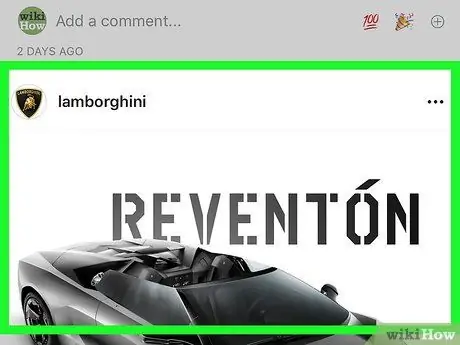
Bước 2. Mở ảnh bạn muốn chia sẻ lại
Duyệt qua trang nguồn cấp dữ liệu chính để xem các bài đăng mới nhất hoặc chạm vào biểu tượng kính lúp để tìm kiếm một người dùng cụ thể.
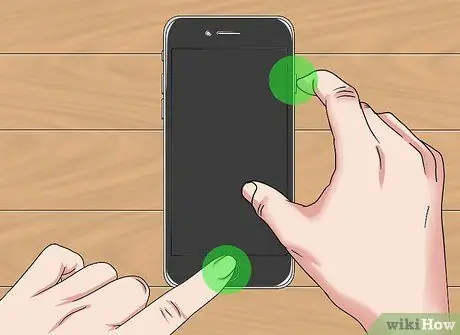
Bước 3. Chụp ảnh màn hình
Vuốt (hoặc chạm) vào bài đăng để ảnh bạn muốn chia sẻ hiển thị đầy đủ trên màn hình. Sau đó, chụp ảnh màn hình bằng tổ hợp phím mà điện thoại hoặc máy tính bảng của bạn yêu cầu.
-
iPhone / iPad:
Nhấn và giữ nút ở bên phải điện thoại hoặc máy tính bảng của bạn, sau đó nhấn nút tăng âm lượng (iPhone X) hoặc nút “Màn hình chính” (iPhone 8 trở về trước). Nhấc ngón tay lên sau khi màn hình nhấp nháy.
-
Android:
Nhấn và giữ nút nguồn và chạm vào Ảnh chụp màn hình khi các tùy chọn được hiển thị. Nếu cách đó không hiệu quả, hãy nhấn và giữ nút nguồn và giảm âm lượng (hoặc tăng âm lượng trên một số điện thoại / máy tính bảng) đồng thời.
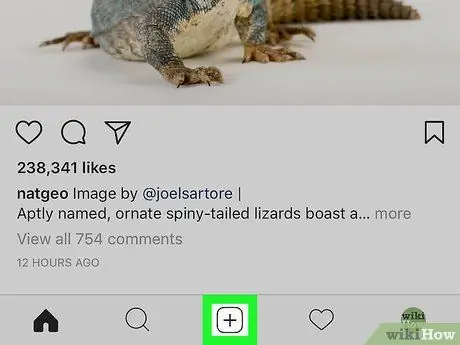
Bước 4. Chạm vào +
Nút này xuất hiện ở dưới cùng giữa cửa sổ Instagram. Một bài viết mới sẽ được tạo.
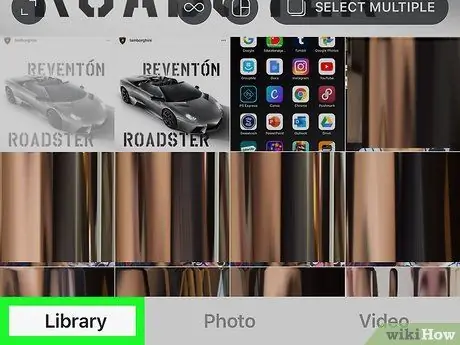
Bước 5. Chọn Thư viện
Nó ở phía dưới bên trái của màn hình.
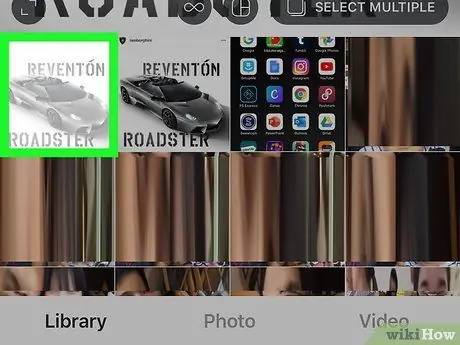
Bước 6. Chọn ảnh chụp màn hình
Cửa sổ xem trước ảnh chụp màn hình sẽ xuất hiện ở đầu màn hình.
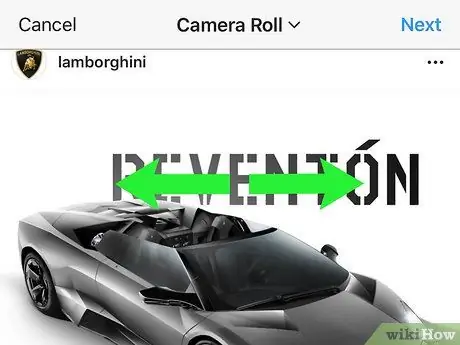
Bước 7. Cắt ảnh chụp màn hình nếu cần và chạm vào Tiếp theo
Để cắt ảnh chụp màn hình, hãy đặt hai ngón tay lên màn hình và trượt chúng ra xa nhau để phóng to ảnh. Khi bạn hoàn tất, hãy nhấn vào Tiếp theo ở góc trên cùng bên phải của màn hình.
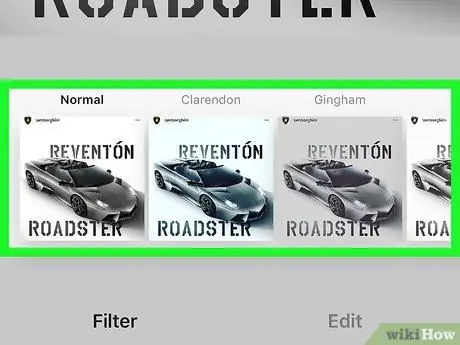
Bước 8. Chọn một bộ lọc và chạm vào Tiếp theo
Các tùy chọn bộ lọc được hiển thị ở cuối màn hình. Nếu bạn không muốn thêm bộ lọc vào ảnh của mình, chỉ cần nhấn Tiếp theo ở góc trên bên phải của cửa sổ Instagram.
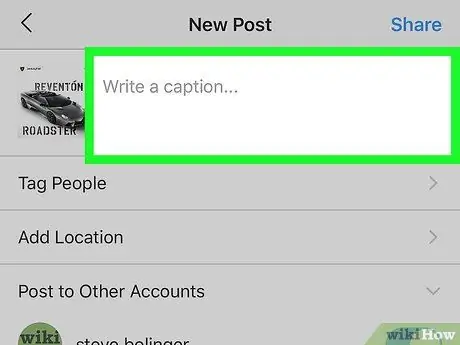
Bước 9. Nhập mô tả
Nhập mô tả vào trường "Viết chú thích…" ở đầu màn hình.
Trong cột này, bạn có thể đánh dấu người tải lên ban đầu của bài đăng và đề cập rằng bạn đã chia sẻ lại nội dung
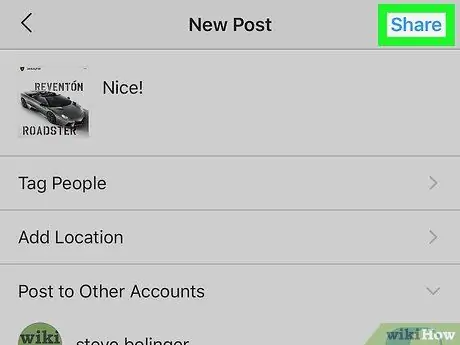
Bước 10. Chạm vào Chia sẻ
Nút này xuất hiện ở phía trên bên phải của cửa sổ Instagram. Ảnh chụp màn hình sẽ được tải lên và ảnh gốc sẽ được tải trở lại hồ sơ Instagram của bạn.
Phương pháp 2/3: Tải lên ảnh hoặc video bằng Regrammer trên thiết bị iOS
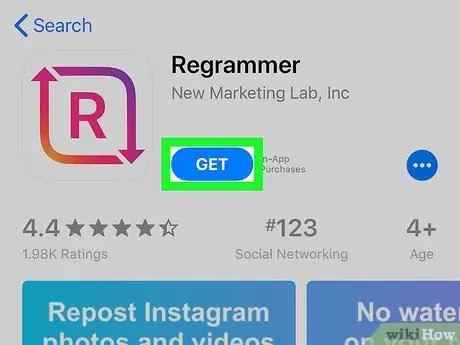
Bước 1. Tải xuống Regrammer cho Instagram
Regrammer là một ứng dụng cho phép bạn chia sẻ lại bài đăng của người khác (cả ảnh và video) lên nguồn cấp dữ liệu của riêng bạn. Để tải xuống ứng dụng:
-
mở ra Cửa hàng ứng dụng
- Nhấn vào Tìm kiếm ở góc dưới bên phải của màn hình.
- Nhập regrammer vào thanh tìm kiếm ở đầu màn hình và chọn Tìm kiếm.
- Chạm vào nút GET bên cạnh "Regrammer". Ứng dụng được đánh dấu bằng biểu tượng màu đỏ và hồng với hai mũi tên và chữ “R” bên trong.
- Làm theo hướng dẫn trên màn hình để tải xuống ứng dụng.
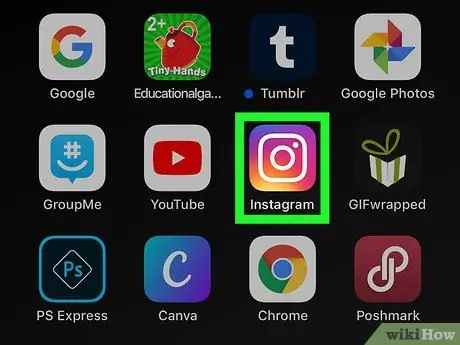
Bước 2. Mở Instagram
Biểu tượng trông giống như một chiếc máy ảnh đầy màu sắc. Nếu bạn đã đăng nhập vào tài khoản của mình, bạn sẽ được đưa đến trang chính.
Nếu không, hãy nhập tên người dùng (hoặc số điện thoại) và mật khẩu của tài khoản, sau đó nhấn “ Đăng nhập ”.
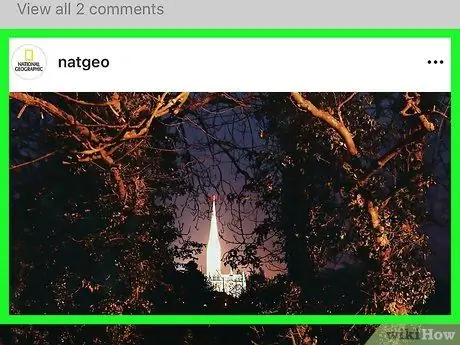
Bước 3. Mở ảnh hoặc video mà bạn muốn chia sẻ lại
Duyệt qua trang nguồn cấp dữ liệu chính để tìm các ảnh gần đây hoặc nhấn vào biểu tượng kính lúp để tìm kiếm một người dùng cụ thể.
Regrammer chỉ có thể chia sẻ lại ảnh và video công khai
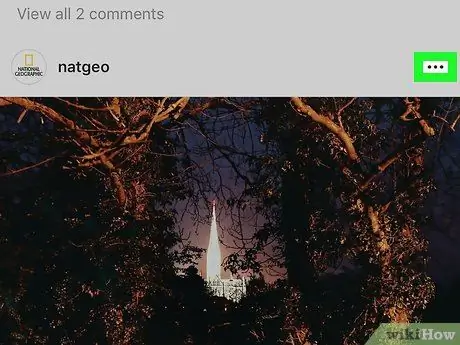
Bước 4. Chạm vào…
Nó ở phía trên bên phải của bài đăng.
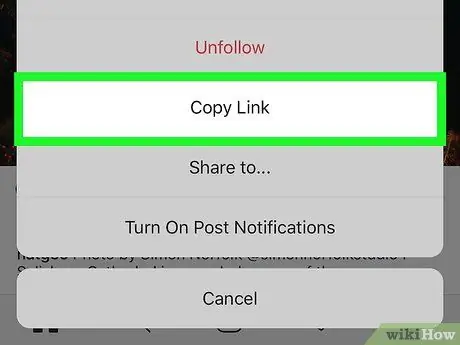
Bước 5. Chạm vào Sao chép liên kết
Nó ở giữa menu. Liên kết bài đăng sẽ được sao chép vào khay nhớ tạm thời của thiết bị
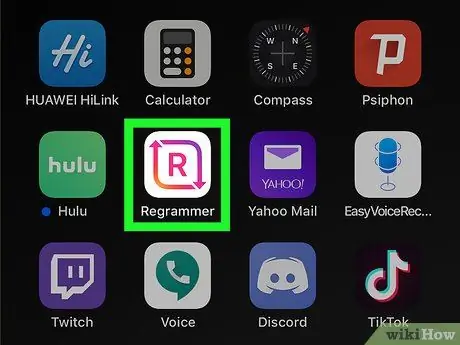
Bước 6. Mở Lập trình viên
Ứng dụng được đánh dấu bằng biểu tượng màu hồng và tím với chữ "R" được bao quanh bởi hai mũi tên màu trắng. Bạn có thể tìm thấy biểu tượng này trên một trong các màn hình chính của thiết bị. Liên kết bài đăng sẽ tự động xuất hiện trong trường văn bản màu trắng.
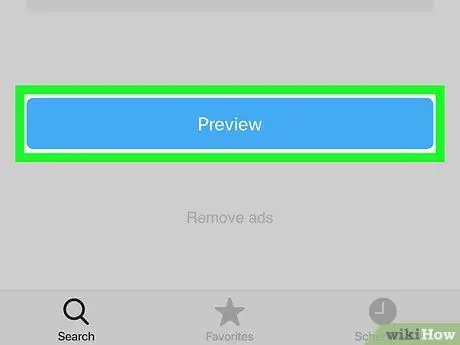
Bước 7. Chọn Xem trước
Đó là một nút màu xanh lam ở cuối màn hình. Cửa sổ xem trước ảnh sẽ được hiển thị.
Nếu bạn muốn chia sẻ lại video, bạn có thể xem bản xem trước của video bằng cách chạm vào nút phát ở giữa cửa sổ xem trước
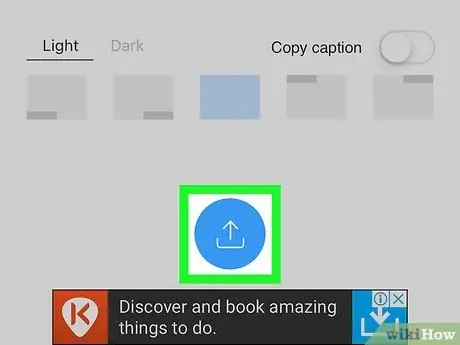
Bước 8. Chọn Đăng lại
Tùy chọn này được đánh dấu bằng biểu tượng màu xanh lam có hình vuông được tạo bởi hai mũi tên. Menu mới sẽ được mở rộng.
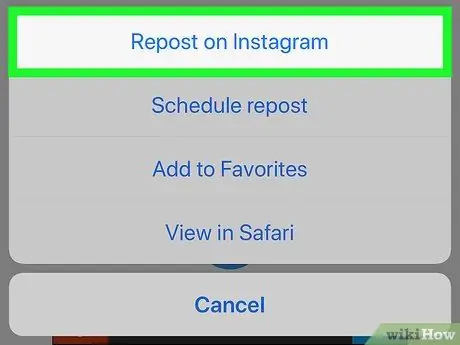
Bước 9. Chạm vào Instagram
Tùy chọn này ở cuối trình đơn. Video hoặc ảnh sẽ mở trong cửa sổ Instagram.
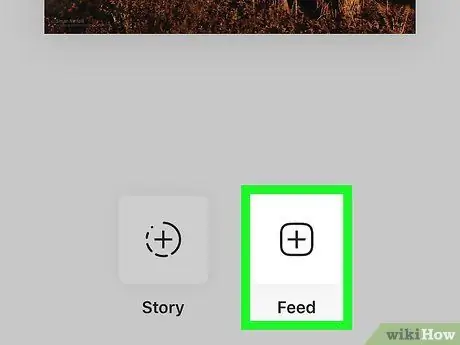
Bước 10. Chạm vào Nguồn cấp dữ liệu
Nó ở góc dưới bên phải của màn hình. Một bài đăng trên Instagram có ảnh hoặc video bạn muốn chia sẻ sẽ được tạo.
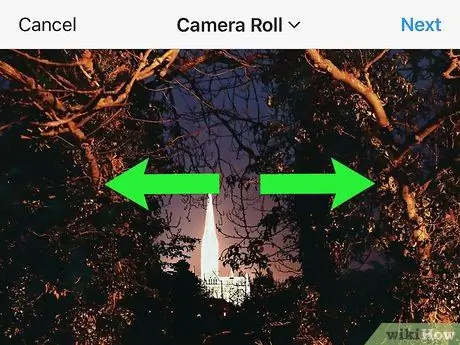
Bước 11. Cắt chế độ xem của ảnh hoặc video và chạm vào Tiếp theo
Cắt nội dung là tùy chọn, nhưng bạn có thể thực hiện việc này bằng cách đặt hai ngón tay lên màn hình và trượt chúng ra xa nhau để phóng to ảnh hoặc video. Khi bạn hoàn tất, hãy nhấn vào Tiếp theo ở góc trên cùng bên phải của màn hình.
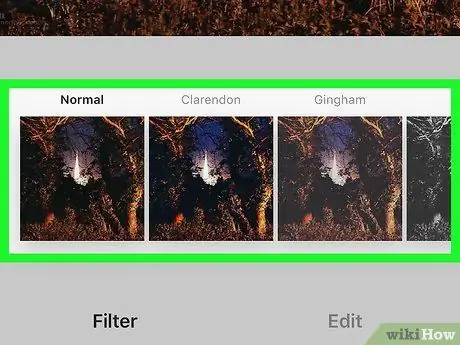
Bước 12. Chọn một bộ lọc và chạm vào Tiếp theo
Các tùy chọn bộ lọc được hiển thị ở cuối màn hình. Nếu bạn không muốn áp dụng bộ lọc, chỉ cần nhấn Tiếp theo ở góc trên cùng bên phải của màn hình.
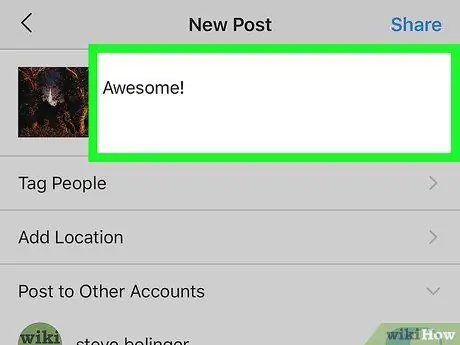
Bước 13. Nhập mô tả
Nhập mô tả vào trường "Viết chú thích…" ở đầu màn hình.
Trong cột này, bạn có thể đánh dấu người tải lên ban đầu của bài đăng và đề cập rằng bạn đã chia sẻ lại nội dung
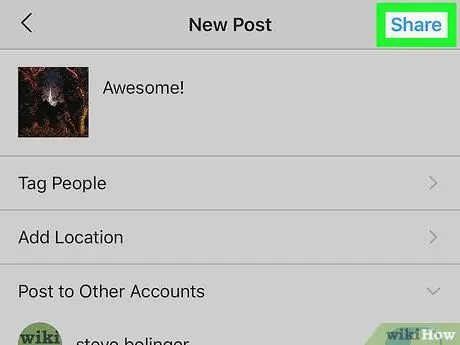
Bước 14. Chạm vào Chia sẻ
Nút này xuất hiện ở phía trên bên phải của cửa sổ Instagram. Bài đăng sẽ được chia sẻ với những người theo dõi Instagram của bạn.
Phương pháp 3/3: Tải lên ảnh hoặc video bằng Regrammer trên thiết bị Android
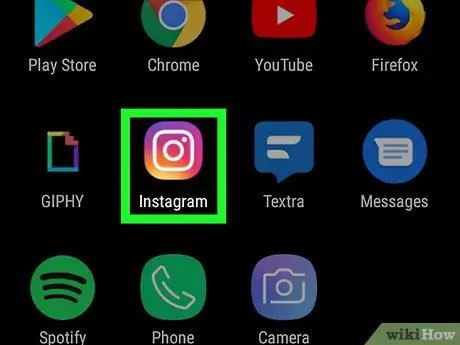
Bước 1. Mở Instagram
Biểu tượng trông giống như một chiếc máy ảnh có màu hồng, tím và vàng. Thông thường, bạn có thể tìm thấy biểu tượng này trên màn hình chính hoặc ngăn kéo trang / ứng dụng.
- Regrammer là một ứng dụng cho phép bạn tải lại các bài đăng của người khác (dù là ảnh hay video) lên nguồn cấp dữ liệu Instagram cá nhân của mình. Vì không có phiên bản Regrammer có thể tải xuống thiết bị của bạn, bạn chỉ có thể truy cập nó thông qua trình duyệt web.
- Chỉ ảnh và video công khai mới có thể được chia sẻ lại qua Regrammer.
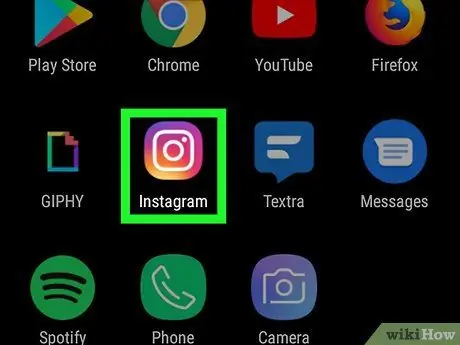
Bước 2. Mở Instagram
Ứng dụng này được đánh dấu bằng biểu tượng máy ảnh đầy màu sắc. Nếu bạn đã đăng nhập vào tài khoản của mình, bạn sẽ được đưa đến trang Instagram chính.
Nếu không, hãy nhập tên người dùng (hoặc số điện thoại) và mật khẩu cho tài khoản, sau đó nhấn “ Đăng nhập ”.
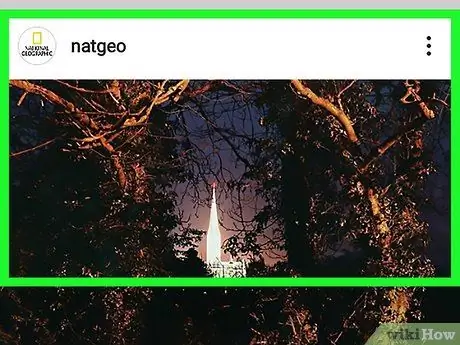
Bước 3. Mở ảnh hoặc video mà bạn muốn chia sẻ lại
Duyệt qua trang nguồn cấp dữ liệu chính để tìm các ảnh gần đây hoặc nhấn vào biểu tượng kính lúp để tìm kiếm một người dùng cụ thể.
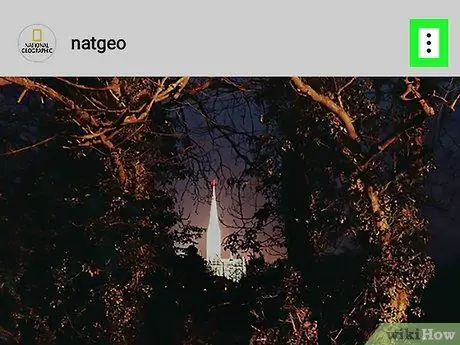
Bước 4. Chạm vào
Nó ở góc trên bên phải của bài đăng.
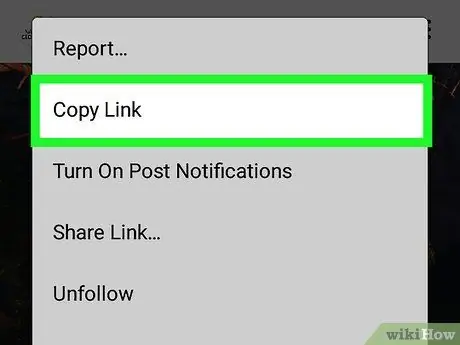
Bước 5. Chọn Sao chép liên kết
Nó ở giữa menu. Liên kết bài đăng sẽ được sao chép vào khay nhớ tạm.
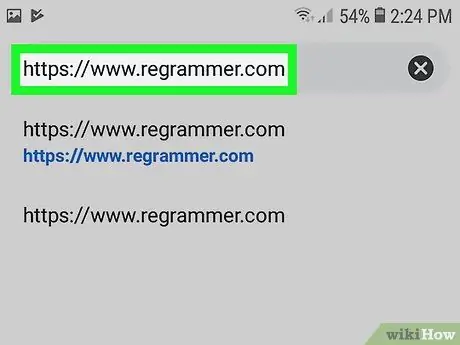
Bước 6. Truy cập https://www.regrammer.com qua trình duyệt web
Bạn có thể sử dụng Chrome, trình duyệt internet tích hợp của Samsung hoặc bất kỳ trình duyệt nào khác mà bạn muốn.
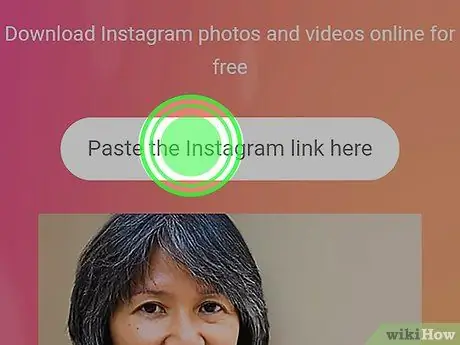
Bước 7. Chạm và giữ trường văn bản
Cột này ở đầu màn hình. Sau đó, một cửa sổ bật lên sẽ được hiển thị.
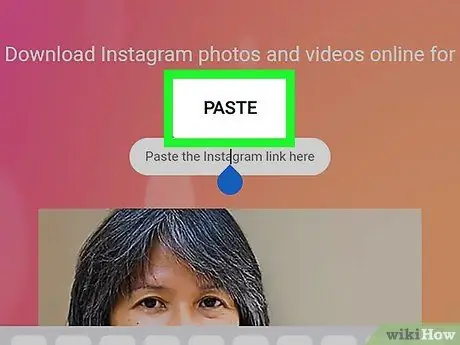
Bước 8. Chạm vào Dán
URL đầy đủ của bài đăng sẽ được hiển thị trong cột.
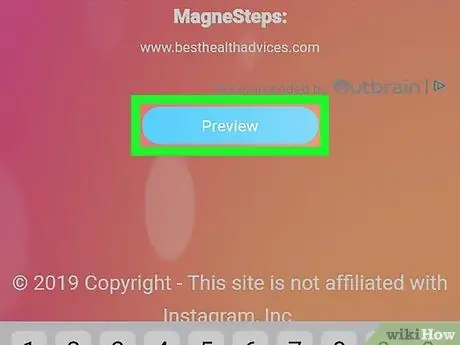
Bước 9. Vuốt màn hình và chạm vào Xem trước
Đó là một nút màu xanh lam ở cuối trang. Cửa sổ xem trước bài đăng sẽ xuất hiện ở đầu trang.
Nếu bạn muốn chia sẻ lại video, bạn có thể xem bản xem trước của video bằng cách chạm vào nút phát ở giữa cửa sổ xem trước
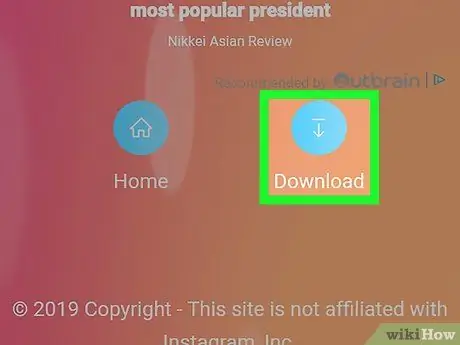
Bước 10. Vuốt màn hình và chạm vào Tải xuống
Đó là biểu tượng màu xanh lam với mũi tên ở góc dưới bên phải màn hình. Ảnh hoặc video sẽ được tải xuống thiết bị sau đó.
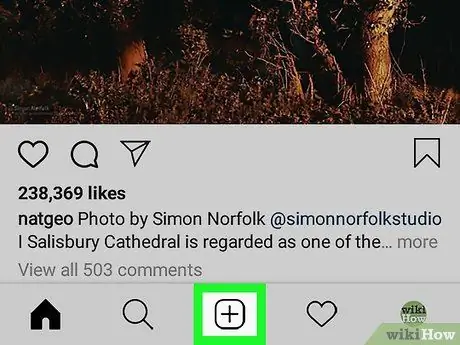
Bước 11. Mở Instagram và chạm vào +
Nó ở giữa dưới cùng của màn hình. Một bài viết mới sẽ được tạo.
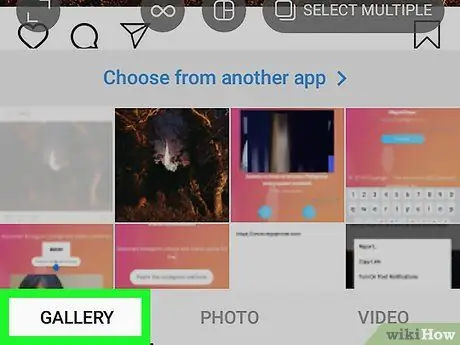
Bước 12. Chạm vào Thư viện
Tùy chọn này được hiển thị ở phía dưới bên trái của màn hình.
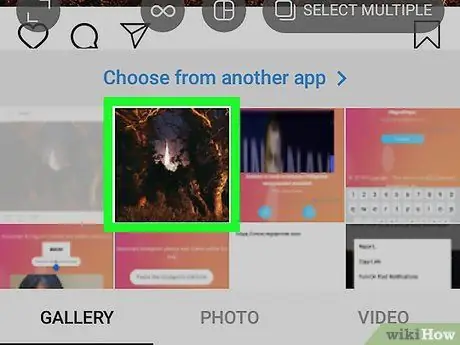
Bước 13. Chọn ảnh hoặc video
Một cửa sổ xem trước nội dung sẽ xuất hiện ở đầu màn hình.
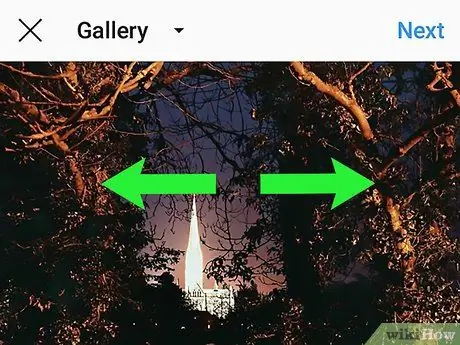
Bước 14. Cắt chế độ xem của ảnh hoặc video và chạm vào Tiếp theo
Nếu bạn muốn cắt bài đăng, hãy đặt hai ngón tay lên màn hình và vuốt sang xa để phóng to ảnh. Khi bạn hoàn tất, hãy nhấn vào Tiếp theo ở góc trên bên phải của màn hình.
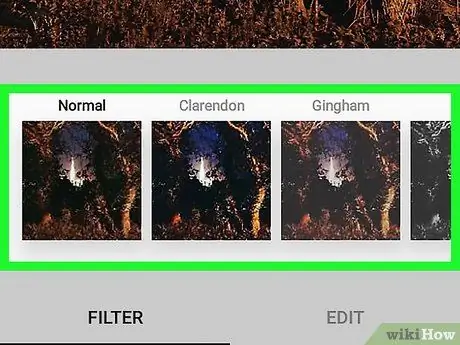
Bước 15. Chọn một bộ lọc và chạm vào Tiếp theo
Các tùy chọn bộ lọc được hiển thị ở cuối màn hình. Nếu bạn không muốn áp dụng bộ lọc, chỉ cần nhấn Tiếp theo ở góc trên cùng bên phải của màn hình.
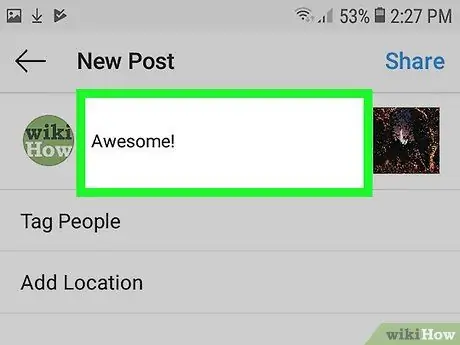
Bước 16. Nhập mô tả
Nhập mô tả vào trường "Viết chú thích…" ở đầu màn hình.
Trong cột này, bạn có thể đánh dấu người tải lên ban đầu của bài đăng và đề cập đến việc bạn đã chia sẻ lại nội dung
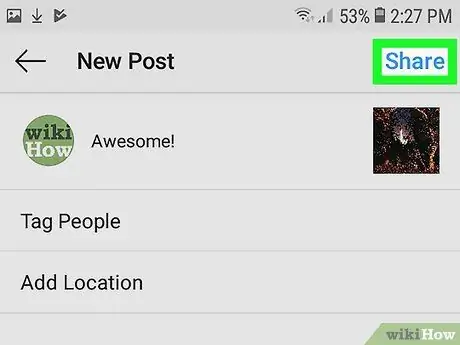
Bước 17. Chạm vào Chia sẻ
Nút này xuất hiện ở phía trên bên phải của cửa sổ Instagram. Bài đăng sẽ được chia sẻ với những người theo dõi Instagram của bạn.






