Bạn nên luôn thu hút sự quan tâm của độc giả bằng cách đảm bảo dòng nội dung liên tục trên trang Facebook của bạn. Để tránh rắc rối khi tự tải lên các bài viết mới, hãy lên lịch tải lên nội dung nháp trước! Ngay cả khi bạn không thể lên lịch tải lên trên tài khoản cá nhân của mình nữa, ngay cả khi bạn sử dụng một ứng dụng như HootSuite, nó vẫn có thể được thực hiện cho các trang doanh nghiệp hoặc tổ chức. WikiHow này hướng dẫn bạn cách lên lịch tải lên trên trang Facebook công khai.
Bươc chân
Phương pháp 1/2: Qua máy tính
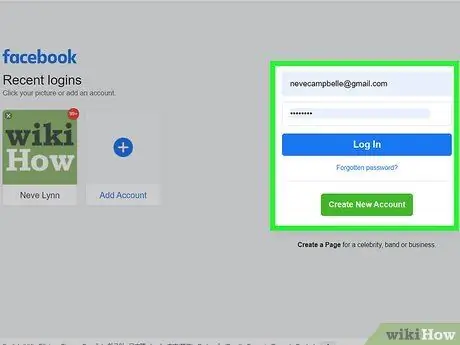
Bước 1. Truy cập https://www.facebook.com và đăng nhập vào tài khoản của bạn
Làm theo hướng dẫn trên màn hình để truy cập tài khoản của bạn nếu bạn không đăng nhập tự động.
Facebook không còn cho phép bạn lên lịch tải nội dung lên tài khoản cá nhân. Bạn chỉ có thể lên lịch tải lên nội dung cho các trang công khai mà bạn quản lý. Các trang như thế này thường được tạo cho các doanh nghiệp, tổ chức, blog và nhân vật của công chúng
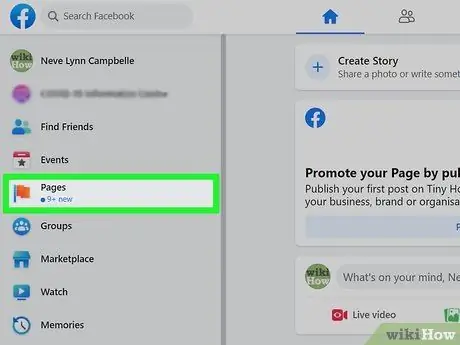
Bước 2. Chọn Trang (“Trang”)
Bạn có thể thấy tùy chọn này (được đánh dấu bằng biểu tượng cờ màu cam) trong menu bên trái màn hình.
Nếu bạn chưa tạo trang, hãy nhấp vào nút “ + Tạo trang mới ”(“+ Tạo trang mới”) được hiển thị trong menu bên trái màn hình sau khi bạn chọn tùy chọn“ Các trang " ("Trang").
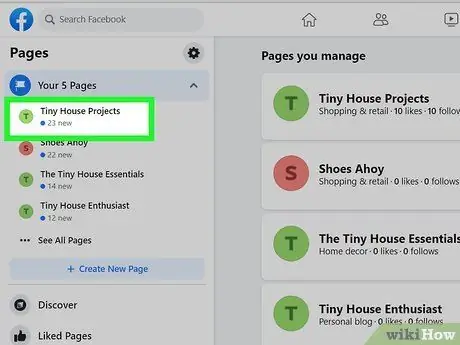
Bước 3. Chọn trang bạn quản lý
Các trang mà bạn sở hữu hoặc quản lý được hiển thị trong ngăn bên trái, dưới tiêu đề "Trang" ("Trang").
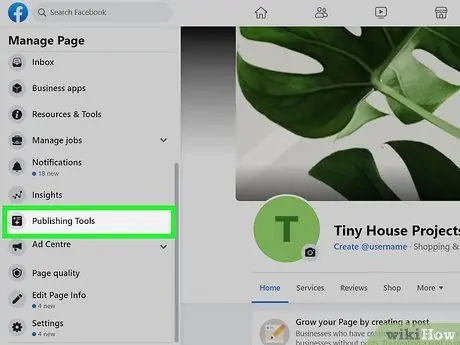
Bước 4. Chọn Công cụ xuất bản (“Công cụ xuất bản”)
Bạn có thể thấy tùy chọn này ở cuối ngăn bên trái.
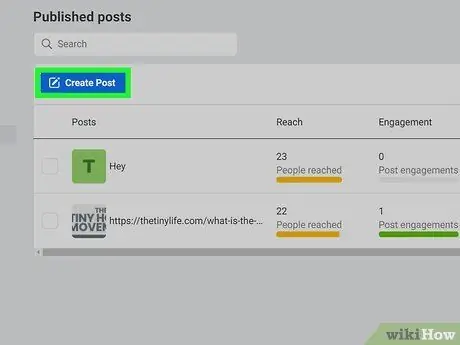
Bước 5. Chọn Tạo bài đăng
Bạn có thể thấy nút màu xanh lam này ở phía trên bên trái của danh sách các video tải lên hiện có.
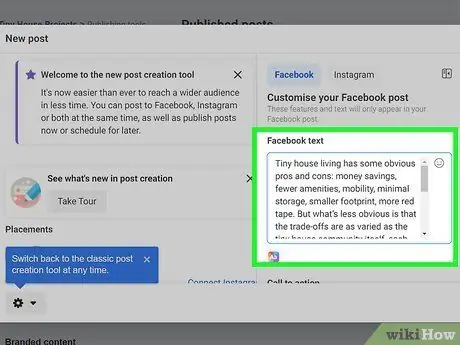
Bước 6. Tạo bài đăng
Nhập nội dung tải lên mong muốn của bạn vào trường "Viết nội dung". Bạn cũng có thể đính kèm ảnh, dấu trang / thẻ bắt đầu bằng #, biểu tượng cảm xúc và các yếu tố khác mà bạn muốn.
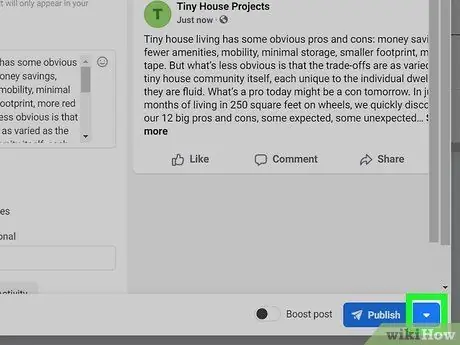
Bước 7. Chọn biểu tượng mũi tên xuống bên cạnh "Xuất bản"
Nó ở góc dưới bên phải của cửa sổ. Menu sẽ mở rộng sau đó.
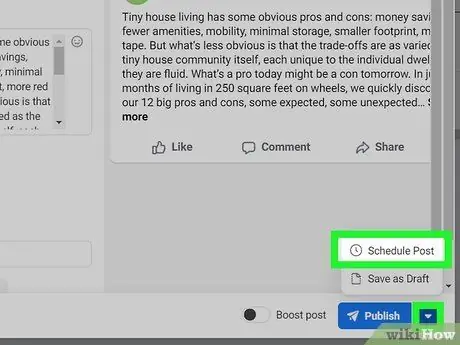
Bước 8. Chọn Lên lịch Đăng bài (“Lên lịch Đăng”) trong menu
Cửa sổ “Lên lịch đăng bài” sẽ xuất hiện sau đó.
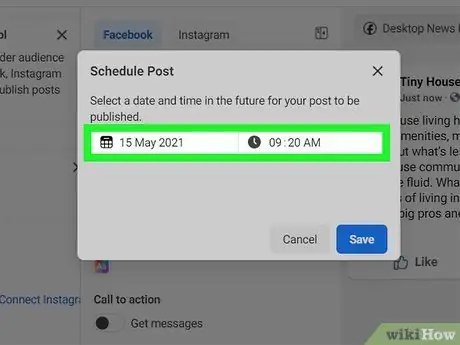
Bước 9. Chọn ngày và giờ tải nội dung lên trang
Mở lịch để bạn có thể chọn một ngày trong tương lai (nếu có thể) bằng cách nhấp vào ngày hôm nay. Sau đó, nhấp vào giờ hiện tại để chọn giờ khác. Ngày và giờ được chọn sẽ khớp với ngày và giờ trong múi giờ khu vực của bạn.
- Bạn có thể lên lịch tải lên sớm nhất là 20 phút kể từ bây giờ. Ngoài ra, bạn có thể lên lịch nội dung trước 75 ngày.
- Lựa chọn " LÀ" hoặc " BUỔI CHIỀU"khi cần thiết.
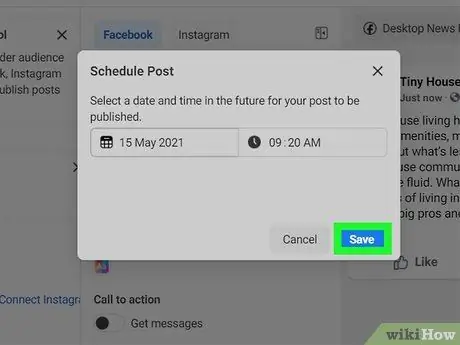
Bước 10. Chọn Lưu “(Lưu”) để lưu tải lên theo lịch trình
Nút màu xanh lam này xuất hiện ở dưới cùng bên phải của cửa sổ bật lên. Nội dung sẽ được lên lịch tải lên newsfeed của trang vào ngày giờ bạn đã chỉ định.
- Nếu bạn thay đổi ý định về việc lên lịch tải lên, bạn có thể quay lại phần “ Công cụ xuất bản ”(“Công cụ xuất bản”), chọn“ Bài đăng đã lên lịch ”(“Bài đăng đã lên lịch”) từ ngăn bên trái và chọn biểu tượng mũi tên xuống bên cạnh nội dung để xem các tùy chọn khác (“ Công bố " ["Công bố"], " sắp xếp lại ”[“Lên lịch lại”] hoặc“ Hủy bỏ " ["Hủy bỏ"]).
- Chỉnh sửa nội dung của quá trình tải lên đã lên lịch bằng cách quay lại “ Công cụ xuất bản ”(“Công cụ xuất bản”), chọn“ Bài đăng đã lên lịch ”(“Lô hàng đã lên lịch”) và nhấp vào“ Chỉnh sửa ”(“Chỉnh sửa”) trên video tải lên.
Phương pháp 2/2: Qua điện thoại hoặc máy tính bảng
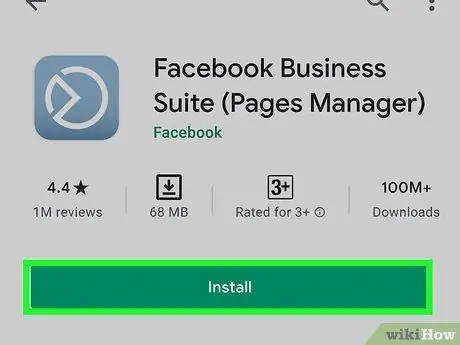
Bước 1. Cài đặt ứng dụng Facebook Business Suite trên điện thoại hoặc máy tính bảng của bạn
Cả ứng dụng Facebook và phiên bản di động của trang web Facebook đều không cung cấp tùy chọn lên lịch tải lên trên trang.
-
iPhone / Miếng đệm:
Truy cập https://apps.apple.com/us/app/facebook-pages-manager/id514643583 để tải ứng dụng hoặc nhập từ khóa tìm kiếm "Facebook Business Suite" trong App Store.
-
Android:
Truy cập https://play.google.com/store/apps/details?id=com.facebook.pages.app qua trình duyệt web để tải xuống Facebook Business Suite hoặc tìm kiếm ứng dụng từ Cửa hàng Google Play.
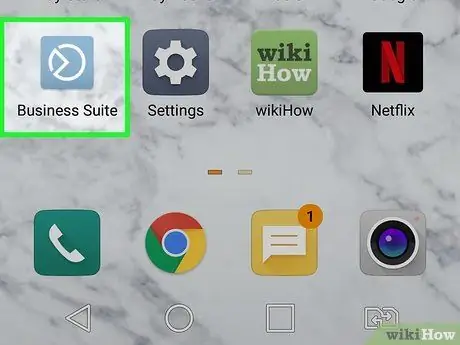
Bước 2. Khởi chạy Facebook Business Suite
Biểu tượng xuất hiện màu xanh xám với một vòng tròn màu trắng độc đáo bên trong. Làm theo hướng dẫn xuất hiện trên màn hình để truy cập vào tài khoản được sử dụng để quản lý trang nếu bạn không đăng nhập vào tài khoản tự động.
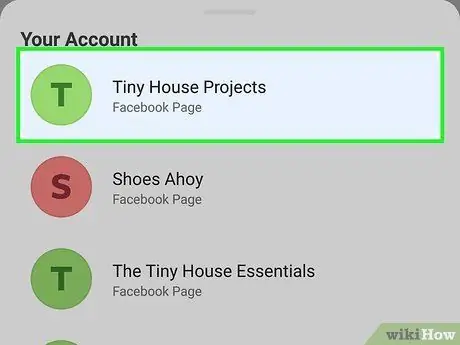
Bước 3. Truy cập trang có nội dung tải lên mà bạn muốn lên lịch
Business Suite sẽ tự động mở trang của bạn. Nếu bạn có nhiều trang và cần chuyển sang trang khác để lên lịch tải lên, hãy chọn biểu tượng hồ sơ ở trên cùng bên trái của màn hình và chạm vào trang thích hợp.
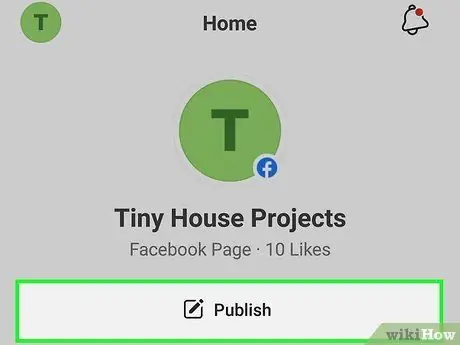
Bước 4. Chọn Xuất bản (“Xuất bản”)
Bạn có thể thấy nút màu xám này ở phía trên bên trái của màn hình.
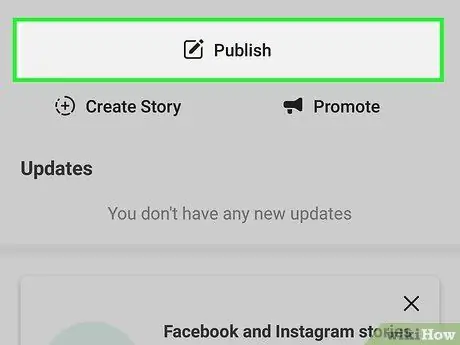
Bước 5. Chọn Xuất bản (“Xuất bản”)
Nó ở đầu màn hình, bên dưới tên trang. Cửa sổ “Bài đăng mới” sẽ tải.
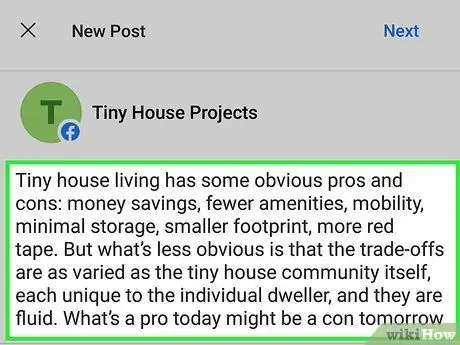
Bước 6. Tạo tải lên bạn muốn lên lịch
Nhập bài đăng mong muốn của bạn vào cột "Viết gì đó…" ("Viết gì đó …"). Bạn cũng có thể đính kèm ảnh, gắn thẻ vị trí, chọn tâm trạng / hoạt động hoặc chỉ định các tùy chọn khác từ menu ở cuối cửa sổ.
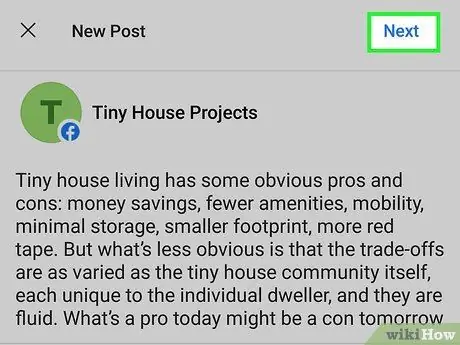
Bước 7. Chọn Tiếp theo khi soạn thảo xong
Bạn sẽ thấy nút này ở góc trên bên phải của cửa sổ. Bản xem trước của quá trình tải lên sẽ tải, cùng với một số tùy chọn lập lịch.
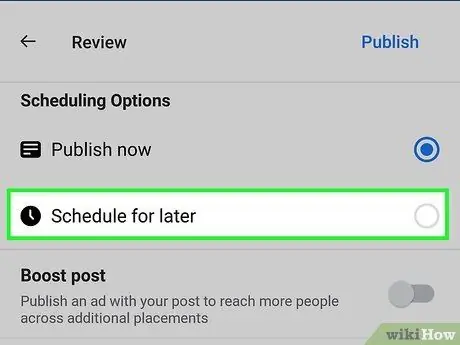
Bước 8. Chọn Lịch trình cho sau này (“Lên lịch cho sau”)
Bạn sẽ thấy các tùy chọn này trong tiêu đề "Tùy chọn lập lịch", ở đầu màn hình.
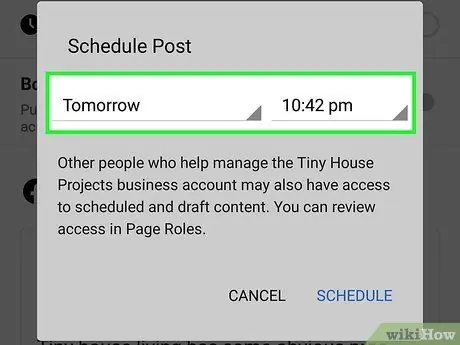
Bước 9. Chọn ngày và giờ tải lên
Chỉ định thời gian và ngày tải nội dung lên nguồn cấp tin tức của trang. Đừng quên chọn " LÀ" hoặc " BUỔI CHIỀUvào thời điểm mong muốn.
- Bạn có thể đặt lịch đăng bài sớm nhất là 20 phút kể từ bây giờ. Bạn có thể lên lịch tải lên tối đa là 75 ngày kể từ bây giờ.
- Ngày và giờ đã chọn theo múi giờ khu vực của bạn.
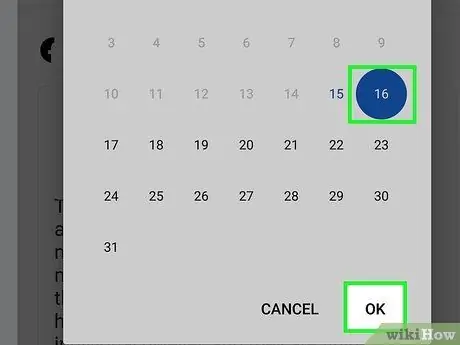
Bước 10. Chọn Đặt ngày (“Đặt ngày”) hoặc Hoàn thành hoàn thành ).
Các nhãn tùy chọn có thể khác nhau tùy thuộc vào phiên bản ứng dụng bạn đang sử dụng.
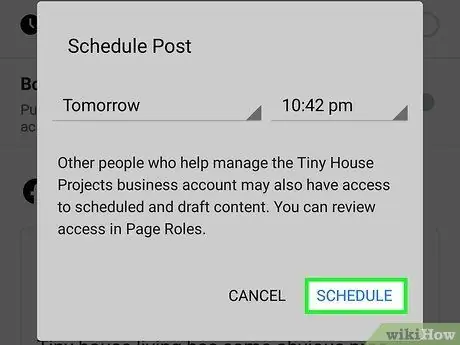
Bước 11. Chọn Lịch biểu để lưu và lên lịch tải lên
Bạn có thể thấy nút này ở phía trên bên phải của màn hình. Sau đó, bài viết sẽ được lên lịch đăng tải lên newsfeed của trang vào ngày giờ mà bạn đã chỉ định.
Sau khi lên lịch đăng bài, bạn sẽ được đưa đến trang “Bài đăng & Câu chuyện” (“Bài đăng & Câu chuyện”). Để xem các bài đăng đã lên lịch, hãy chọn menu thả xuống ở góc trên bên trái của màn hình và nhấn vào “ Lên kế hoạch " ("Đã được lên lịch").
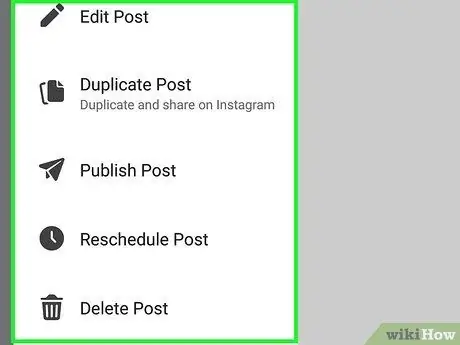
Bước 12. Chỉnh sửa bài đăng bạn đã lên lịch (tùy chọn)
Nếu bạn cần chỉnh sửa một bài đăng, xuất bản trực tiếp hoặc hủy xuất bản / lên lịch, bạn có cơ hội làm như vậy. Đây là cách thực hiện:
- Nếu bạn đã rời khỏi trang “Bài đăng & Câu chuyện” (“Bài đăng & Câu chuyện”), hãy nhấn vào biểu tượng thứ hai ở cuối màn hình (hai cửa sổ xếp chồng lên nhau) để quay lại trang đó.
- Trên tab " Bài đăng ”(“Bài đăng”), chọn“ Lên kế hoạch ”(“Đã lên lịch”) từ menu thả xuống.
- Chọn biểu tượng ba chấm ở phía bên phải của bài đăng.
- Lựa chọn " Chỉnh sửa ”(“Chỉnh sửa”) nếu bạn muốn thay đổi nội dung,“ Lên lịch lại bài đăng ”(“Đăng lên lịch”) để chọn thời gian lập lịch khác,“ Xuất bản bài đăng ”(“Xuất bản Bài đăng”) để xuất bản ngay bây giờ hoặc“ Xóa bài đăng ”(“Xóa bài đăng”) để xóa nội dung.
Lời khuyên
- Theo nhiều người dùng, thường xuyên lên lịch tải lên, đặc biệt là trong giờ cao điểm sử dụng internet, có thể giúp bạn có nhiều người theo dõi hơn.
- Bạn có thể thêm ảnh, video hoặc liên kết bằng các phương pháp trên, giống như khi bạn tải nội dung lên theo cách thủ công. Tuy nhiên, không thể lên lịch tải lên các album ảnh hoặc thông tin sự kiện.






