WikiHow này hướng dẫn bạn cách gửi tệp qua Facebook Messenger hoặc trang web Facebook.com.
Bươc chân
Phương pháp 1/3: Sử dụng Facebook Messenger trên điện thoại hoặc máy tính bảng
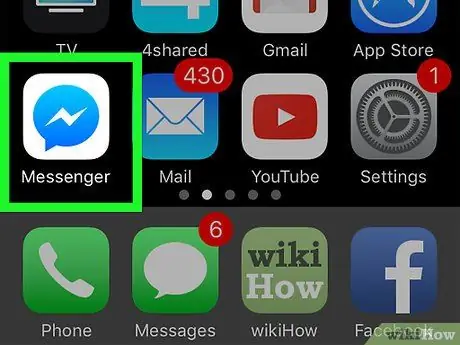
Bước 1. Mở Facebook Messenger
Ứng dụng này được đánh dấu bằng biểu tượng bong bóng trò chuyện màu xanh lam với một tia chớp màu trắng, thường được hiển thị trên màn hình chính (iPhone / iPad) hoặc ngăn kéo ứng dụng (Android).
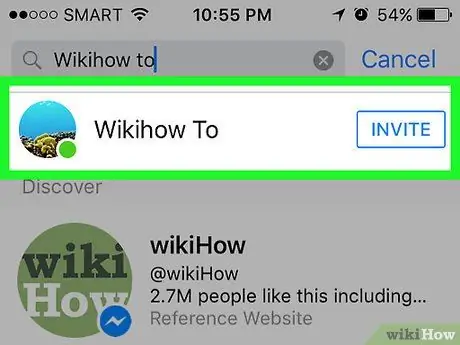
Bước 2. Chọn một số liên lạc
Chạm vào tên của liên hệ bạn muốn gửi tệp. Một cửa sổ trò chuyện với liên hệ có liên quan sẽ được mở ra.
Bạn có thể tìm kiếm địa chỉ liên hệ được liên hệ cuối cùng bằng cách chạm vào tab “ Nhà ”(“Chính”) hoặc chọn một địa chỉ liên hệ mới bằng cách chạm vào tab“ Mọi người "(" Bạn bè ").
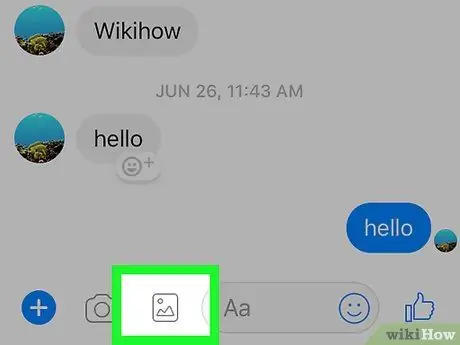
Bước 3. Gửi ảnh
Nếu bạn muốn gửi ảnh từ thư viện trên thiết bị của mình, hãy nhấn vào biểu tượng ngọn núi với mặt trăng phía trên bàn phím vuông, sau đó nhấn vào ảnh bạn muốn gửi.
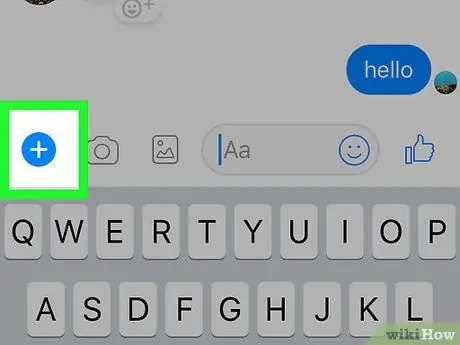
Bước 4. Gửi một loại tệp khác
Chạm vào biểu tượng dấu cộng (“ + ”) Ở cuối màn hình để xem tất cả các tùy chọn có sẵn, sau đó chọn loại tệp bạn muốn gửi. Làm theo hướng dẫn trên màn hình để gửi tệp.
Phương pháp 2/3: Sử dụng Trang web Messenger.com trên máy tính
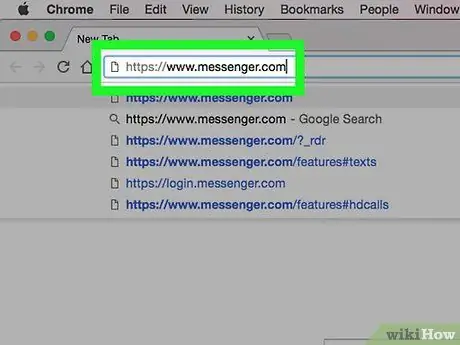
Bước 1. Truy cập www.messenger.com qua trình duyệt web
Bạn cần sử dụng máy tính để thực hiện theo phương pháp này.
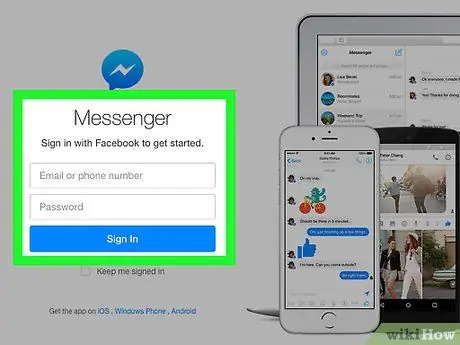
Bước 2. Đăng nhập vào Messenger
Nếu được nhắc, hãy nhập tên người dùng và mật khẩu để đăng nhập vào tài khoản.
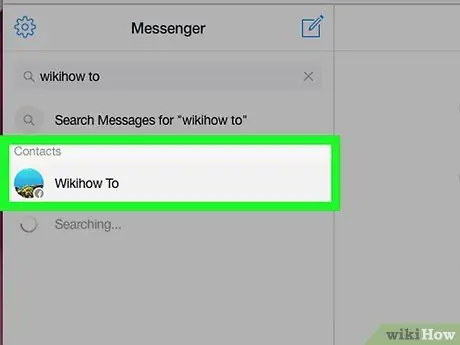
Bước 3. Chọn một số liên lạc
Nhấp vào tên của người dùng bạn muốn gửi tệp đến ở phía bên trái của trang.
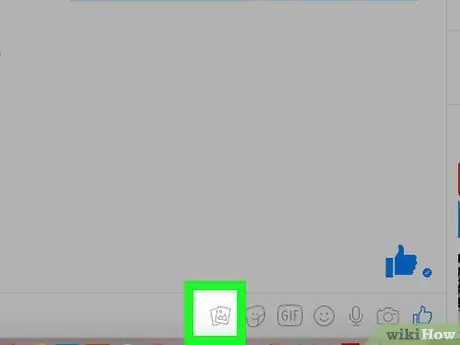
Bước 4. Nhấp vào biểu tượng “Tệp” (biểu tượng tệp)
Biểu tượng này trông giống như hai tờ giấy xếp chồng lên nhau trong cửa sổ trò chuyện.
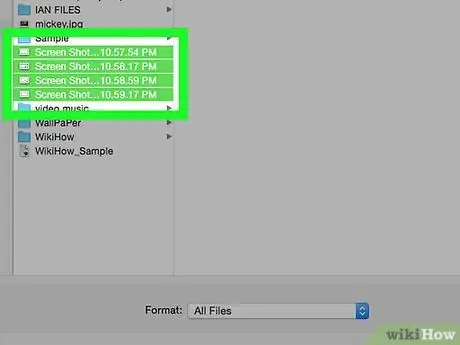
Bước 5. Chọn tệp bạn muốn gửi
Trong cửa sổ mở ra, tìm tệp bạn muốn gửi, sau đó nhấp một lần để chọn tệp đó.
Để chọn nhiều tệp cùng một lúc, hãy nhấn Ctrl (Windows) hoặc Command (macOS) trong khi nhấp vào từng tệp bạn muốn
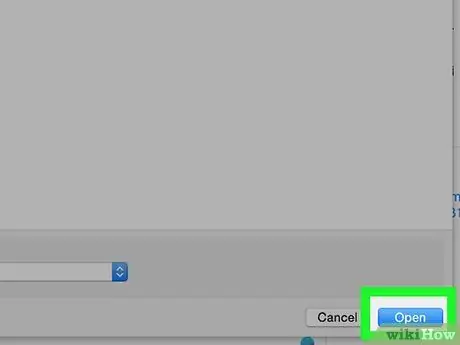
Bước 6. Nhấp vào Mở
Tập tin sẽ được gửi đến người nhận.
Phương pháp 3/3: Sử dụng trang Facebook.com trên máy tính
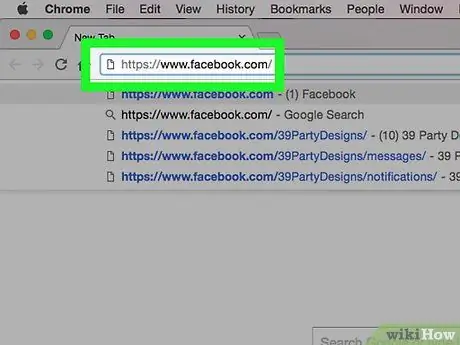
Bước 1. Truy cập www.facebook.com qua trình duyệt web
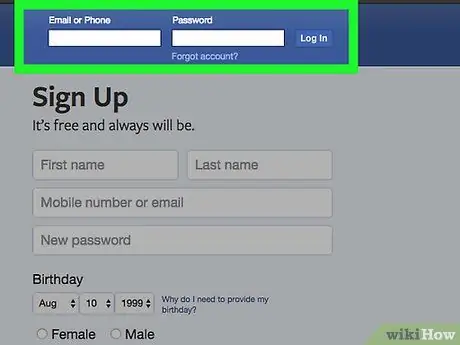
Bước 2. Đăng nhập vào tài khoản Facebook của bạn
Nhập tên tài khoản vào cột ở góc trên bên phải của màn hình và nhấp vào “ Đăng nhập " ("Vào").
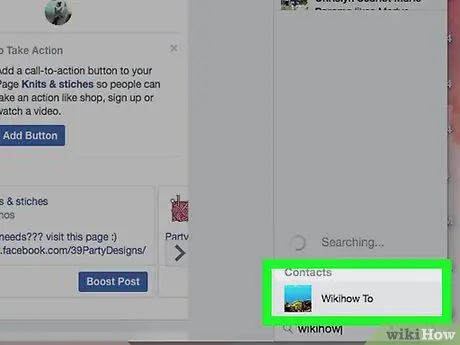
Bước 3. Chọn một số liên lạc trong phần “Trò chuyện” (“Trò chuyện”)
Bạn có thể nhấp vào tên của một người bạn trong bảng điều khiển phía bên phải của trang Facebook.
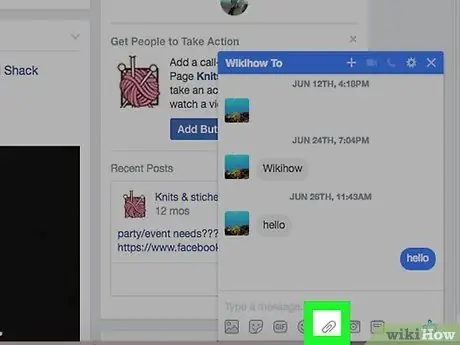
Bước 4. Nhấp vào biểu tượng kẹp giấy
Biểu tượng này là biểu tượng thứ hai ở dưới cùng bên phải của cửa sổ trò chuyện.
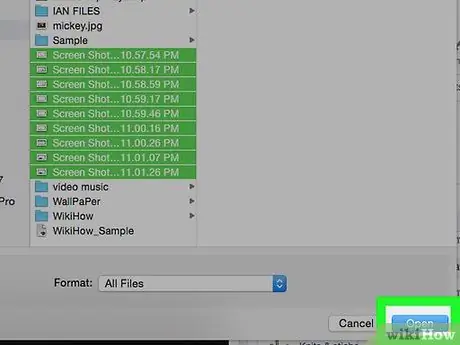
Bước 5. Chọn tệp
Chuyển đến thư mục chứa tệp, nhấp vào tệp một lần để chọn và chọn “ Mở ra ”.
Để chọn nhiều tệp cùng một lúc, hãy giữ Ctrl (Windows) hoặc Command (macOS) trong khi nhấp vào từng tệp
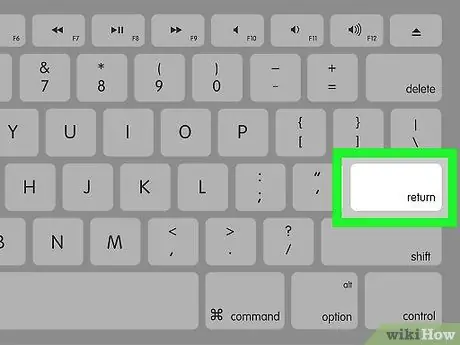
Bước 6. Nhấn phím Enter. (Windows) hoặc Quay lại để gửi tệp.
Sau một thời gian, bạn của bạn sẽ có thể xem tệp đã được gửi. Anh ta có thể nhấp đúp vào tên tệp để xem nó.






