WikiHow này hướng dẫn bạn cách mở và xem nội dung của tệp dữ liệu SQL (Ngôn ngữ truy vấn có cấu trúc). Tệp SQL chứa mã cụ thể để sửa đổi nội dung cơ sở dữ liệu tương đối và cấu trúc cơ sở dữ liệu. Bạn có thể mở các tệp SQL trong MySQL Workbench nếu bạn muốn sử dụng các công cụ MySQL để phát triển, quản trị, thiết kế cơ sở dữ liệu và các tác vụ bảo trì khác. Nếu bạn chỉ cần xem nhanh và chỉnh sửa mã theo cách thủ công, hãy sử dụng chương trình chỉnh sửa văn bản đơn giản như Notepad hoặc TextEdit.
Bươc chân
Phương pháp 1/2: Sử dụng MySQL Workbench
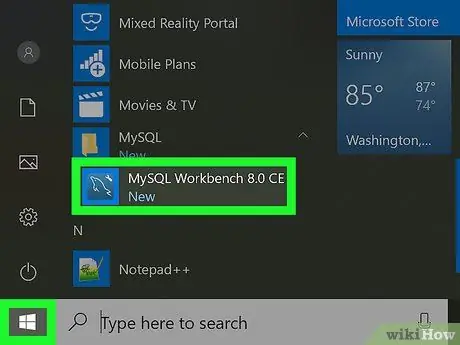
Bước 1. Mở chương trình MySQL Workbench trên máy tính
Biểu tượng MySQL Workbench trông giống như một con cá heo trong một hình chữ nhật màu xanh lam. Bạn có thể tìm thấy nó trong menu “Bắt đầu” trên máy tính Windows hoặc trong thư mục “Ứng dụng” trên máy Mac.
Nếu bạn chưa cài đặt MySQL Workbench trên máy tính của mình, hãy chọn hệ điều hành thích hợp và tải xuống các tệp cài đặt của chương trình tại
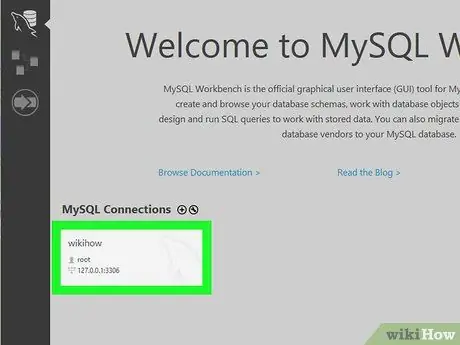
Bước 2. Nhấp đúp vào mô hình hoặc cơ sở dữ liệu trong phân đoạn “MySQL Connections”
Bạn có thể tìm thấy các tùy chọn mô hình có sẵn trong phân khúc này. Chỉ cần nhấp đúp vào mô hình bạn muốn sử dụng.
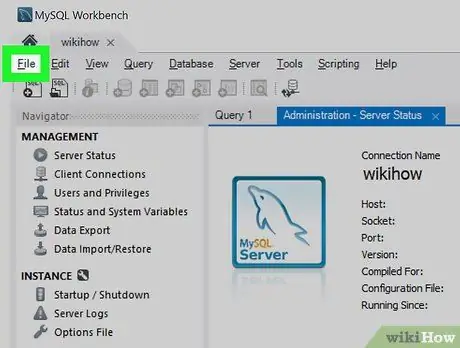
Bước 3. Nhấp vào tab Tệp ở góc trên cùng bên trái của màn hình
Nó nằm ở góc trên bên trái của màn hình hoặc cửa sổ chương trình. Một menu thả xuống sẽ mở ra sau đó.
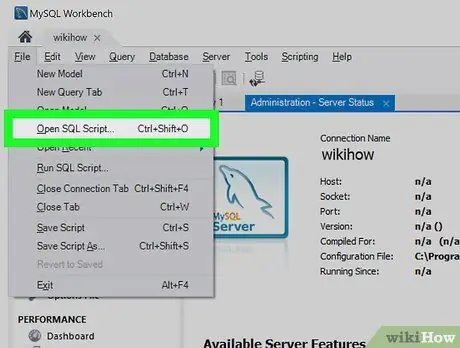
Bước 4. Nhấp vào Mở Tập lệnh SQL trên menu "Tệp"
Một cửa sổ điều hướng tệp mới sẽ mở ra và bạn có thể chọn tệp SQL cần mở.
Ngoài ra, nhấn phím tắt Ctrl + ⇧ Shift + O (Windows) hoặc Cmd + ⇧ Shift + O (Mac) trên bàn phím của bạn
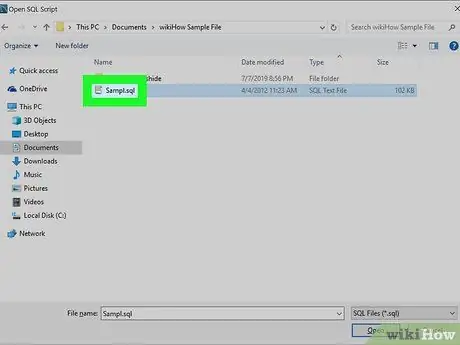
Bước 5. Định vị và nhấp vào tệp SQL mà bạn muốn mở
Sử dụng cửa sổ điều hướng để tìm kiếm tệp, sau đó nhấp vào tên của tệp để chọn.
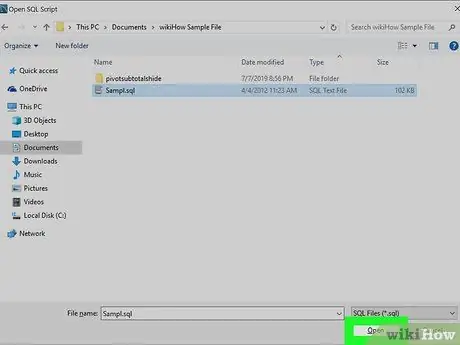
Bước 6. Nhấp vào Mở ở góc dưới bên phải của cửa sổ
Nó nằm ở góc dưới bên phải của cửa sổ bật lên điều hướng tệp. Nội dung của tệp SQL sẽ được hiển thị trong cửa sổ MySQL Workbench.
Bạn có thể xem lại và chỉnh sửa mã SQL thông qua chương trình sau đó
Phương pháp 2/2: Sử dụng chương trình soạn thảo văn bản
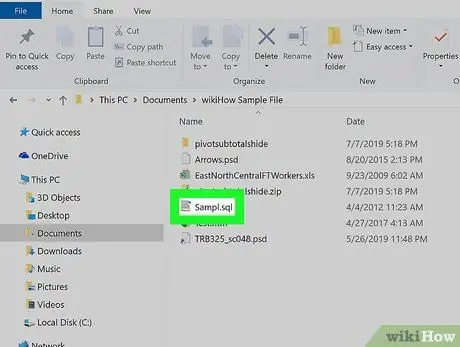
Bước 1. Định vị và nhấp chuột phải vào tệp SQL
Các tùy chọn nhấp chuột phải sẽ xuất hiện trong trình đơn thả xuống.
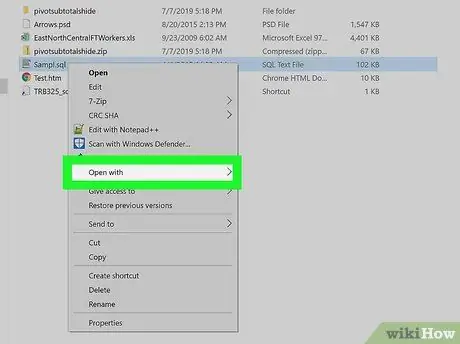
Bước 2. Di chuột qua Mở bằng trong menu chuột phải
Danh sách các ứng dụng được đề xuất để mở tệp đã chọn sẽ được hiển thị.
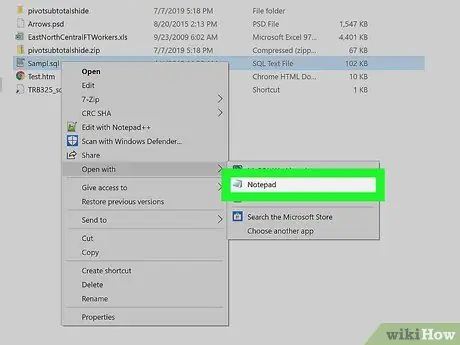
Bước 3. Chọn Notepad (Windows) hoặc TextEdit (Mac).
Tệp SQL sẽ mở trong một chương trình soạn thảo văn bản. Giờ đây, bạn có thể dễ dàng xem lại và chỉnh sửa mã SQL theo cách thủ công thông qua một chương trình soạn thảo văn bản.






