Lịch trình phân bổ cho thấy lãi suất áp dụng cho một khoản vay có lãi suất cố định và việc giảm nợ gốc khi hoàn trả. Lịch trình cũng hiển thị lịch trình chi tiết của tất cả các khoản thanh toán để bạn có thể biết số tiền sẽ đi vào khoản vay gốc và khoản nào được trả dưới dạng chi phí lãi vay. Một lịch trình khấu hao rất dễ tạo bằng Microsoft Excel. Bắt đầu với Bước 1 để tạo lịch trình khấu hao tại nhà mà không cần phải trả tiền cho người khác!
Bươc chân
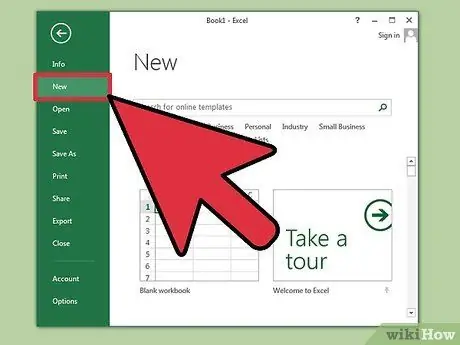
Bước 1. Mở Microsoft Excel và mở một bảng tính mới
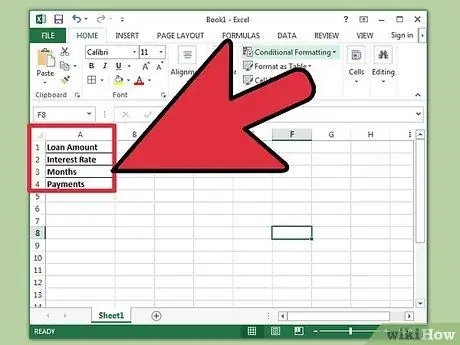
Bước 2. Gắn nhãn các ô A1 đến A4 như sau:
Số tiền vay, tiền lãi, tháng và khoản thanh toán.
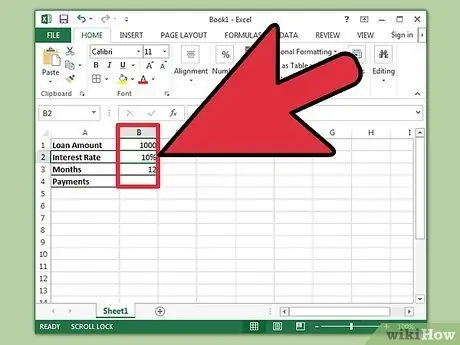
Bước 3. Nhập các thông tin liên quan đến khoản vay vào ô từ B1 đến ô B3
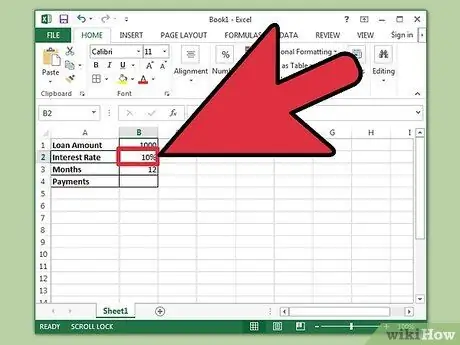
Bước 4. Nhập lãi suất khoản vay theo tỷ lệ phần trăm
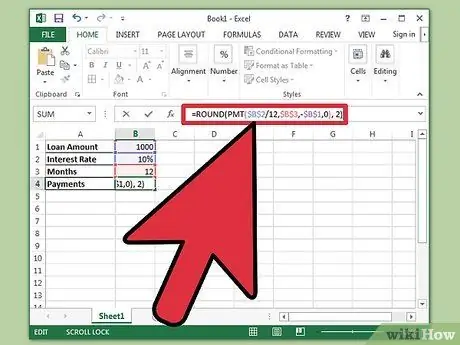
Bước 5. Tính toán khoản thanh toán trong ô B4 bằng cách nhập "= ROUND (PMT ($ B $ 2/12, $ B $ 3, - $ B $ 1, 0), 2)" vào hộp công thức không có dấu ngoặc kép và sau đó nhấn Enter
- Ký hiệu đô la trong công thức là để tham chiếu tuyệt đối để công thức đã nhập luôn tìm kiếm ô được chỉ định, ngay cả khi công thức được sao chép vào bất kỳ phần nào của trang tính.
- Lãi suất phải chia cho 12 vì đây là lãi suất hàng năm được tính hàng tháng.
- Ví dụ: nếu khoản vay của bạn là 150.000 đô la với lãi suất 6% trong 30 năm (360 tháng), khoản hoàn trả khoản vay là 899,33 đô la.
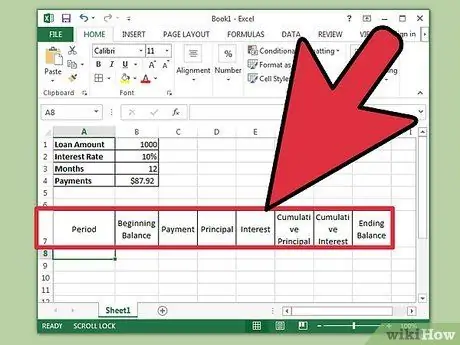
Bước 6. Gắn nhãn các ô từ A7 đến H7 như sau:
Kỳ hạn, Số dư ban đầu, Khoản thanh toán, Khoản vay gốc, Tiền lãi, Khoản vay gốc tích lũy, Tiền lãi tích lũy và Số dư cuối kỳ.
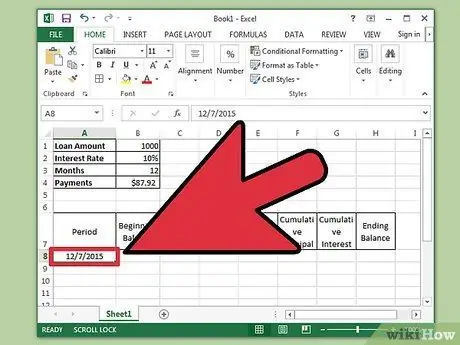
Bước 7. Nhập các giá trị vào cột Kỳ
- Nhập tháng và năm thanh toán khoản vay đầu tiên vào ô A8. Cột phải được định dạng để hiển thị tháng và năm một cách chính xác.
- Chọn ô, nhấp và kéo xuống để điền vào cột đến ô A367. Đảm bảo rằng Tùy chọn Tự động điền được đặt thành "Điền vào Tháng".
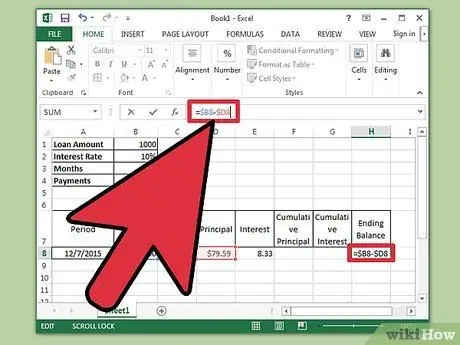
Bước 8. Hoàn tất quá trình nhập dữ liệu vào các ô từ B8 đến H8
- Nhập số dư đầu kỳ vào ô B8.
- Nhập "= $ B $ 4" vào ô C8 rồi nhấn "Enter."
- Tại ô E8, tạo công thức tính lãi trên số dư đầu kỳ. Công thức là "= ROUND ($ B8 * ($ B $ 2/12), 2)". Ký hiệu đô la duy nhất được sử dụng để tạo tham chiếu tương đối. Công thức sẽ tìm kiếm ô thích hợp trong cột B.
- Trong ô D8, trừ số tiền lãi vay trong ô E8 khỏi tổng số tiền thanh toán trong C8. Sử dụng các tham chiếu tương đối để các ô này có thể được sao chép chính xác. Công thức là "= $ C8- $ E8."
- Trong ô H8, hãy tạo một công thức để trừ đi phần của khoản thanh toán khoản vay gốc từ số dư đầu kỳ trong kỳ. Công thức là "= $ B8- $ D8."
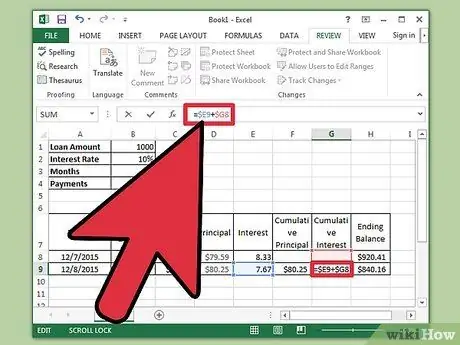
Bước 9. Tiếp tục lịch trình bằng cách thực hiện các mục sau trong các ô từ B9 đến H9
- Ô B9 phải chứa một tham chiếu liên quan đến số dư cuối kỳ của kỳ trước. Nhập "= $ H8" vào ô rồi nhấn phím Enter. Sao chép các ô C8, D8 và E8 và dán chúng vào C9, D9 và E9. Sao chép ô H8 sau đó dán vào H9. Những lợi ích của tham chiếu tương đối có thể được cảm nhận ở bước này.
- Trong ô F9, hãy nhập công thức lập bảng cho khoản vay gốc tích lũy đã trả. Công thức là: "= $ D9 + $ F8." Thực hiện tương tự đối với ô lãi tích lũy trong G9, cụ thể là: "= $ E9 + $ G8."
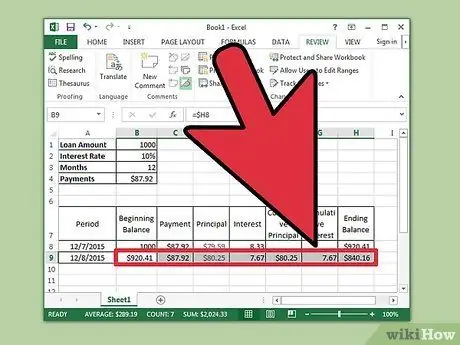
Bước 10. Hoàn thành kế hoạch khấu hao
- Đánh dấu các ô từ B9 đến H9, di chuyển con trỏ qua góc dưới bên phải của vùng chọn ô cho đến khi xuất hiện dấu cộng con trỏ màu đen. Nhấp và kéo vùng chọn lên đến dòng 367. Nhả nút chuột.
- Đảm bảo rằng Tùy chọn Tự động điền được đặt thành "Sao chép ô" và số dư cuối cùng là $ 0,00.
Lời khuyên
- Bây giờ bạn có thể cuộn qua bất kỳ thời hạn trả nợ nào để xem số tiền thanh toán cho khoản vay gốc, số tiền được tính như lãi suất của khoản vay và số tiền gốc cộng với lãi suất đã trả cho đến nay.
- Nếu số dư cuối cùng không phải là $ 0,00, hãy đảm bảo rằng các công thức được sử dụng đang sử dụng tham chiếu tương đối và tuyệt đối theo hướng dẫn và các ô đã được sao chép chính xác.






