WikiHow này hướng dẫn bạn cách hiển thị các cột ẩn trong Microsoft Excel. Phương pháp này có thể được sử dụng trên cả Windows và Mac phiên bản Microsoft Excel.
Bươc chân
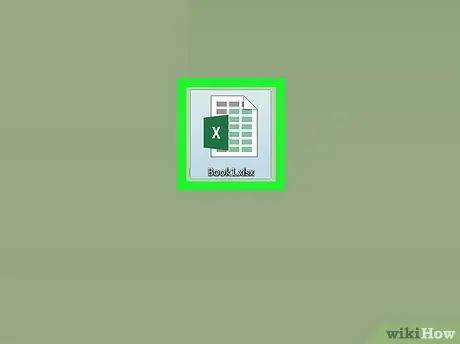
Bước 1. Mở tài liệu Excel
Bấm đúp vào tài liệu Excel hoặc bấm đúp vào biểu tượng Excel và chọn tên tài liệu từ trang chủ. Thao tác này sẽ mở tài liệu có các trường ẩn trong đó.
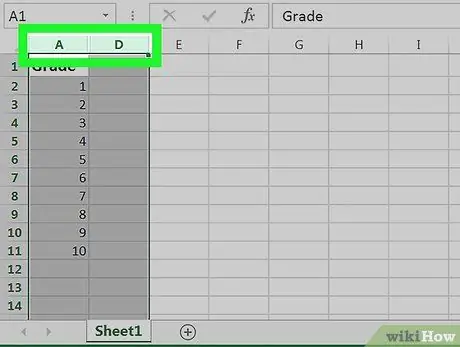
Bước 2. Chọn các cột bao quanh cột ẩn
Giữ phím Shift khi bạn nhấp vào ký tự phía trên cột bên trái và sau đó nhấp vào cột bên phải của cột ẩn. Các trường này sẽ được đánh dấu nếu bạn chọn thành công.
- Ví dụ, nếu cột NS ẩn, bấm MỘT sau đó NS trong khi giữ phím Shift.
- Nếu bạn muốn hiển thị cột MỘT, chọn cột bằng cách gõ "A1" vào hộp "Hộp Tên" nằm ở bên trái của hộp công thức.
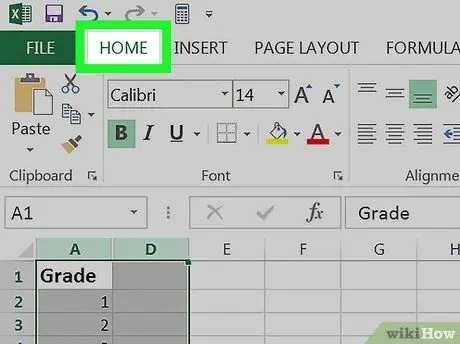
Bước 3. Nhấp vào tab Trang chủ
Nó ở phía trên bên trái của cửa sổ Excel. Bước này sẽ hiển thị thanh công cụ Nhà.
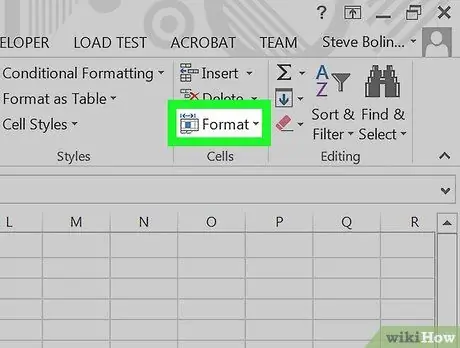
Bước 4. Nhấp vào Định dạng
Nút này nằm trong phần "Ô" của tab. Nhà; Phần này ở phía bên phải của thanh công cụ. Một menu thả xuống sẽ xuất hiện.
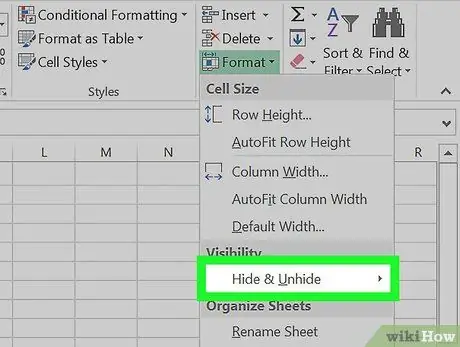
Bước 5. Chọn Ẩn & Bỏ ẩn
Tùy chọn này nằm dưới tiêu đề "Mức độ hiển thị" trong menu Sự sắp xếp. Sau khi chọn tùy chọn này, một menu bật ra sẽ xuất hiện.
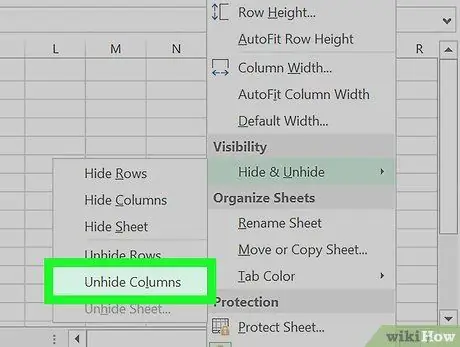
Bước 6. Nhấp vào Bỏ ẩn các cột
Nó nằm dưới menu Ẩn & Hiện. Thao tác này sẽ ngay lập tức hiển thị cột ẩn giữa hai cột đã chọn.
Lời khuyên
- Nếu một số cột vẫn không hiển thị sau bước này, có thể chiều rộng cột đã được đặt thành "0" hoặc một số nhỏ khác. Để mở rộng một cột, hãy đặt con trỏ ở phía bên phải của cột và kéo cột để mở rộng nó.
- Nếu bạn muốn hiển thị tất cả các cột ẩn trong bảng tính Excel, hãy nhấp vào nút "Chọn tất cả", đây là một hộp vuông trống ở bên trái cột "A" và phía trên hàng "1". Tiếp theo, thực hiện các bước như đã viết trong bài viết này để hiển thị các cột này.
Nguồn và trích dẫn
-
https://support.office.com/en-us/article/Hide-or-show-rows-or-columns-659c2cad-802e-44ee-a614-dde8443579f8






