Đôi khi một cảnh quá lớn để chụp trong một bức ảnh. Làm thế nào bạn có thể truyền đạt đúng phong cảnh đẹp trước mắt bạn nếu vậy? Thêm chiều rộng cho ảnh của bạn bằng tính năng Toàn cảnh của iPhone.
Bươc chân
Phương pháp 1/2: Sử dụng iOS 7 và 8
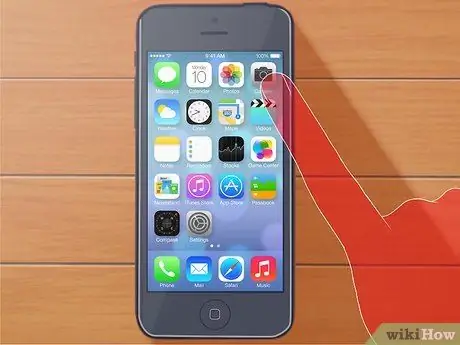
Bước 1. Mở ứng dụng Máy ảnh
Bạn có thể tìm thấy nó trên màn hình chính của iPhone. Bạn phải đang sử dụng iPhone 4S trở lên. iPhone 4 và 3GS không thể chụp ảnh toàn cảnh.

Bước 2. Chuyển sang chế độ toàn cảnh
Sử dụng ngón tay của bạn để trượt thanh dưới cùng trên điện thoại cho đến khi nó nói "PANO". Chế độ này là chế độ toàn cảnh. Bạn có thể sử dụng camera trước hoặc sau để chụp ảnh.
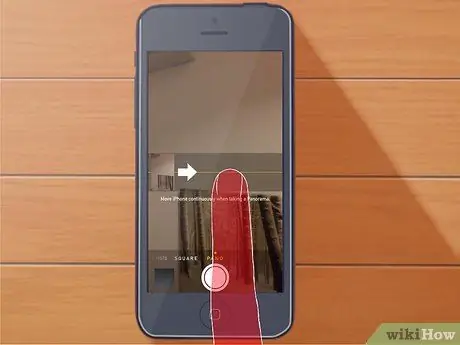
Bước 3. Xác định hướng của bức ảnh
Bạn sẽ chụp ảnh toàn cảnh bằng cách di chuyển điện thoại sang trái hoặc phải để chụp toàn bộ. Nói chung, máy ảnh sẽ yêu cầu bạn vuốt sang phải, nhưng bạn có thể nhấn vào các nút hướng để xoay theo hướng ngược lại.

Bước 4. Bắt đầu chụp
Nhấn vào nút Chụp để bắt đầu chụp ảnh toàn cảnh. Di chuyển máy ảnh từ từ theo chiều ngang theo hướng xuất hiện trên màn hình. Giữ thăng bằng của điện thoại và đảm bảo điện thoại ở cùng một hướng trong khi chụp ảnh.
- Bạn có thể di chuyển đến cuối phòng hoặc bạn có thể dừng toàn cảnh bất kỳ lúc nào bạn muốn bằng cách nhấn lại vào nút Chụp.
- Di chuyển chậm để iPhone có thời gian chụp toàn bộ khung hình. Điều này sẽ giúp hình ảnh không bị tách hoặc mờ.
- Tránh di chuyển điện thoại lên hoặc xuống trong khi xoay để chụp ảnh. IPhone của bạn sẽ tự động cắt các cạnh, nhưng nếu bạn di chuyển quá nhiều, nhiều hình ảnh sẽ bị cắt.

Bước 5. Nhìn vào bức tranh
Khi xử lý xong, hình ảnh sẽ được thêm vào Camera Roll. Bạn có thể chia sẻ hình ảnh hoặc chỉnh sửa nó như một hình ảnh bình thường. Xoay điện thoại sang một bên để xem toàn bộ ảnh toàn cảnh trong một khung hình.
Phương pháp 2/2: Sử dụng iOS 6

Bước 1. Mở ứng dụng Máy ảnh
Bạn có thể tìm thấy nó trên màn hình chính của iPhone. Bạn phải đang sử dụng iPhone 4S trở lên. iPhone 4 và 3GS không thể chụp ảnh toàn cảnh.
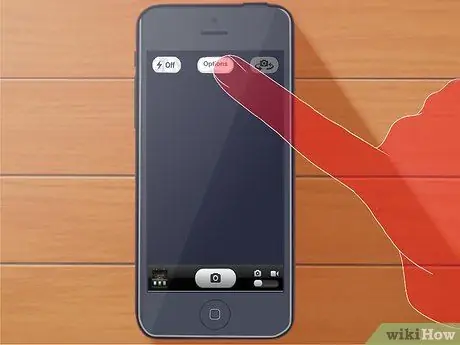
Bước 2. Nhấn vào nút Tùy chọn
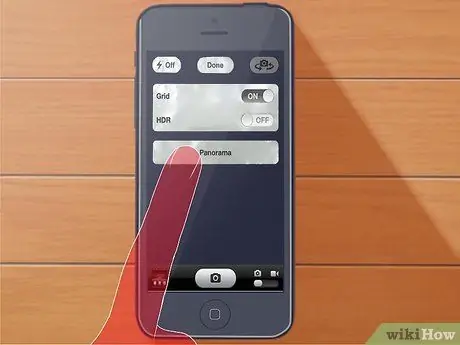
Bước 3. Nhấn vào Toàn cảnh
Thao tác này sẽ kích hoạt chế độ toàn cảnh và một thanh trượt sẽ xuất hiện trong trình xem ảnh.
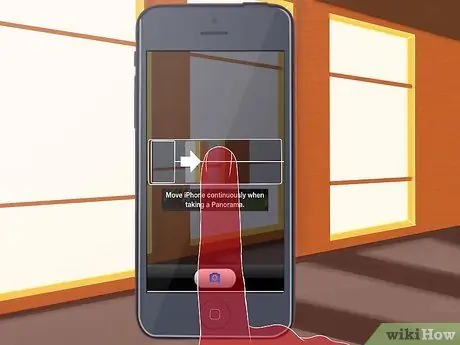
Bước 4. Xác định hướng của ảnh
Bạn sẽ chụp ảnh toàn cảnh bằng cách di chuyển điện thoại sang trái hoặc phải để chụp toàn bộ khung cảnh. Nói chung, máy ảnh sẽ yêu cầu bạn xoay sang phải, nhưng bạn có thể chạm vào các mũi tên để xoay nó theo hướng khác.
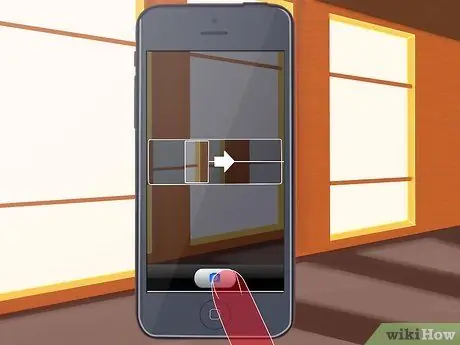
Bước 5. Bắt đầu chụp ảnh
Nhấn vào nút Chụp để bắt đầu chụp ảnh toàn cảnh.

Bước 6. Xoay máy ảnh
Di chuyển máy ảnh từ từ xung quanh đối tượng. Đảm bảo các mũi tên xuất hiện trên màn hình càng gần đường tâm càng tốt. Sau khi hoàn tất, hãy nhấn vào nút Xong.
- Di chuyển càng chậm càng tốt để đảm bảo hình ảnh không bị vỡ.
- Tránh di chuyển điện thoại lên hoặc xuống trong khi xoay để chụp ảnh để giữ lại nhiều ảnh nhất có thể trong khi iPhone xử lý chúng.
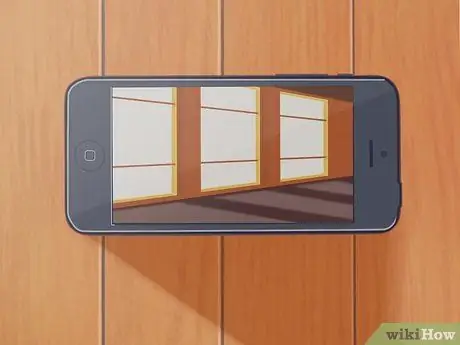
Bước 7. Hiển thị ảnh
Ảnh của bạn bây giờ sẽ được lưu trữ trong Thư viện ảnh trên iPhone của bạn. Nhấn vào bản xem trước ở dưới cùng bên trái của màn hình để hiển thị.
Xoay điện thoại của bạn theo chiều ngang để xem hình ảnh toàn cảnh đầy đủ
Lời khuyên
- Bạn vẫn có thể sử dụng các điều khiển lấy nét và phơi sáng khi sử dụng Toàn cảnh. Chỉ cần chạm vào màn hình để chọn khu vực bạn muốn lấy nét.
- Giữ iPhone của bạn ở vị trí và giữ các mũi tên trong dòng toàn cảnh là hai điều quan trọng cần ghi nhớ để có kết quả hoàn hảo.






