WikiHow này hướng dẫn bạn cách sử dụng trình duyệt internet có TOR trên iPhone để ngăn các dịch vụ quảng cáo, nhà cung cấp dịch vụ internet hoặc cookie theo dõi việc sử dụng internet. TOR sử dụng mã hóa để chuyển địa chỉ IP iPhone tới các máy chủ trên khắp thế giới để không thể truy tìm địa chỉ IP của bạn mà không có kiến thức về internet hoặc phần mềm phức tạp hơn. Hãy nhớ rằng có một số trang web trên TOR trông không “tự nhiên” khi bạn tìm kiếm và một số trang web chứa nội dung có hại hoặc bất hợp pháp. Thực hiện việc tìm kiếm một cách cẩn thận và khôn ngoan.
Bươc chân
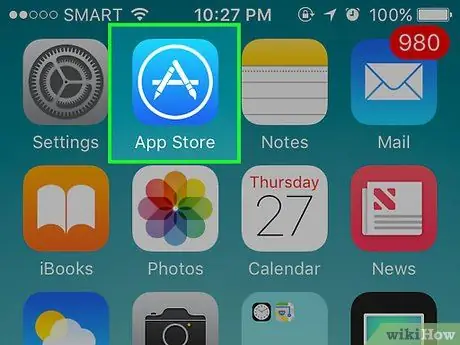
Bước 1. Mở App Store
Ứng dụng này được đánh dấu bằng biểu tượng màu xanh lam với chữ “A” màu trắng bên trong vòng tròn màu trắng.
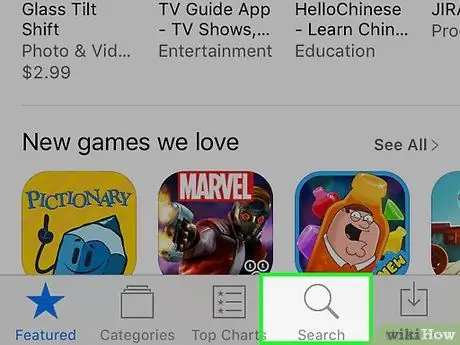
Bước 2. Chạm vào Tìm kiếm
Đó là biểu tượng kính lúp ở cuối màn hình.
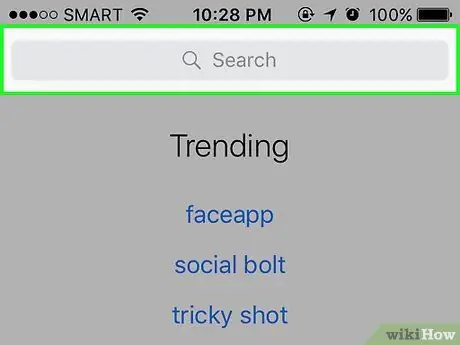
Bước 3. Chạm vào thanh tìm kiếm
Thanh này ở trên cùng của màn hình.
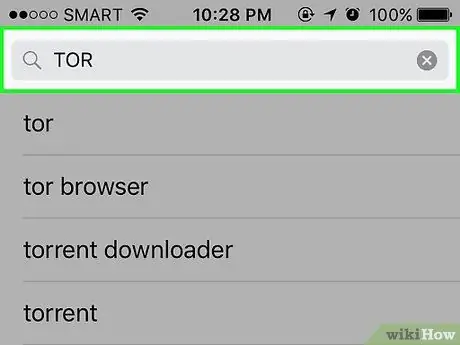
Bước 4. Gõ "TOR" và chạm vào Tìm kiếm
Danh sách các trình duyệt có tính năng TOR sẽ được hiển thị.
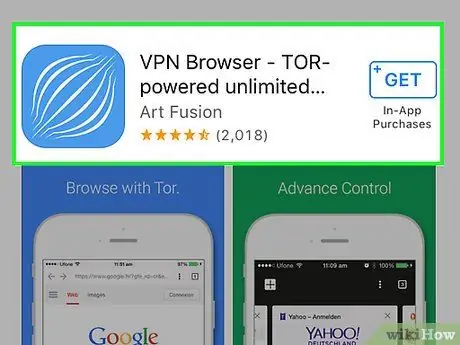
Bước 5. Chọn một trình duyệt có tính năng TOR
Duyệt qua danh sách và chọn trình duyệt phù hợp nhất với nhu cầu của bạn.
- Trình duyệt VPN và Red Onion là một trong những lựa chọn miễn phí được đánh giá tốt.
- Hãy nhớ rằng một số trình duyệt được cung cấp miễn phí, trong khi những trình duyệt khác là ứng dụng trả phí. Nếu bạn muốn sử dụng trình duyệt trả phí, hãy tìm trình duyệt có xếp hạng tích cực và đọc một số đánh giá trước khi mua ứng dụng.
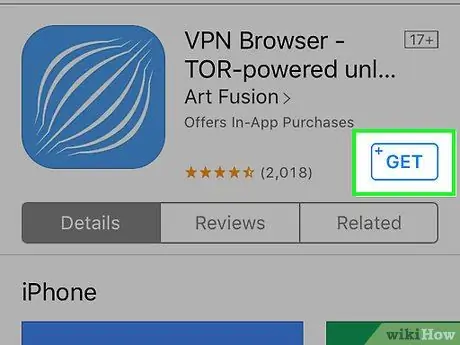
Bước 6. Chạm vào GET
Đó là một nút màu xanh lam ở bên phải của ứng dụng đã chọn.
Nếu ứng dụng đã chọn không phải là ứng dụng miễn phí, nút giá sẽ được hiển thị thay vì nút "NHẬN"
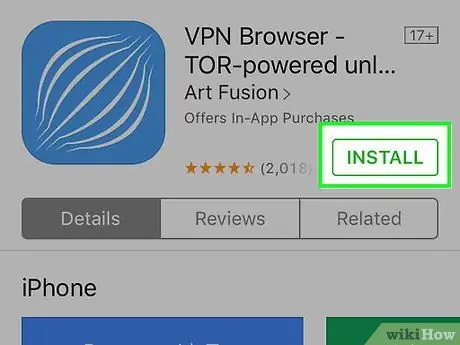
Bước 7. Chạm vào CÀI ĐẶT
Nút này là nút được chạm trước đó để truy cập ứng dụng. Trình duyệt sẽ ngay lập tức tải về thiết bị.
Bạn có thể cần nhập ID Apple của mình hoặc quét Touch ID trước khi quá trình tải xuống bắt đầu
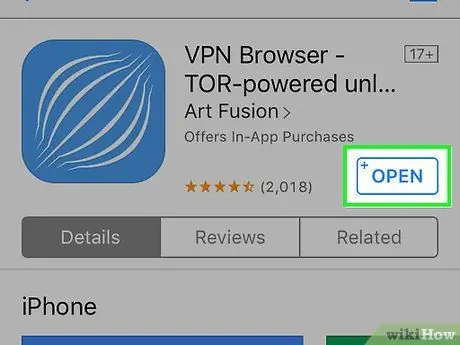
Bước 8. Chạm vào Mở
Khi quá trình tải xuống hoàn tất, nút được chạm trước đó để bắt đầu tải xuống sẽ chuyển thành nút "MỞ".
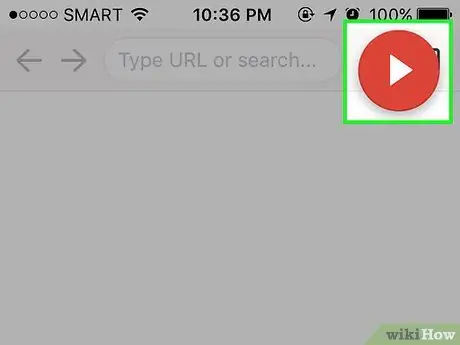
Bước 9. Chạm vào Kết nối với TOR nếu được nhắc
Trình duyệt Red Onion sử dụng lệnh này, trong khi Trình duyệt VPN không hiển thị lệnh. Nhiều trình duyệt (nhưng không phải tất cả) sẽ yêu cầu bạn kết nối thiết bị của mình với mạng TOR.
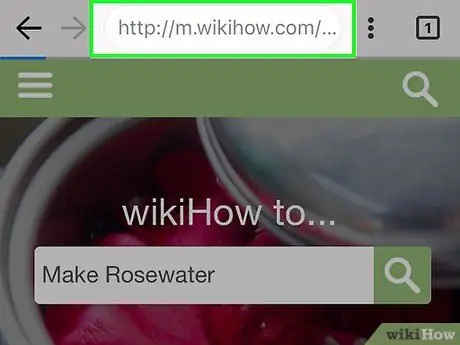
Bước 10. Bắt đầu duyệt internet
Bây giờ bạn đã kết nối với mạng TOR trên iPhone của mình. TOR khiến vị trí duyệt web của bạn khó theo dõi bằng cách chuyển hướng các yêu cầu của trình duyệt đến các rơle ngẫu nhiên.
Cảnh báo
- Chỉ sử dụng các trình duyệt hỗ trợ TOR trên iOS 9 trở lên. Các bản cập nhật mã hóa mà Apple cung cấp trong các phiên bản mới nhất này cho phép trình duyệt TOR hoạt động với tính ẩn danh cao hơn.
- Tích hợp TOR trên nhiều thiết bị vẫn chưa khả dụng cho iPhone.
- Một số trình duyệt TOR có thể làm rò rỉ địa chỉ IP khi bạn truy cập các trang web có video hoặc nội dung đang hoạt động.
- TOR giữ ẩn danh duyệt web của bạn miễn là bạn không tự tiết lộ địa chỉ IP hoặc vị trí duyệt web của mình. Không chia sẻ địa chỉ IP của bạn với người khác hoặc mở các liên kết đáng ngờ.






