Hiện Sony đã ngừng sản xuất PlayStation Portable (PSP). Các trò chơi không còn có thể được tải xuống trực tiếp từ PSP thông qua Storefront. Thay vào đó, bạn sẽ cần chuyển các trò chơi đã tải xuống sang PSP từ PC hoặc PlayStation 2 bằng cáp USB. Quá trình này thực sự ít phức tạp hơn rất nhiều so với âm thanh. Đọc bài viết này để biết các cách đơn giản để sao chép trò chơi từ PC hoặc PlayStation 3 trực tiếp sang PSP của bạn.
Bươc chân
Phương pháp 1 trong 3: Chuyển trò chơi PlayStation Store sang PSP từ PlayStation 3
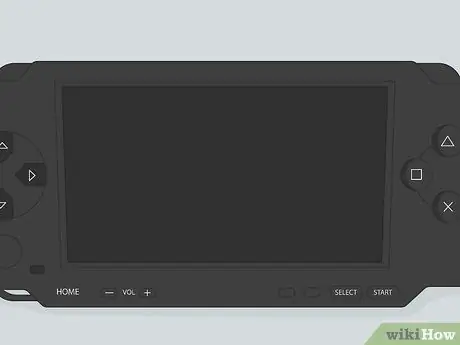
Bước 1. Đăng ký PlayStation Network (PSN) từ PlayStation 3 (PS3) của bạn
Đảm bảo sử dụng cùng một tài khoản PSN khi bạn tải xuống trò chơi từ cửa hàng.

Bước 2. Kết nối PSP với PS3
Sử dụng cáp USB để kết nối hai hệ thống.
- Nếu bạn muốn sao chép trò chơi của mình trực tiếp vào Thẻ nhớ (Memory Stick) mà PSP của bạn sử dụng, thì đây là lúc bạn cần kết nối nó với Đĩa nhớ. Miễn là Đĩa nhớ của bạn được cắm và kết nối, trò chơi sẽ chuyển ngay lập tức.
- Đĩa nhớ lớn nhất có thể được lắp vào PSP là 32 GB.
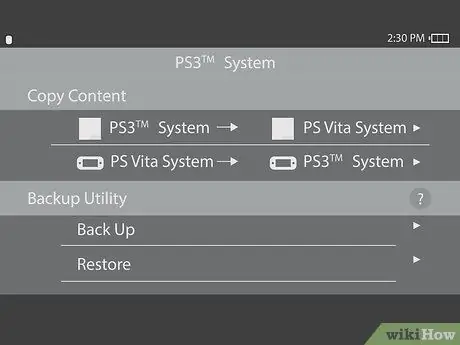
Bước 3. Mở kết nối USB trên PSP của bạn
Chọn cài đặt có biểu tượng bánh răng, sau đó chọn biểu tượng kết nối USB.
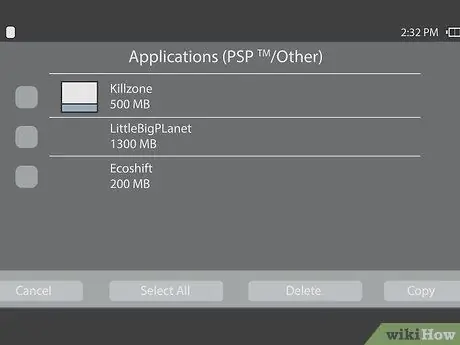
Bước 4. Trên PS3, chọn trò chơi bạn muốn sao chép
Bạn có thể tìm thấy danh sách đầy đủ các trò chơi có sẵn để sao chép trong thư mục Trò chơi. Nhấn nút hình tam giác trên bộ điều khiển PS3 trong trò chơi bạn đã chọn.
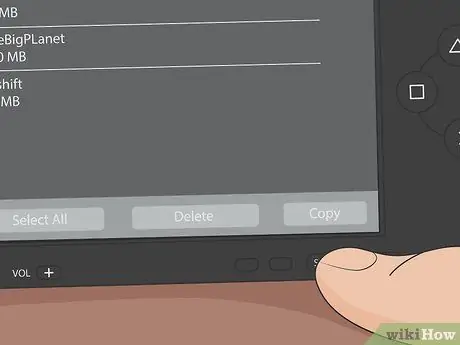
Bước 5. Chọn “Sao chép” để chuyển trò chơi của bạn sang PSP
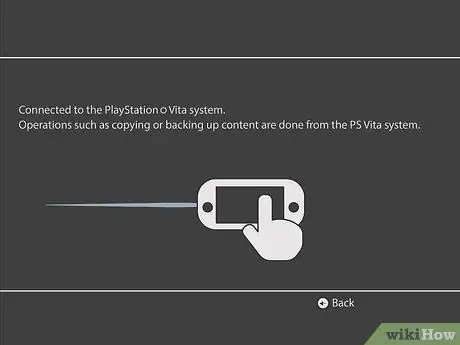
Bước 6. Bắt đầu trò chơi của bạn
Mở menu trò chơi và chọn Đĩa nhớ hoặc Bộ nhớ hệ thống. Chọn trò chơi bạn muốn chơi.
Phương pháp 2/3: Chuyển trò chơi PlayStation Store sang PSP từ PC
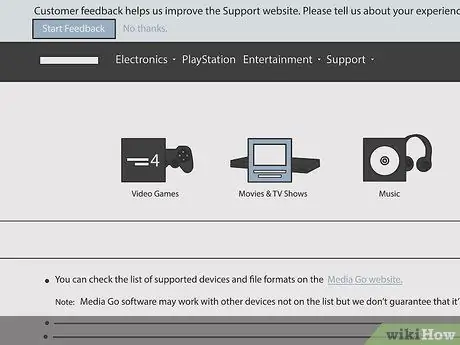
Bước 1. Tải xuống và cài đặt Sony MediaGo
Truy cập mediago.sony.com để tải xuống và cài đặt phần mềm.
- Đảm bảo máy tính của bạn có thể chạy phần mềm. Bạn phải có PC Windows và chạy Vista SP2, Windows 7, Windows 8 / 8.1 hoặc Windows 10, RAM ít nhất 1 GB (khuyến nghị 2 GB) và ít nhất 400 MB dung lượng trống trên đĩa cứng của bạn.
- Sau khi tải xuống và chạy MediaGo, bạn có thể được nhắc cài đặt phần mềm khác cần thiết để phần mềm hoạt động bình thường. MediaGo sẽ hướng dẫn bạn thực hiện quy trình.

Bước 2. Kết nối PSP với PC của bạn
Sử dụng cáp USB để kết nối hai hệ thống.
- Nếu bạn muốn sao chép trò chơi của mình trực tiếp vào Đĩa nhớ mà PSP của bạn sử dụng, đây là nơi bạn kết nối nó với Đĩa nhớ. Miễn là Đĩa nhớ của bạn được cắm và kết nối, trò chơi sẽ chuyển ngay lập tức.
- Đĩa nhớ lớn nhất có thể được lắp vào PSP là 32 GB.

Bước 3. Mở kết nối USB trên PSP của bạn
Chọn cài đặt có biểu tượng bánh răng, sau đó chọn biểu tượng kết nối USB.
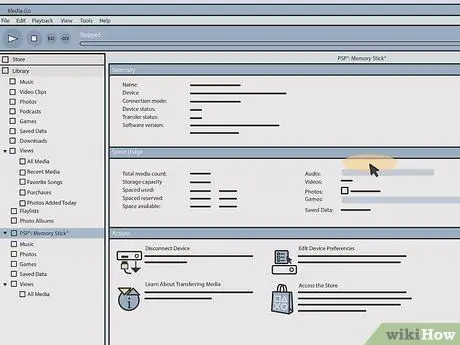
Bước 4. Hãy xem danh sách tải xuống của bạn trên MediaGo
Từ PC của bạn, mở phần mềm MediaGo và nhấp vào biểu tượng Cửa hàng. Chọn “Danh sách tải xuống” để xem các tùy chọn của bạn.
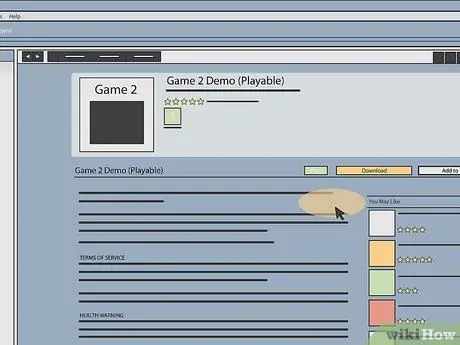
Bước 5. Tải xuống trò chơi của bạn
Khi bạn đã quyết định tải xuống trò chơi, hãy nhấp vào “Tải xuống” bên cạnh tiêu đề.
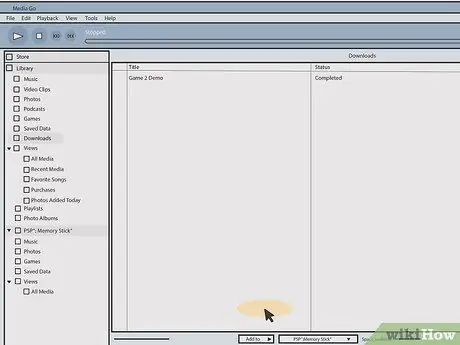
Bước 6. Nhấp vào “Định vị trong Thư viện”
Sau khi quá trình tải xuống hoàn tất, kết nối tải xuống mà bạn đã nhấp vào trước đó sẽ chuyển thành “Định vị trong Thư viện”.
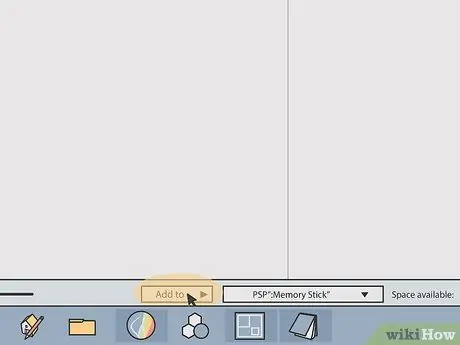
Bước 7. Sao chép trò chơi của bạn sang PSP
Các bước tiếp theo sẽ khác nhau tùy thuộc vào nơi trò chơi của bạn sẽ được lưu.
- Nếu bạn muốn lưu trò chơi trên bộ nhớ hệ thống PSP, chỉ cần chọn trò chơi trên PC và di chuyển đến PSP (ở bên trái)
- Nếu bạn muốn trò chơi được chuyển sang Đĩa nhớ, hãy nhấp chuột phải vào trò chơi và đánh dấu "Thêm vào", sau đó chọn Thẻ nhớ.
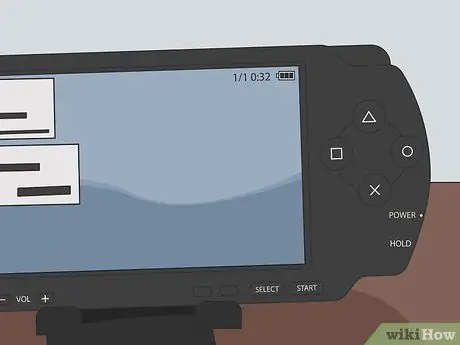
Bước 8. Nhấp vào nút hình tròn trên PSP của bạn
Thao tác này sẽ đẩy thiết bị ra khỏi chế độ USB. Bạn có thể rút phích cắm của nó khỏi cáp USB.
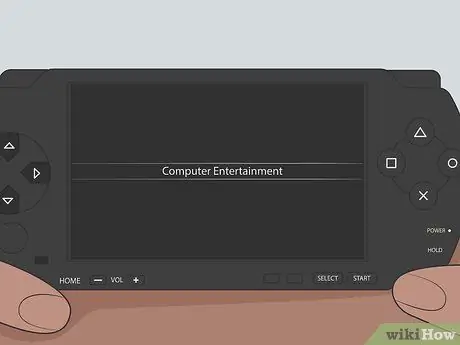
Bước 9. Bắt đầu trò chơi của bạn
Mở menu Trò chơi và chọn Đĩa nhớ hoặc Bộ nhớ hệ thống. Chọn trò chơi bạn muốn chơi.
Phương pháp 3/3: Chuyển các trò chơi đã tải xuống khác sang PSP bị tấn công từ PC hoặc Mac
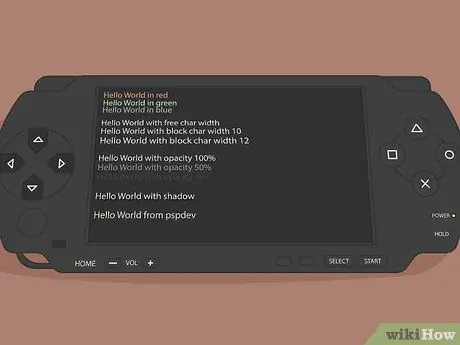
Bước 1. Đảm bảo rằng bạn có một PSP bị tấn công
PSP bị tấn công đã được cài đặt một chương trình cơ sở tùy chỉnh. Bạn chỉ có thể sử dụng phương pháp này nếu PSP của bạn đã bị tấn công.
- Việc hack PSP có thể làm hỏng hệ thống hoặc gây khó khăn cho bạn. Một số người dùng quyết định rằng khả năng tải xuống trò chơi miễn phí từ các trang web là đáng để mạo hiểm.
- Nếu bạn muốn tìm hiểu thêm về cách hack PSP, hãy xem phần Hacking the PlayStation Portable.
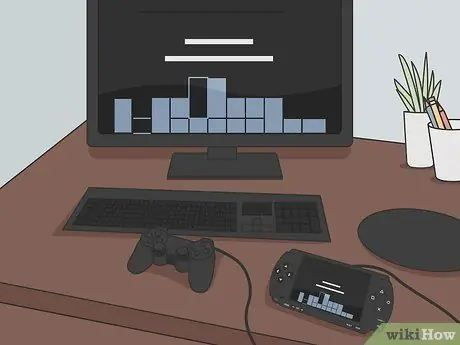
Bước 2. Kết nối PSP với máy tính
Sử dụng cáp USB để kết nối hai hệ thống.
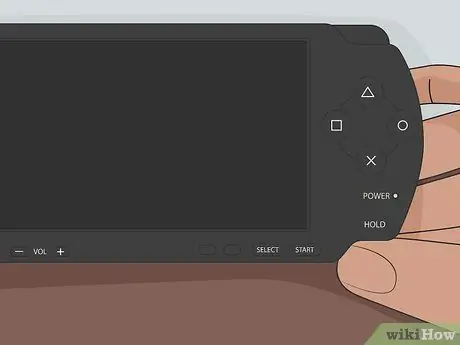
Bước 3. Bật PSP
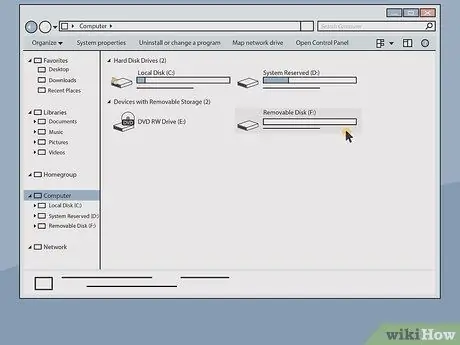
Bước 4. Duyệt PSP dưới dạng đĩa cứng trên máy tính
- PSP được kết nối với máy tính sẽ xuất hiện trên máy tính / PC dưới dạng đĩa cứng. Nhấp đúp vào máy tính / PC trên màn hình của bạn (Nếu bạn đã xóa biểu tượng PC, bạn có thể tìm thấy nó trong Start Menu). Trong menu "Thiết bị và Ổ đĩa", bạn sẽ thấy PSP3. Nhấp đúp để mở nó.
- Nếu bạn đang sử dụng máy Mac. Mở Tìm kiếm (Finder) và bạn sẽ thấy PSP bên dưới Thiết bị (Device). Nhấp đúp để mở.
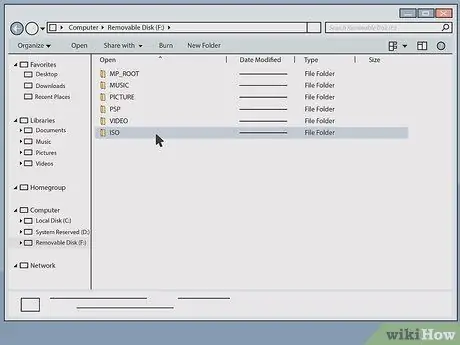
Bước 5. Chuyển đến thư mục Memory Stick và sau đó nhấp đúp vào “ISO
”Nếu bạn không thấy thư mục ISO, hãy nhấn Ctrl + ⇧ Shift + N (PC) hoặc Shift + ⌘ Cmd + N để tạo một thư mục mới. Đảm bảo rằng tất cả các tên thư mục mới đều được viết hoa.
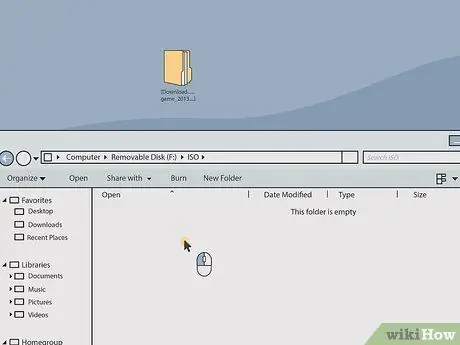
Bước 6. Kéo và di chuyển các tệp trò chơi vào thư mục ISO
Phần mở rộng tệp trò chơi của bạn phải là. ISO hoặc. CSO.
- Bạn có thể sao chép video từ PS3 hoặc máy tính của mình theo cách tương tự, nhưng hãy đảm bảo các tệp được chuyển đến thư mục Video, không phải thư mục ISO.
- Nếu bạn gặp lỗi do thiếu dung lượng bộ nhớ, bạn nên giải phóng thêm dung lượng trên Đĩa nhớ.
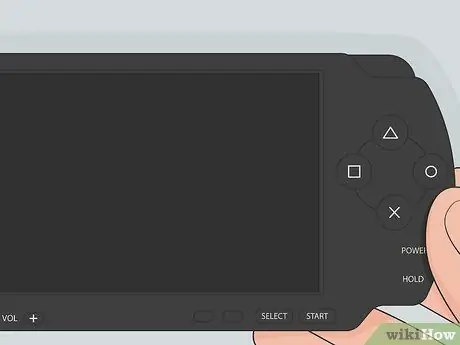
Bước 7. Nhấn nút hình tròn trên PSP
Thao tác này sẽ đẩy thiết bị của bạn khỏi chế độ USB. Bạn có thể rút cáp USB.
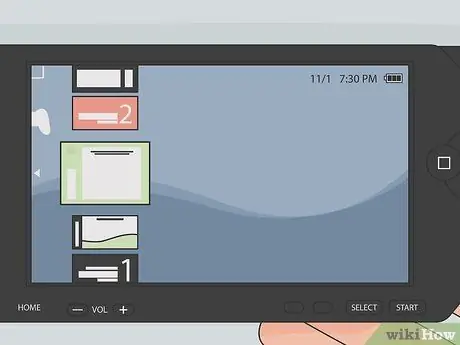
Bước 8. Mở thư mục Trò chơi trên PSP của bạn để tìm trò chơi của bạn
Bật trò chơi của bạn.
- PSP của bạn có thể cần được khởi động lại để xem các trò chơi của bạn.
- Nếu bạn không thấy danh sách các trò chơi, rất có thể bạn không có một PSP3 "bị hack".






