Bằng cách cài đặt tệp tùy chỉnh hoặc sửa đổi (được gọi là bản sửa đổi) vào The Sims 3, bạn có thể thêm nội dung mới, cũng như thay đổi quá trình của trò chơi. Khung mod không được thiết lập hoặc thiết lập tự động, nhưng nó khá dễ tìm và cài đặt. WikiHow này hướng dẫn bạn cách cài đặt nội dung bản mod cho The Sims 3.
Bươc chân
Phần 1/2: Thêm Mod vào trò chơi
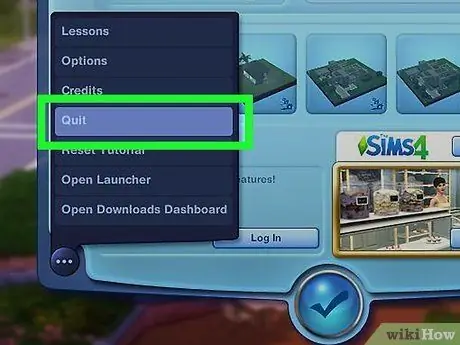
Bước 1. Đóng trò chơi nếu nó vẫn đang chạy
Bạn không thể sử dụng mod nếu bạn thêm chúng trong khi trò chơi vẫn đang chạy. Lưu tiến trình và đóng trò chơi trước khi tiếp tục.
-
Cảnh báo:
Một số nội dung hoặc tùy chỉnh mod có thể chứa lỗi. Những nội dung này là những sửa đổi không chính thức không trải qua quy trình đảm bảo chất lượng tiêu chuẩn được áp dụng cho nội dung chính thức hoặc tiện ích bổ sung của trò chơi.
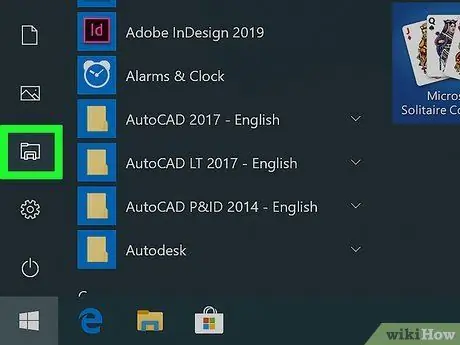
Bước 2. Mở Windows Explorer
hoặc Finder
Nếu bạn đang sử dụng máy tính Windows, hãy nhấp vào biểu tượng thư mục có clip màu xanh lam. Trên máy tính Mac, hãy mở Finder. Ứng dụng này được đánh dấu bằng biểu tượng mặt cười màu xanh và trắng. Bạn có thể tìm thấy nó ở cuối màn hình.
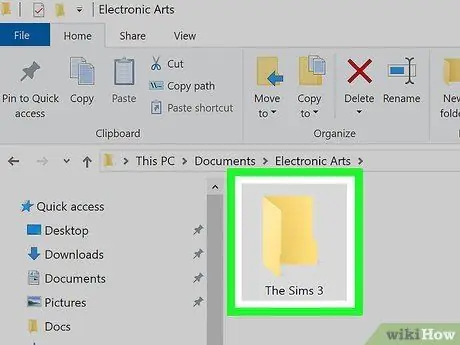
Bước 3. Mở thư mục tài liệu The Sims 3
Trong thư mục này, bạn có thể thêm và định cấu hình trò chơi để sử dụng các bản mod và nội dung tùy chỉnh. Làm theo các bước sau để truy cập thư mục mod The Sims 3.
- Nhấp chuột " Các tài liệu ”Trong thanh bên trái cửa sổ.
- Mở thư mục " Nghệ thuật điện tử ”.
- Mở thư mục " The Sims 3 ”.
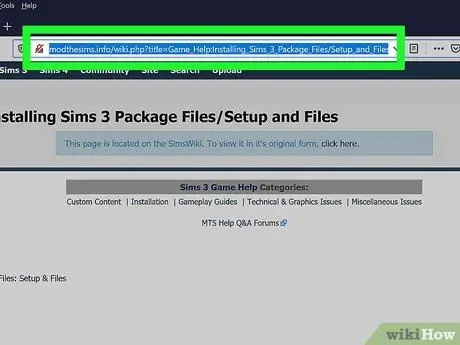
Bước 4. Truy cập trang web sau qua trình duyệt:
modthesims.info/wiki.php?title=Game_Help:Installing_Sims_3_Package_Files/Setup_and_Files. Trang web này chứa liên kết tải xuống tệp “FrameworkSetup” mà bạn cần để cài đặt các bản mod và nội dung tùy chỉnh.
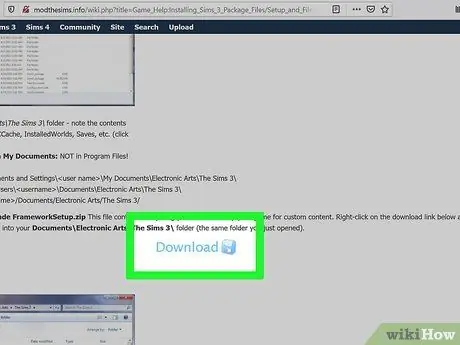
Bước 5. Cuộn xuống và nhấp vào Tải xuống
Nó bên cạnh biểu tượng màu xanh có hình đĩa. Sau đó, tệp “FrameworkSetup.zip” sẽ được tải xuống.
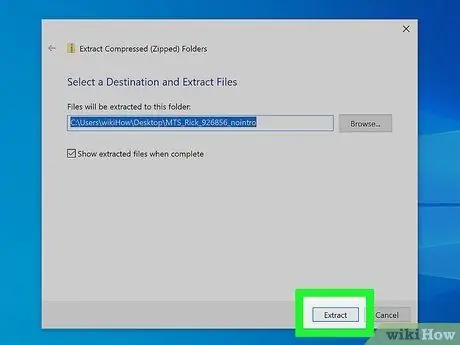
Bước 6. Giải nén nội dung của tệp ZIP vào thư mục tài liệu The Sims 3
Bạn sẽ cần một chương trình như WinZip, WinRAR hoặc 7-zip thay thế miễn phí để giải nén nội dung của tệp ZIP. Chọn thư mục tài liệu The Sims 3 khi được nhắc chỉ định đích trích xuất nội dung. Một lần nữa, địa chỉ thư mục tài liệu của The Sims 3 là Documents> Electronic Arts> The Sims 3.
- Tệp “FrameworkSetup” chứa các khuôn khổ cần thiết cho bản mod, chẳng hạn như thư mục “Ghi đè”, thư mục “Gói” và tệp “Resource.cfg”. Thư mục “Packages” tự động chứa hai tệp trong đó ("nobuildparkles.package" và "nointro.package") để bạn có thể kiểm tra xem mod đã cài đặt có hoạt động hay không. Nếu bạn chạy trò chơi và không thấy bất kỳ hình ảnh động mở đầu hoặc ánh sáng lấp lánh nào khi đặt tường hoặc hàng rào, tất cả đều ổn.
- Tệp "Resource.cfg" có thể kích hoạt một số chương trình chống vi-rút nhất định. Điều này xảy ra do tệp có phần mở rộng ".cfg" chứ không phải do tệp là phần mềm độc hại. Tệp “Resource.cfg” an toàn để sử dụng và được yêu cầu để bạn có thể cài đặt các bản mod trên The Sims 3.
- Đối với các phiên bản rất cũ của The Sims 3 (trước khi phát hành gói mở rộng "World Adventures" và các bản vá của nó), các bản mod và nội dung được lưu trữ trong thư mục The Sims 3 trong thư mục "Program Files". Không thể làm theo bước này được nữa!. Không cố gắng đặt nội dung tùy chỉnh trong thư mục “Tệp Chương trình” và không sử dụng Monkey Bars hoặc Helper Monkey để cài đặt nội dung.
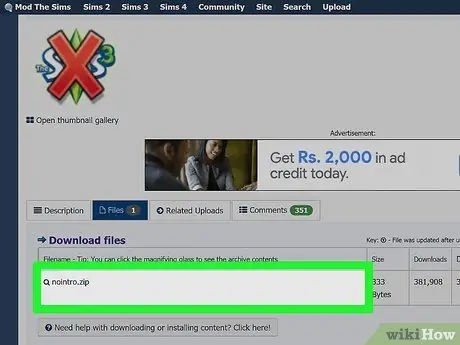
Bước 7. Tải xuống bản mod The Sims 3
Đảm bảo rằng bản mod bạn tải xuống được tạo cho The Sims 3 chứ không phải The Sims 4. Ngoài ra, hãy đảm bảo rằng bản mod tương thích với phiên bản mới nhất của trò chơi. Khi bạn tìm thấy bản mod mình muốn, hãy nhấp vào liên kết tải xuống trên trang để tải xuống tệp gói bản sửa đổi dưới dạng tệp ZIP.
Modthesims.info là một trang web tuyệt vời để tải xuống các tệp mod cho tất cả các trò chơi Sims. Nhấp vào "Sims 3" ở góc trên bên trái của màn hình, sau đó chọn "Tải xuống" (bạn có thể tùy chỉnh trò chơi nếu cần trên trang "Tải xuống")
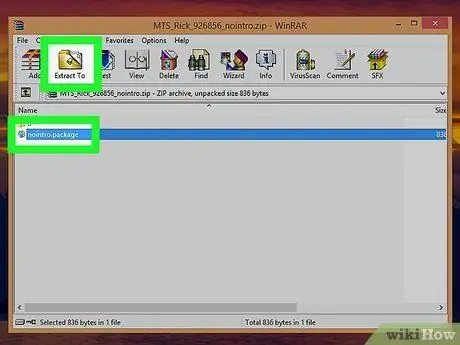
Bước 8. Giải nén mod từ tệp nén
Thông thường, các bản mod được lưu trong tệp.rar hoặc.zip. Bạn sẽ cần mở tệp bằng WinZip, WinRAR hoặc 7-zip.
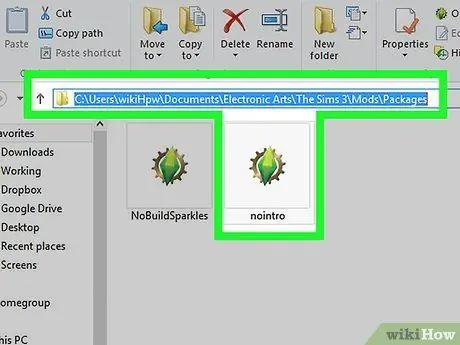
Bước 9. Giải nén tệp “.package” vào thư mục “Packages”
Khi được nhắc chỉ định thư mục giải nén tệp, hãy lưu nội dung của tệp vào thư mục “Mods” trong thư mục tài liệu The Sims 3. Địa chỉ thư mục là: Documents> Electronic Arts> The Sims 3> Mods> Packages.
Bạn nên cài đặt từng mod một, đặc biệt nếu đó là mod cốt lõi (tức là nó thay đổi phương thức chơi chính của trò chơi). Việc cài đặt nhiều mod một lúc sẽ khiến bạn khó xác định được nguồn gốc của vấn đề nếu có hai mod không tương thích với nhau
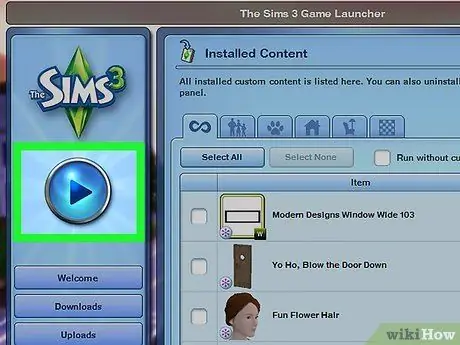
Bước 10. Chạy trò chơi
Nếu mod đang hoạt động, bạn có thể tìm hiểu bằng cách kiểm tra chức năng của nó (ví dụ: nếu bạn cài đặt mod kiểm duyệt, mod hoạt động khi không có bức tranh khảm nào bao phủ nhân vật của Sim khi anh ta tắm). Nếu nó không hoạt động, mod có thể không khớp với cấp độ bản vá hoặc các mod khác đã được cài đặt trước đó hoặc bạn đã đặt mod vào sai thư mục.
Thông thường, bạn có thể biết khi nào một bản mod không khớp với nội dung hoặc bản mod khác. Bạn sẽ gặp phải các lỗi gây khó khăn cho bạn khi chơi (hoặc thậm chí khiến game không thể chơi được). Có thể nhân vật Sim luôn quay trở lại vị trí bắt đầu khi bạn cố gắng thực hiện một hành động. Trò chơi cũng có thể không tải
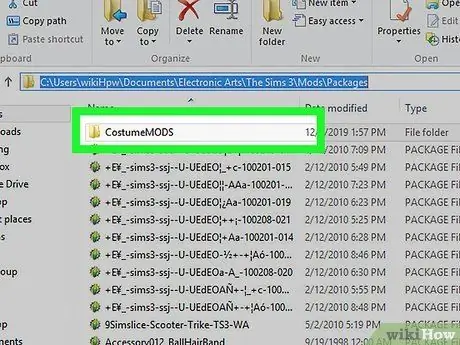
Bước 11. Quản lý nội dung
Nếu bạn chơi với nhiều mod hoặc lưu nhiều nội dung tùy chỉnh trong thư mục "Packages", sẽ rất khó xác định nguồn gốc của vấn đề nếu hiệu suất trò chơi chậm lại hoặc trò chơi bị treo. Bằng cách quản lý nội dung, bạn có thể xác định thư mục của từng nội dung và kiểm tra nội dung có thể có vấn đề. Cố gắng quản lý nội dung được sử dụng. Bạn có thể tạo các thư mục mới để nhóm các mod theo loại nội dung, người tạo hoặc các danh mục khác tùy thích. Làm theo các bước sau để tạo một thư mục mới bên trong thư mục "Gói":
- Mở thư mục "Gói".
- Bấm chuột phải vào một không gian trống trong thư mục.
- Lựa chọn " Mới ”.
- Nhấp chuột " Thư mục ”.
- Nhập tên thư mục mới.
Phần 2 của 2: Tìm kiếm các bản mod chất lượng
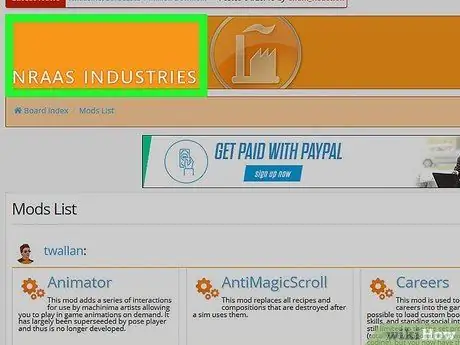
Bước 1. Tìm kiếm một bản mod đáng tin cậy phù hợp với cấp độ hoặc phiên bản vá lỗi của trò chơi
Vì mod thường là thứ đầu tiên gây ra sự cố trong trò chơi, nên điều quan trọng là bạn phải tìm kiếm một mod hoạt động. Bạn có thể tải nội dung mod đáng tin cậy từ trang web NRaas, AwesomeMod, The Sims Mod, TheSimsResource.com và các blog nội dung như My Sims 3 Blog. Tuy nhiên, không phải tất cả nội dung đều có thể phù hợp với cấp độ hoặc phiên bản vá lỗi của trò chơi.
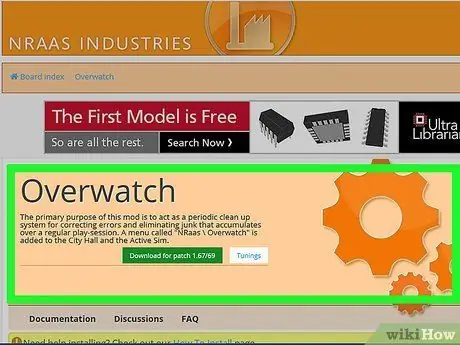
Bước 2. Cài đặt các bản mod giúp giải quyết các lỗi trong game
Đôi khi, lỗi xảy ra trong trò chơi và các lệnh tích hợp của The Sims 3 không đủ để xử lý lỗi. Tuy nhiên, hãy nhớ rằng nội dung mod như thế này thường là mod cốt lõi thay đổi mã của trò chơi và mặc dù nó vô hại, nhưng bạn có thể gặp sự cố trong trò chơi nếu gỡ bỏ mod bất cứ lúc nào.
NRaas Overwatch, MasterController và ErrorTrap có thể được sử dụng cùng nhau để phát hiện lỗi hoặc sửa chúng
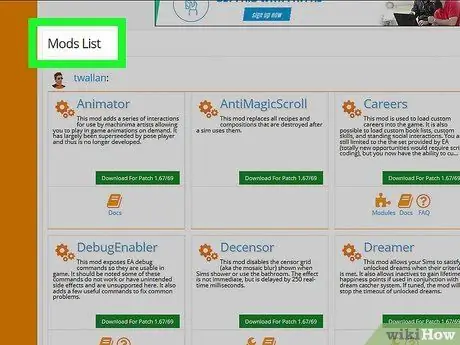
Bước 3. Xem nội dung mod khác
Nội dung mod khác có thể không phải là mod cốt lõi. Tuy nhiên, có nhiều nội dung khác nhau giúp bạn dễ dàng truy cập vào một số thứ nhất định trong trò chơi (ví dụ: xem các nhân vật và kỹ năng ẩn) để các nhân vật Sim ở một độ tuổi nhất định có thể làm những việc thường không có ở độ tuổi của họ. Ngoài ra, những nội dung mod này cũng mang lại sự linh hoạt hơn trong trò chơi, hoặc làm cho trò chơi trở nên thú vị hơn.
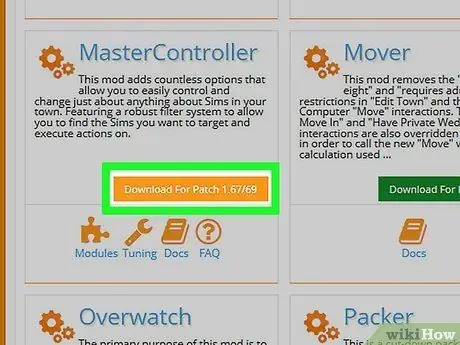
Bước 4. Cập nhật mod nếu bạn nâng cấp phiên bản vá trò chơi
Mặc dù The Sims 3 có thể sẽ không nhận được bản phát hành bản vá mới hơn, nhưng nếu bạn có bản vá với phiên bản cũ hơn và đã cập nhật trò chơi của mình hoặc cài đặt gói mở rộng, hãy thử cập nhật tất cả các bản mod trước khi khởi động lại trò chơi. Các bản mod hết hạn có thể gây ra nhiều lỗi hoặc sự cố khác nhau. Do đó, hãy đảm bảo rằng bạn chạy mọi mod với phiên bản mới nhất.
Lời khuyên
Nội dung tùy chỉnh có sẵn ở định dạng “.package” có thể được cài đặt theo phương pháp tương tự như cài đặt mod
Cảnh báo
-
Không xóa các bản mod khỏi trò chơi khi chúng vẫn đang được sử dụng.
Nếu trò chơi đã lưu của bạn sử dụng bản mod đó (hoặc bản mod được áp dụng cho nhân vật Sim mà bạn đang chơi), bạn có thể gặp lỗi hoặc treo game khi bản mod bị xóa, đặc biệt nếu mod đó là bản mod cốt lõi. Trong những tình huống như thế này, thông thường các tệp trò chơi sẽ bị ghi đè bằng các tệp mới, do đó bạn sẽ mất tiến trình trò chơi.






