Khi hết mực trong máy in Epson Workforce 545, bạn có thể thay hộp mực cũ bằng hộp mực mới. Máy in của bạn sẽ thông báo cho bạn khi bạn cần thay hộp mực.
Bươc chân

Bước 1. Bật máy in Epson Workforce 545 của bạn

Bước 2. Chờ cho đến khi màn hình LCD hiển thị rằng bạn cần thay hộp mực
Nếu bạn muốn thay hộp mực trước khi hết mực, hãy chọn "Thiết lập", sau đó "Bảo trì", sau đó chọn "Thay thế Hộp mực"

Bước 3. Nhấn "OK", sau đó chọn "Replace now"

Bước 4. Nhấc phần máy quét khỏi máy in của bạn

Bước 5. Mở nắp ngăn hộp mực

Bước 6. Kẹp các nếp gấp nhô ra khỏi đầu hộp mực, sau đó nhấc hộp mực ra khỏi máy in

Bước 7. Vứt bỏ hộp mực cũ ngay lập tức để mực không bị tràn ra da hoặc các bộ phận khác của máy in
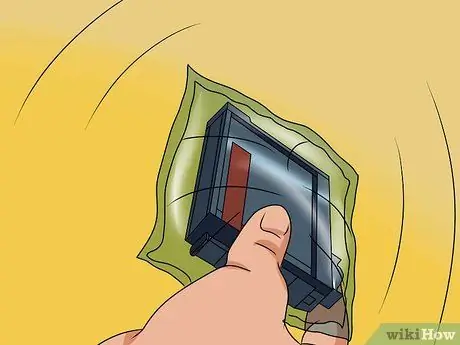
Bước 8. Lắc nhẹ hộp mực mới năm lần trước khi lấy nó ra khỏi gói
Nếu bạn lắc nó khi nó được lấy ra khỏi gói, bạn có thể bị đổ mực.
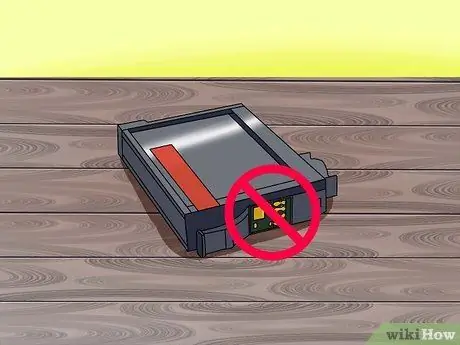
Bước 9. Cẩn thận tháo hộp mực ra khỏi bao bì, không chạm vào chip màu xanh lá cây trên hộp mực

Bước 10. Tháo băng màu vàng ở dưới cùng của hộp mực

Bước 11. Đẩy nhẹ hộp mực vào ngăn chứa hộp mực, cho đến khi bạn nghe thấy tiếng "cạch"
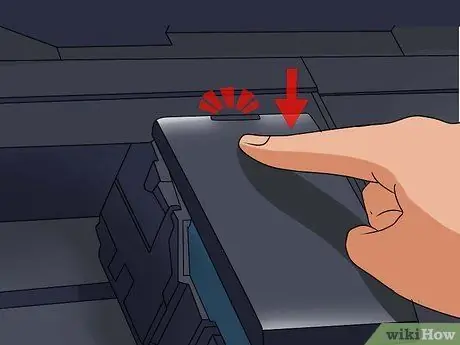
Bước 12. Đóng và ấn ngăn hộp mực xuống cho đến khi bạn nghe thấy tiếng "cạch"

Bước 13. Đưa máy quét về vị trí ban đầu
Máy in của bạn sẽ mất ít nhất ba phút để làm nóng mực mới và sẽ hiển thị thông báo xác nhận trên màn hình khi mực đã sẵn sàng để sử dụng.
Lời khuyên
Nếu máy in của bạn đưa ra thông báo lỗi rằng hộp mực không được lắp đúng cách, hãy nhấc máy quét lên và nhấn hộp mực vào ngăn cho đến khi bạn nghe thấy tiếng "cạch". Khi hoàn tất, nhấn "OK"
Cảnh báo
- Không tháo hộp mực đã hết khỏi máy in Epson Workforce 545 của bạn nếu bạn chưa chuẩn bị hộp mực mới. Nếu tháo hộp mực cũ quá sớm, bạn có thể làm khô các đầu in trong máy và gây ra sự cố với các tài liệu bạn muốn in tiếp theo.
- Không xóa bất kỳ nhãn hoặc con dấu nào khỏi hộp mực mới không được đề cập trong bài viết này. Nếu bạn tháo các con dấu khác, hộp mực có thể bị rò rỉ mực và làm giảm hiệu quả của hộp mực và máy in của bạn.






