Địa chỉ IP của PC là số nhận dạng duy nhất của một máy tính trên internet. Khi được kết nối với mạng cục bộ và internet, máy tính của bạn sẽ có hai địa chỉ IP - một địa chỉ cho biết vị trí của nó trên mạng cục bộ và một địa chỉ hiển thị trên web. WikiHow này hướng dẫn bạn cách tìm địa chỉ IP bên trong và bên ngoài trên PC.
Bươc chân
Phương pháp 1/5: Tìm Địa chỉ IP Công cộng bằng Google
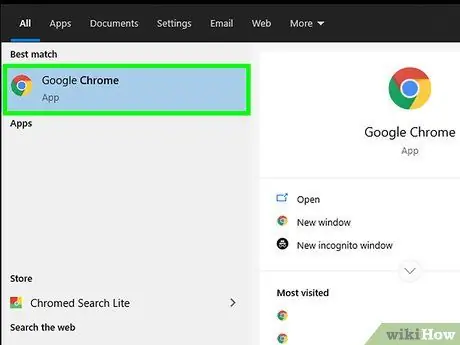
Bước 1. Mở trình duyệt web
Địa chỉ IP thu được thông qua phương pháp này là địa chỉ do nhà cung cấp dịch vụ internet (ISP) cung cấp.
Nếu bạn đang sử dụng máy tính được kết nối với bộ định tuyến hoặc điểm truy cập không dây, địa chỉ IP cục bộ của máy tính sẽ khác với địa chỉ IP công cộng. Đọc một trong các phương pháp khác để tìm ra địa chỉ IP cục bộ của máy tính
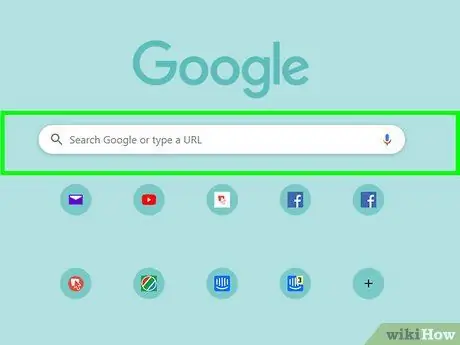
Bước 2. Truy cập
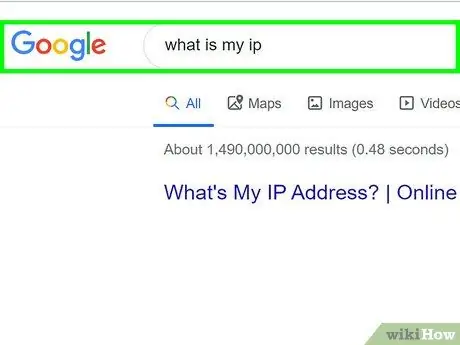
Bước 3. Nhập ip của tôi là gì và nhấn phím Enter
Địa chỉ IP của máy tính sẽ xuất hiện ở dòng trên cùng của kết quả tìm kiếm, phía trên dòng chữ "Địa chỉ IP công cộng của bạn". Địa chỉ này bao gồm bốn nhóm số (tối đa ba chữ số) được phân tách bằng dấu chấm, chẳng hạn như 10.0.0.1.
Phương pháp 2/5: Tìm địa chỉ IP cục bộ thông qua bảng điều khiển
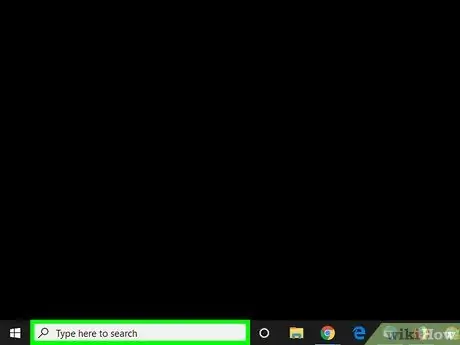
Bước 1. Nhấn phím Win + S để hiển thị thanh tìm kiếm của Windows
Bạn cũng có thể mở nó bằng cách nhấp vào biểu tượng kính lúp hoặc hình tròn bên cạnh nút menu “Bắt đầu” (Windows 10) hoặc nhấp vào chính menu “Bắt đầu” (Windows 8).
Nếu bạn đang sử dụng Windows 7, hãy nhấp vào menu "Bắt đầu", chọn " Bảng điều khiển ”, Nhập bộ điều hợp vào trường tìm kiếm và chuyển sang bước ba.
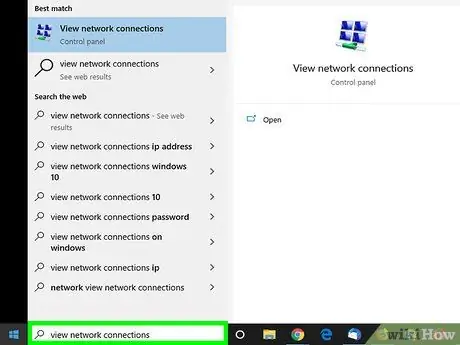
Bước 2. Nhập xem các kết nối mạng
Khi bạn nhập, một danh sách các kết quả tìm kiếm phù hợp sẽ được hiển thị.
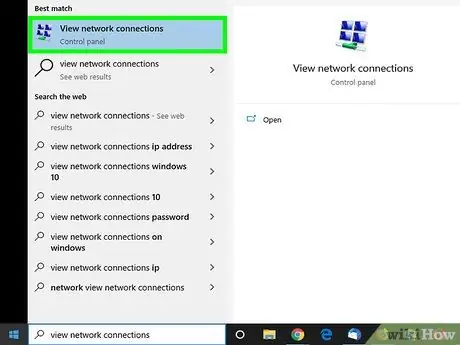
Bước 3. Nhấp vào Xem kết nối mạng trong kết quả tìm kiếm
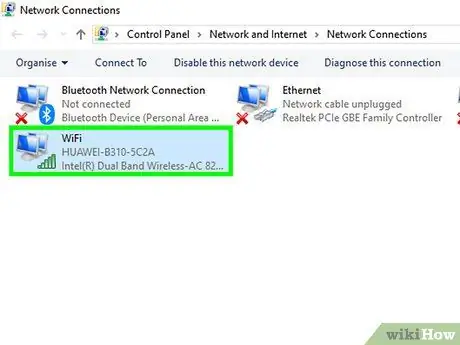
Bước 4. Bấm đúp vào kết nối đang hoạt động
Ví dụ: nếu máy tính hiện được kết nối với mạng không dây, hãy nhấp đúp vào kết nối "Wi-Fi" để xem thông tin mạng.
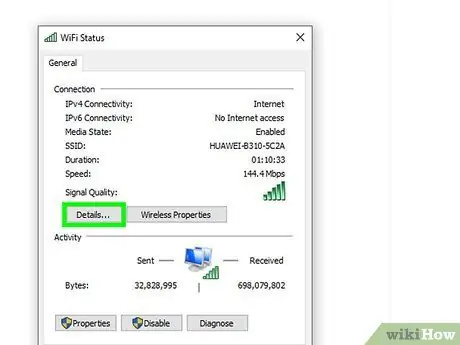
Bước 5. Nhấp vào nút Chi tiết
Bạn có thể tìm thấy địa chỉ IP của máy tính bên cạnh văn bản "Địa chỉ IPv4".
Nếu máy tính kết nối với mạng cục bộ thông qua bộ định tuyến (thường là trường hợp máy tính được kết nối với mạng WiFi), địa chỉ này có thể chỉ là địa chỉ nội bộ. Đọc phương pháp tìm kiếm "Thông qua Google" cho địa chỉ IP công cộng của máy tính
Phương pháp 3/5: Tìm địa chỉ IP cục bộ bằng dấu nhắc lệnh
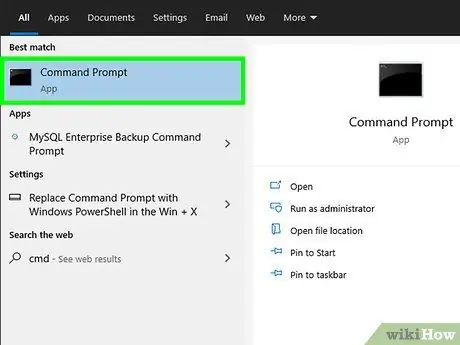
Bước 1. Mở chương trình Command Prompt
Nếu bạn đang sử dụng Windows 10, hãy nhấp chuột phải vào menu "Bắt đầu" và chọn " Dấu nhắc lệnh " Nếu bạn đang sử dụng Windows 8, hãy nhấn Win + X và chọn “ Dấu nhắc lệnh ”Từ menu.
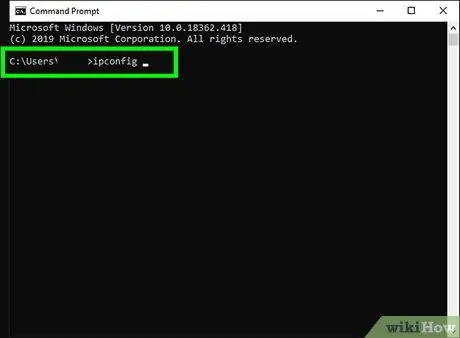
Bước 2. Gõ ipconfig và nhấn Enter
Thông tin kết nối mạng sẽ được hiển thị sau đó.
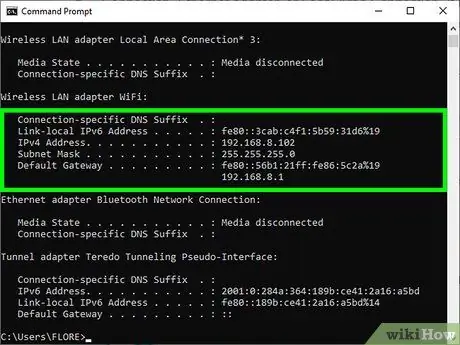
Bước 3. Tìm địa chỉ IP
Kết nối hiện đang hoạt động có thể được gắn nhãn “Kết nối mạng không dây”, “Bộ điều hợp Ethernet” hoặc “Kết nối cục bộ”. Nhãn kết nối cũng có thể được chỉ định bởi nhà sản xuất bộ điều hợp mạng. Tìm kết nối hiện đang hoạt động và tìm phân đoạn Địa chỉ IPv4.
- Địa chỉ IP bao gồm bốn bộ số (một bộ có tối đa ba chữ số). Ví dụ: địa chỉ IP của bạn có thể được hiển thị là 10.0.0.1
- Nếu máy tính kết nối với mạng cục bộ qua bộ định tuyến (thường là trường hợp máy tính được kết nối với mạng WiFi), địa chỉ này có thể chỉ là địa chỉ nội bộ. Tham khảo phương pháp "Tra cứu địa chỉ IP công cộng thông qua Google" để tìm ra địa chỉ IP công cộng của máy tính.
- Nếu máy tính được kết nối với bộ định tuyến, địa chỉ IP cục bộ của bộ định tuyến sẽ được hiển thị bên cạnh mục nhập "Cổng mặc định".
Phương pháp 4/5: Tìm Địa chỉ IP Công cộng trên Bộ định tuyến
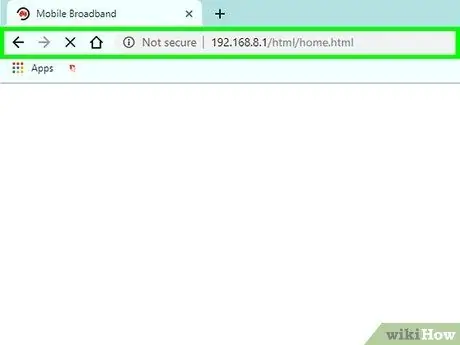
Bước 1. Mở trang quản trị bộ định tuyến trong trình duyệt
Hầu hết các bộ định tuyến đều có thể truy cập được thông qua giao diện web cho phép bạn xem và điều chỉnh cài đặt. Nhập địa chỉ của bộ định tuyến, giống như địa chỉ trang web thông thường.
- Ví dụ: bạn có thể cần nhập https://10.0.0.1 vào thanh địa chỉ của trình duyệt nếu đó là địa chỉ bộ định tuyến.
- Các địa chỉ khác thường được sử dụng làm địa chỉ bộ định tuyến là 192.168.1.1, 192.168.0.1 và 192.168.2.1.
- Để tìm ra địa chỉ chính xác của bộ định tuyến, hãy sử dụng các bước được mô tả trong phương pháp này để hiển thị thông tin IP. Địa chỉ IP của bộ định tuyến được hiển thị bên cạnh mục nhập "Cổng mặc định".
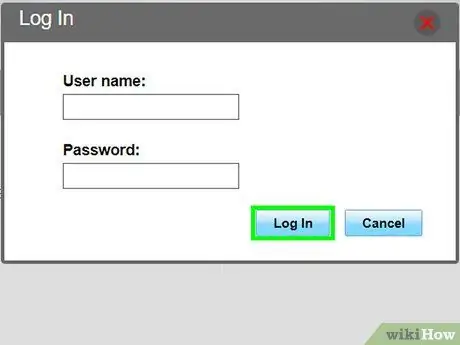
Bước 2. Đăng nhập với tư cách quản trị viên
Sự kết hợp tên người dùng và mật khẩu của bộ định tuyến là khác nhau đối với mỗi bộ định tuyến, nhưng hầu hết các mục nhập vẫn giống nhau (và rất dễ phát hiện) miễn là chúng chưa được thay đổi. Hãy thử một số cách kết hợp sau cho các thương hiệu bộ định tuyến khác nhau:
- Tên tài khoản: quản trị viên Mật khẩu: quản trị viên
- Tên tài khoản: quản trị viên Mật khẩu: mật khẩu mở khóa
- Tên tài khoản: quản trị viên Mật khẩu: (trống)
- Nếu không có kết hợp nào hoạt động, hãy thực hiện tìm kiếm trên Internet bằng cách sử dụng tên và kiểu máy của bộ định tuyến, cùng với từ khóa tìm kiếm "mật khẩu quản trị".
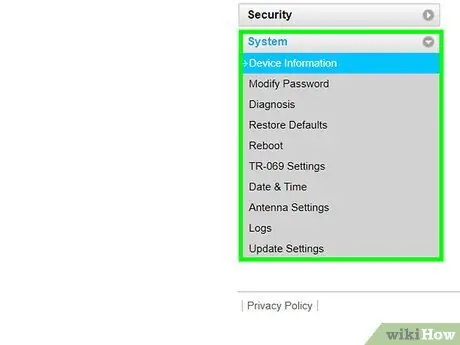
Bước 3. Truy cập trang “Trạng thái bộ định tuyến”, “Internet” hoặc “WAN”
Tên trang có thể khác nhau đối với mỗi bộ định tuyến.
Nếu bạn đang sử dụng bộ định tuyến Netgear với chương trình cấu hình Netgear Genie, hãy nhấp vào nút “ Nâng cao ”.
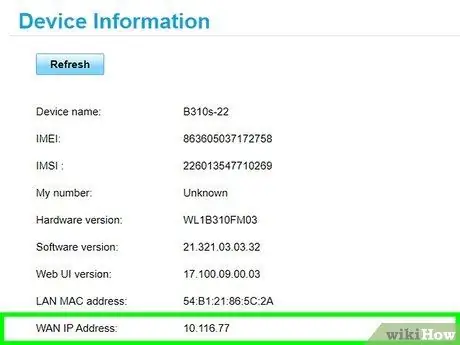
Bước 4. Tìm văn bản "Cổng Internet" hoặc "Địa chỉ IP Internet"
Bạn có thể tìm thấy nó trên trang “Trạng thái bộ định tuyến”, “Internet” hoặc “WAN”. Địa chỉ IP công cộng bao gồm bốn bộ số, với tối đa ba chữ số cho mỗi bộ (ví dụ: 199.27.79.192).
Địa chỉ này là địa chỉ IP được nhà cung cấp dịch vụ internet gán cho bộ định tuyến. Hầu hết các địa chỉ IP bên ngoài là động. Điều này có nghĩa là địa chỉ luôn thay đổi theo thời gian
Phương pháp 5/5: Tìm địa chỉ IP trên Linux
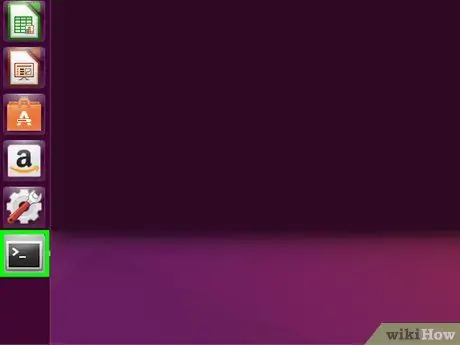
Bước 1. Mở cửa sổ Terminal
Bạn có thể tìm ra địa chỉ IP nội bộ của máy tính Linux thông qua một chương trình dòng lệnh. Nhấn Ctrl + Alt + T (trên hầu hết các phiên bản / phân phối Linux) để mở cửa sổ.
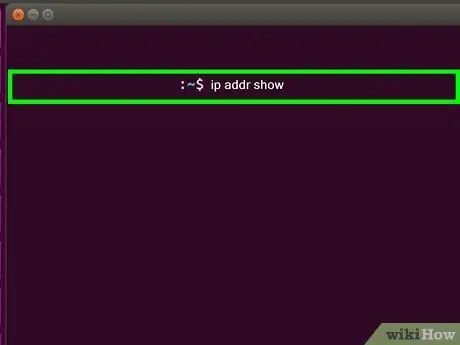
Bước 2. Gõ ip addr show và nhấn phím Enter
Thông tin địa chỉ IP nội bộ của máy tính được hiển thị. Thông thường, địa chỉ này được gán bởi bộ định tuyến cục bộ. Địa chỉ IP cho mỗi giao diện (ví dụ: ethernet, WiFi, v.v.) được hiển thị bên cạnh mục nhập "inet addr".
- Nếu máy tính được kết nối với internet thông qua kết nối ethernet, mục nhập "inet addr" cần tìm thường có nhãn eth0. Nếu bạn đang sử dụng Wi-Fi, mục nhập nằm dưới phân đoạn wlan0.
- Địa chỉ IP được hiển thị dưới dạng bốn nhóm số (một nhóm chứa tối đa ba chữ số) được phân tách bằng dấu chấm. Ví dụ: địa chỉ của bạn có thể hiển thị là 192.168.1.4
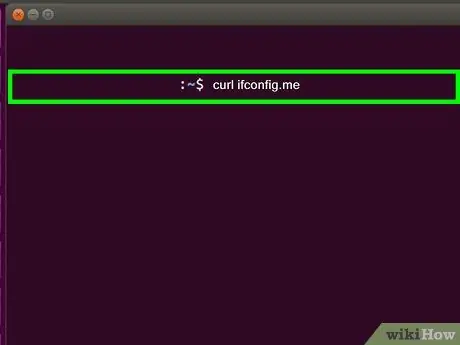
Bước 3. Gõ curl ifconfig.me và nhấn Enter
Địa chỉ IP công cộng của bạn sẽ được hiển thị. Thông thường, địa chỉ bên ngoài này được chỉ định bởi nhà cung cấp dịch vụ internet.






