WikiHow này hướng dẫn bạn cách nhập danh bạ và tin nhắn Yahoo vào hộp thư đến Gmail của bạn. Bạn cũng có thể nhập danh bạ chỉ từ tài khoản Yahoo của mình nếu muốn. Để chuyển từ Yahoo sang Gmail, bạn cần sử dụng máy tính có kết nối internet (không phải điện thoại thông minh hoặc máy tính bảng).
Bươc chân
Phương pháp 1/2: Nhập tất cả tin nhắn và danh bạ
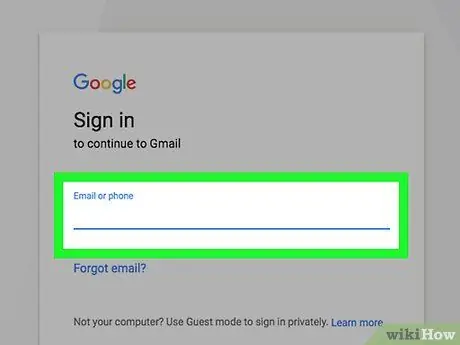
Bước 1. Mở Gmail
Truy cập https://www.gmail.com/ thông qua trình duyệt web trên máy tính của bạn. Sau đó, hộp thư đến Gmail của bạn sẽ được hiển thị nếu bạn đã đăng nhập vào tài khoản Gmail của mình.
Nếu bạn chưa đăng nhập vào tài khoản của mình, hãy nhập địa chỉ email và mật khẩu của bạn trước khi tiếp tục
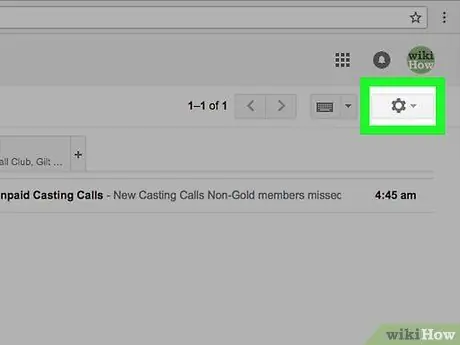
Bước 2. Nhấp vào biểu tượng bánh răng cài đặt tài khoản hoặc "Cài đặt"
Nó nằm ở góc trên bên phải của trang hộp thư đến Gmail. Sau đó, một menu thả xuống sẽ được hiển thị.
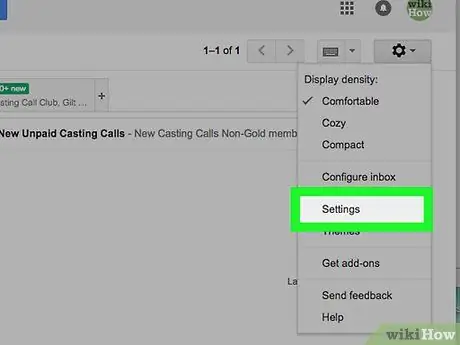
Bước 3. Nhấp vào Cài đặt
Nó ở giữa menu thả xuống. Sau đó, trang cài đặt (“Cài đặt”) sẽ được hiển thị.
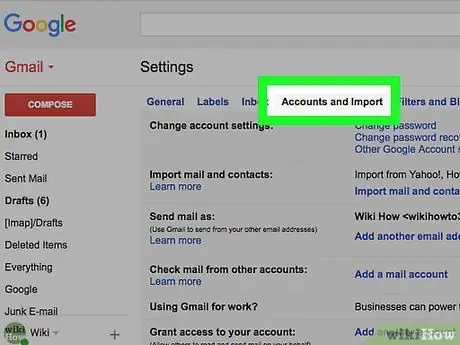
Bước 4. Nhấp vào tab Tài khoản và Nhập
Tab này nằm ở đầu trang cài đặt (“Cài đặt”).
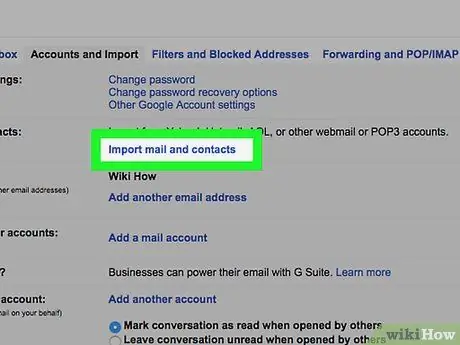
Bước 5. Nhấp vào Nhập thư và danh bạ
Liên kết này nằm trong phần "Nhập thư và danh bạ". Sau khi nhấp vào, một cửa sổ bật lên sẽ được hiển thị.
Nhấp vào liên kết " Nhập từ một địa chỉ khác ”Nếu trước đó bạn đã nhập thông tin từ một tài khoản email khác.
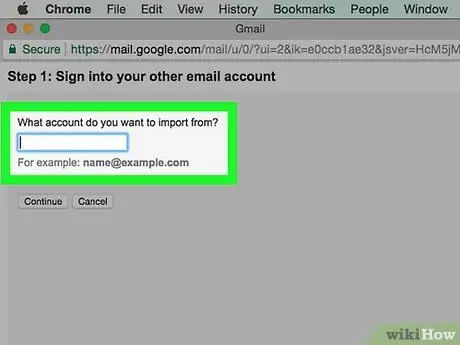
Bước 6. Nhập địa chỉ email Yahoo của bạn khi được nhắc
Nhập địa chỉ vào trường văn bản ở giữa cửa sổ bật lên.
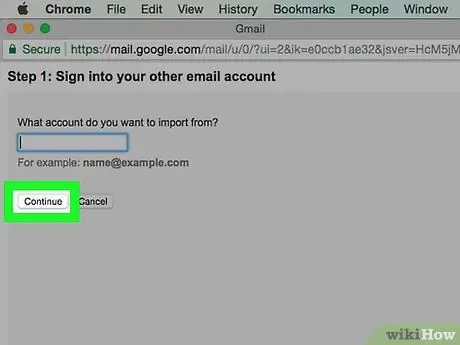
Bước 7. Nhấp vào Tiếp tục
Nó ở bên dưới trường văn bản. Sau đó, Gmail sẽ tìm kiếm địa chỉ Yahoo mà bạn đã nhập. Sau khi tìm thấy, một cửa sổ trình duyệt mới sẽ được mở ra.
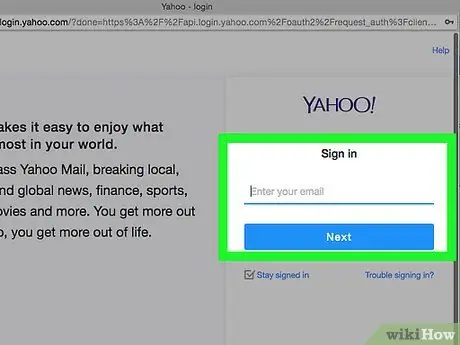
Bước 8. Đăng nhập vào tài khoản email Yahoo của bạn
Trong cửa sổ mới mở ra, hãy nhập địa chỉ email Yahoo của bạn, nhấp vào “ Kế tiếp ”, Nhập mật khẩu tài khoản email và chọn“ Đăng nhập ”.
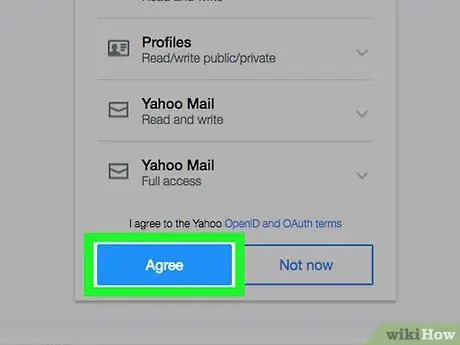
Bước 9. Nhấp vào Đồng ý khi được nhắc
Đó là một nút màu xanh lam ở cuối cửa sổ.
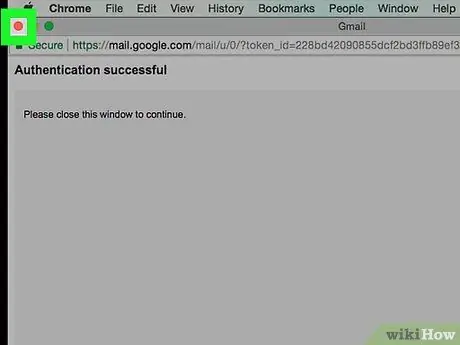
Bước 10. Đóng cửa sổ đăng nhập Yahoo
Sau đó, bạn sẽ được dẫn đến một cửa sổ bật lên khác.
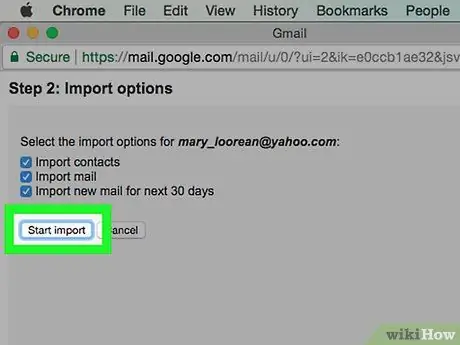
Bước 11. Nhấp vào Bắt đầu nhập
Đó là một nút màu xám ở cuối cửa sổ.
Bạn có thể bỏ chọn các hộp xuất hiện trong cửa sổ đầu tiên để tắt một số tính năng (ví dụ: sao chép tin nhắn Yahoo mới trong 30 ngày)
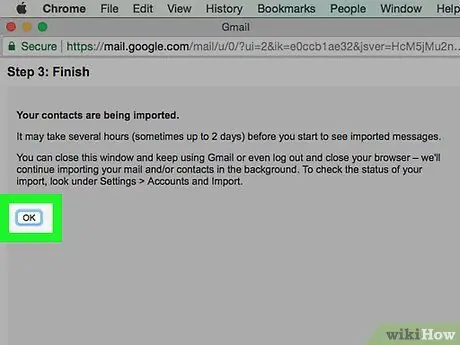
Bước 12. Bấm OK
Nó ở cuối cửa sổ. Sau đó, Gmail sẽ nhập các tin nhắn trò chuyện và danh bạ từ Yahoo.
- Dựa trên thư / ghi chú từ Google, có thể mất đến 2 ngày để thư mới xuất hiện trong hộp thư đến Gmail.
- Bạn có thể đóng trang cài đặt mà không làm gián đoạn / dừng quá trình nhập.
Phương pháp 2/2: Chỉ nhập Danh bạ
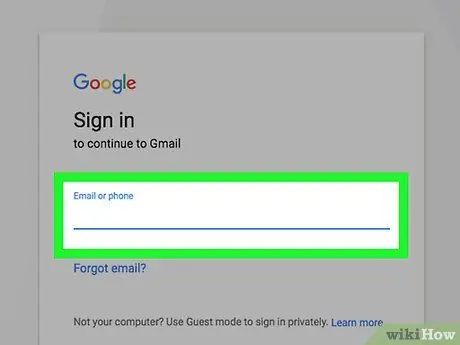
Bước 1. Mở Gmail
Truy cập https://www.gmail.com/ thông qua trình duyệt web trên máy tính của bạn. Sau đó, hộp thư đến Gmail của bạn sẽ được hiển thị nếu bạn đã đăng nhập vào tài khoản Gmail của mình.
Nếu bạn chưa đăng nhập vào tài khoản của mình, hãy nhập địa chỉ email và mật khẩu của bạn trước khi tiếp tục
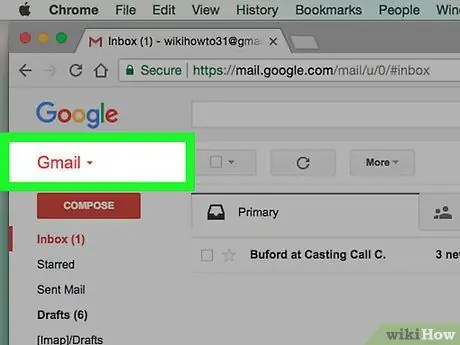
Bước 2. Nhấp vào nút Gmail
Nó nằm ở góc trên bên trái của hộp thư đến của bạn. Sau đó, một menu thả xuống sẽ được hiển thị.
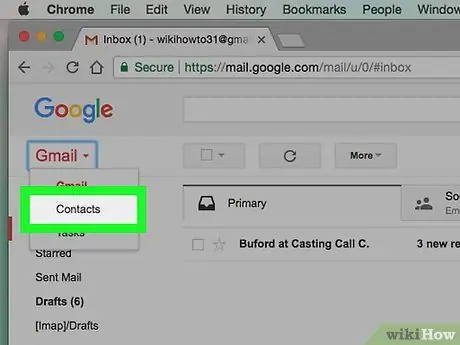
Bước 3. Nhấp vào Danh bạ
Tùy chọn này nằm trong menu thả xuống. Sau đó, trang Danh bạ Google sẽ mở ra.
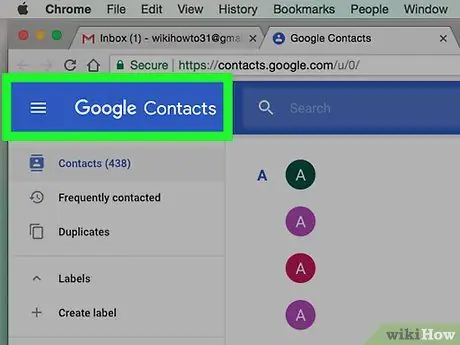
Bước 4. Đảm bảo rằng bạn đang sử dụng đúng phiên bản Danh bạ Google
Nếu bạn thấy liên kết “ Thử xem trước Danh bạ ”Ở bên trái của trang, nhấp vào liên kết và làm theo lời nhắc trên màn hình trước khi tiếp tục.
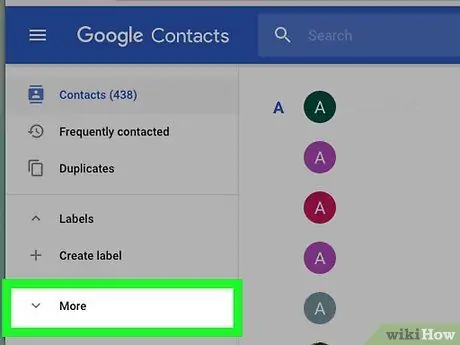
Bước 5. Nhấp vào Thêm
Nó ở bên trái của trang. Sau đó, menu " Hơn "Sẽ được mở rộng và tùy chọn" Nhập khẩu " và " Xuất khẩu "sẽ được hiển thị.
Nếu bạn không thấy tùy chọn ở bên trái của trang, hãy nhấn vào nút “ ☰ ”Ở góc trên bên trái của trang đầu tiên.
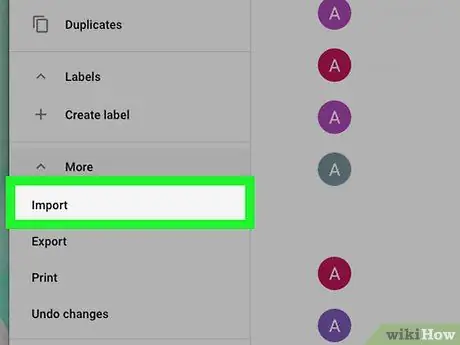
Bước 6. Nhấp vào Nhập
Tùy chọn này nằm trong phần “ Hơn Sau khi nhấp vào, một cửa sổ bật lên sẽ được hiển thị.
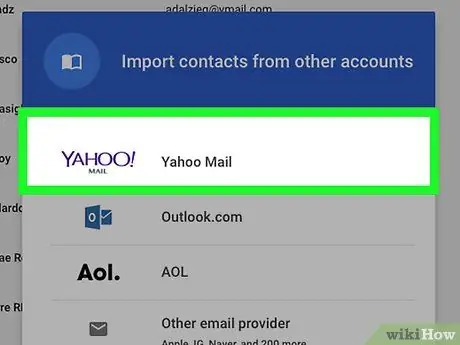
Bước 7. Nhấp vào Yahoo Mail
Nó ở trên cùng của cửa sổ bật lên.
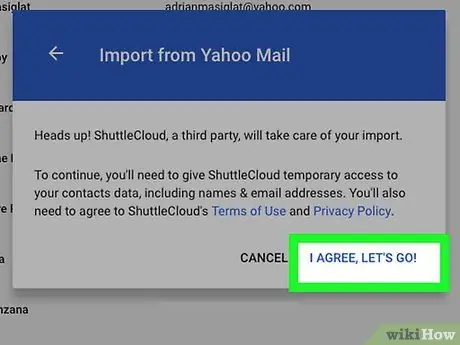
Bước 8. Nhấp vào TÔI ĐỒNG Ý, HÃY ĐI
khi được yêu cầu.Nó ở góc dưới bên phải của cửa sổ bật lên. Sau đó, bạn sẽ được đưa đến trang đăng nhập Yahoo.
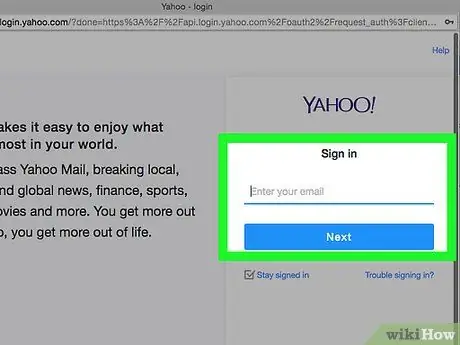
Bước 9. Đăng nhập vào tài khoản email Yahoo của bạn
Nhập địa chỉ email Yahoo của bạn, nhấp vào Kế tiếp ”, Nhập mật khẩu tài khoản email và chọn“ Đăng nhập ”.
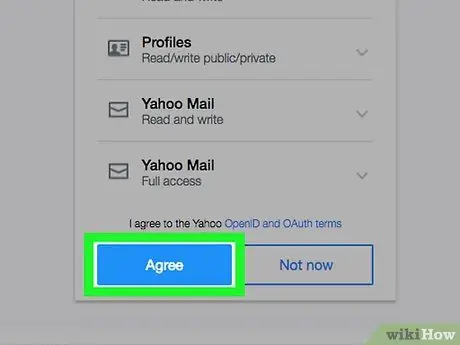
Bước 10. Nhấp vào Đồng ý khi được nhắc
Đó là một nút màu xanh lam ở cuối cửa sổ. Với tùy chọn này, bạn xác nhận rằng bạn muốn nhập danh bạ từ Yahoo vào trang Danh bạ Google.
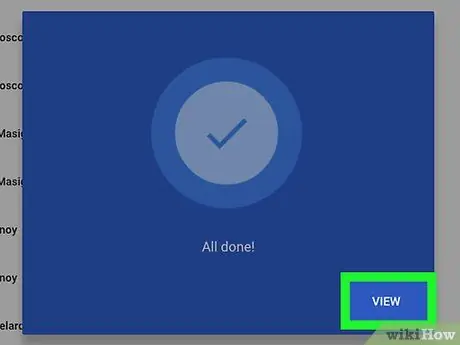
Bước 11. Chờ cho danh bạ từ Yahoo nhập xong
Bạn sẽ nhận được thông báo sau khi các địa chỉ liên hệ nhập xong vào trang Danh bạ của Google.






