Bạn lo lắng về tính bảo mật của mạng của bạn hoặc mạng của người khác? Một trong những điều cơ bản của bảo mật mạng là đảm bảo rằng bộ định tuyến của bạn được bảo vệ khỏi những kẻ xâm nhập. Một trong những công cụ cơ bản có thể được sử dụng để bảo mật nó là Nmap hoặc Network Mapper. Chương trình này sẽ quét mục tiêu và báo cáo các cổng mở và đóng. Các chuyên gia an ninh mạng sử dụng chương trình này để kiểm tra an ninh mạng. Để tìm hiểu cách sử dụng chương trình, hãy đọc bài viết wikiHow này.
Bươc chân
Phương pháp 1/2: Sử dụng Zenmap
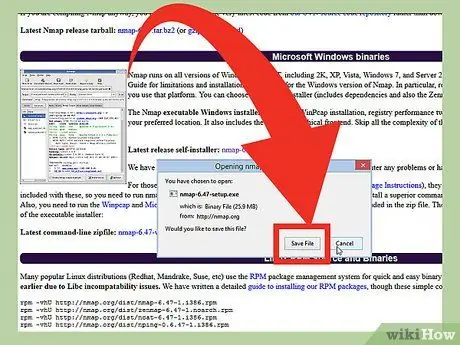
Bước 1. Tải xuống tệp trình cài đặt Nmap
Tập tin (file) này có thể được lấy miễn phí từ trang web của nhà phát triển Nmap. Bạn nên tải trực tiếp tệp trình cài đặt Nmap từ trang web của nhà phát triển để tránh vi-rút hoặc tệp giả mạo. Tệp trình cài đặt Nmap đã tải xuống có chứa ứng dụng Zenmap. Zenmap là một giao diện đồ họa cho Nmap giúp người dùng mới làm quen có thể quét máy tính của họ mà không cần phải học dòng lệnh.
Chương trình Zenmap có sẵn cho các hệ điều hành Windows, Linux và Mac OS X. Bạn có thể tìm thấy tất cả các tệp trình cài đặt cho tất cả các hệ điều hành trên trang web Nmap
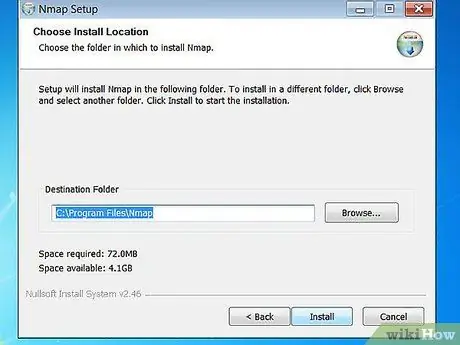
Bước 2. Cài đặt Nmap
Chạy tệp trình cài đặt Nmap sau khi tải xuống. Bạn sẽ được yêu cầu chọn các thành phần chương trình bạn muốn cài đặt. Để tối đa hóa hiệu suất của Nmap, chúng tôi khuyên bạn nên đánh dấu vào tất cả các tùy chọn. Nmap sẽ không cài đặt phần mềm quảng cáo hoặc phần mềm gián điệp.
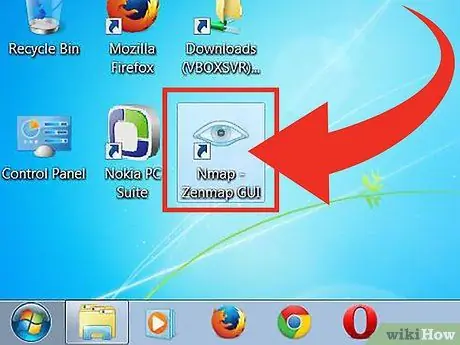
Bước 3. Chạy chương trình “Nmap - Zenmap GUI”
Nếu bạn sử dụng tùy chọn mặc định khi cài đặt Nmap, bạn sẽ thấy biểu tượng Nmap trên màn hình nền. Nếu không, hãy tìm biểu tượng này trong menu Bắt đầu. Mở Zenmap sẽ chạy chương trình.
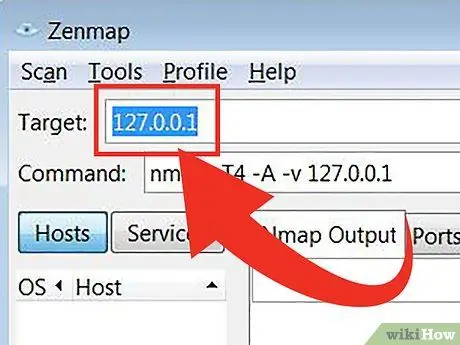
Bước 4. Nhập mục tiêu bạn muốn quét
Chương trình Zenmap giúp quá trình quét dễ dàng. Bước đầu tiên để chạy quét là chọn mục tiêu. Bạn có thể nhập miền (example.com), địa chỉ IP (127.0.0.1), mạng (192.168.1.0/24) hoặc kết hợp các mục tiêu này.
Tùy thuộc vào cường độ và mục tiêu của quá trình quét, việc chạy quét Nmap có thể vi phạm các quy tắc do nhà cung cấp dịch vụ internet của bạn đặt ra và có thể khiến bạn gặp rắc rối. Chúng tôi khuyên bạn nên kiểm tra luật địa phương và hợp đồng với nhà cung cấp dịch vụ internet trước khi quét Nmap trên các mục tiêu có nguồn gốc bên ngoài mạng của bạn
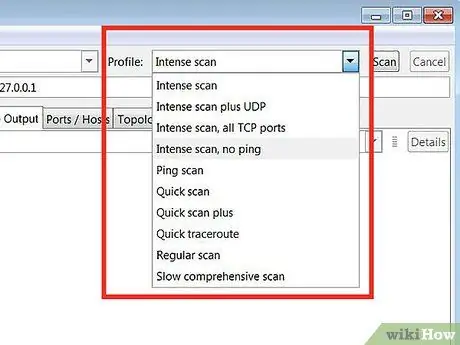
Bước 5. Chọn Hồ sơ
Cấu hình là một cài đặt trước có chứa một tập hợp các công cụ sửa đổi xác định mục tiêu quét. Tính năng này cho phép bạn nhanh chóng chọn kiểu quét mà không cần phải nhập công cụ sửa đổi trên dòng lệnh. Chọn một hồ sơ phù hợp với nhu cầu của bạn:
- Quét cường độ cao - Chụp cắt lớp được thực hiện kỹ lưỡng. Cấu hình này chứa hệ điều hành (HĐH hoặc HĐH) phát hiện, phát hiện phiên bản, quét tập lệnh (script), theo dõi và thời gian quét tích cực. Tùy chọn này là một quá trình quét có thể can thiệp vào hệ thống và mạng.
- Quét ping - Quá trình quét này được sử dụng để phát hiện mục tiêu đã vào mạng (trực tuyến) hay chưa. Tùy chọn này sẽ không quét bất kỳ cổng nào.
- Quét nhanh - Quét này nhanh hơn quét thông thường vì tùy chọn này có thời gian quét tích cực và chỉ quét các cổng được chọn.
- Quét thường xuyên - Tùy chọn này là quét Nmap tiêu chuẩn mà không có bất kỳ công cụ sửa đổi nào. Quá trình quét này sẽ trả về ping và các cổng mở cho mục tiêu.
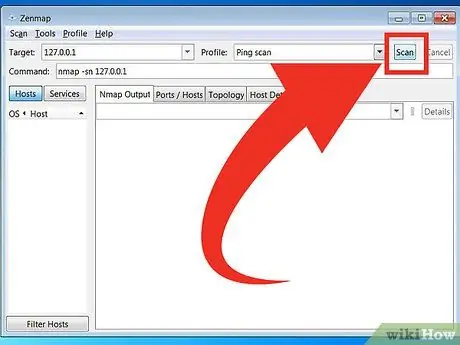
Bước 6. Nhấp vào Quét để bắt đầu quét
Kết quả quét sẽ được hiển thị theo thời gian thực trong tab Đầu ra Nmap. Thời lượng quét thay đổi tùy thuộc vào cấu hình quét đã chọn, khoảng cách giữa máy tính của bạn và mục tiêu, và cấu hình mạng mục tiêu.
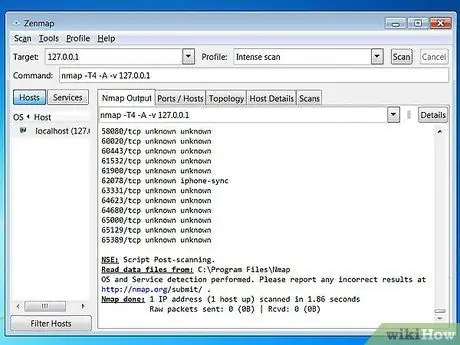
Bước 7. Xem kết quả quét
Tôpô - Tab này hiển thị lộ trình quét mà bạn đã thực hiện. Bạn có thể xem có bao nhiêu bước nhảy (một phần của đường dẫn nằm giữa nguồn và đích của dữ liệu) mà dữ liệu đi qua để đến được mục tiêu.
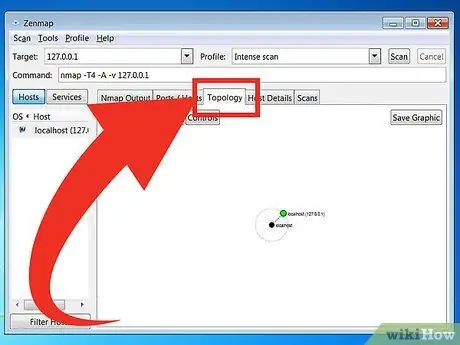
Chi tiết Máy chủ - Tab này hiển thị tóm tắt dữ liệu thu được từ quá trình quét mục tiêu, chẳng hạn như số lượng cổng, địa chỉ IP, tên máy chủ (hostname), hệ điều hành và các dữ liệu khác.
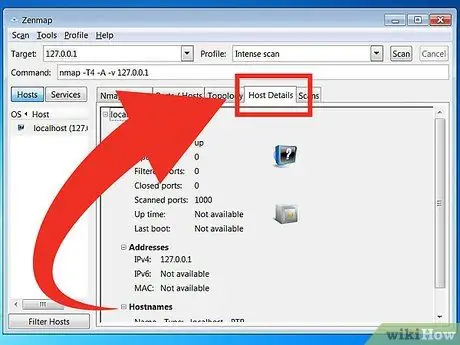
Quét - Tab này lưu trữ tất cả các lệnh (lệnh) đã được kích hoạt trong lần quét trước. Các tab cho phép bạn nhanh chóng quét lại các mục tiêu với một bộ thông số cụ thể.
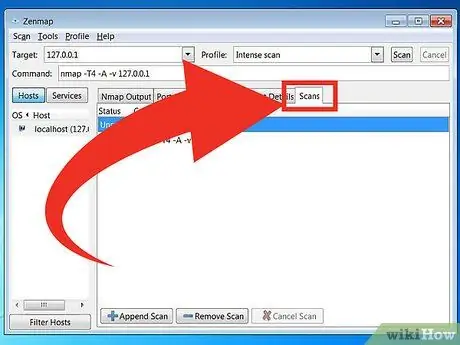
Phương pháp 2/2: Sử dụng Dòng lệnh
Bước 1. Cài đặt Nmap
Trước khi sử dụng Nmap, trước tiên bạn phải cài đặt nó để có thể chạy nó từ dòng lệnh của hệ điều hành. Chương trình Nmap có dung lượng nhỏ và có thể được tải miễn phí từ các nhà phát triển Nmap. Làm theo hướng dẫn bên dưới để cài đặt Nmap trên hệ điều hành của bạn:
-
Linux - Tải xuống và cài đặt Nmap từ kho của bạn. Nmap có sẵn trong hầu hết các kho lưu trữ Linux chính. Nhập lệnh sau dựa trên bản phân phối Linux mà bạn có:

Chạy quét Nmap đơn giản Bước 8Bullet1 - Dành cho Red Hat, Fedora và SUSE
- (64-bit)
- Đối với Debian và Ubuntu
rpm -vhU
(32-bit) HOẶC
rpm -vhU
sudo apt-get install nmap
Cho cửa sổ - Cài đặt tệp trình cài đặt Nmap. Tệp này có thể được tải miễn phí từ trang web của nhà phát triển Nmap. Bạn nên tải trực tiếp tệp trình cài đặt Nmap từ trang web của nhà phát triển để tránh vi-rút hoặc tệp giả mạo. Sử dụng tệp trình cài đặt Nmap cho phép bạn nhanh chóng cài đặt công cụ dòng lệnh Nmap mà không cần phải giải nén tệp vào thư mục thích hợp.
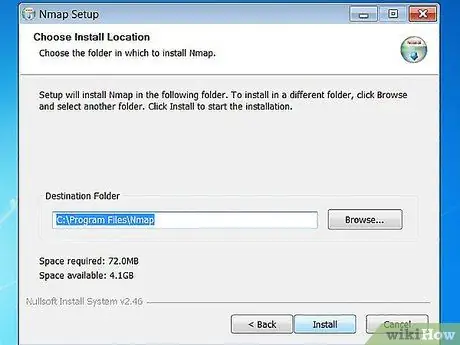
Nếu bạn không muốn giao diện đồ họa của Zenmap, bạn có thể bỏ chọn quá trình cài đặt Nmap
Đối với Mac OS X - Tải xuống tệp ảnh đĩa (tệp máy tính có nội dung và cấu trúc của ổ đĩa) Nmap. Tệp này có thể được tải miễn phí từ trang web của nhà phát triển Nmap. Bạn nên tải trực tiếp tệp trình cài đặt Nmap từ trang web của nhà phát triển để tránh vi-rút hoặc tệp giả mạo. Sử dụng các tệp cài đặt có trong tệp ảnh đĩa để cài đặt Nmap trên máy tính. Nmap yêu cầu OS X phiên bản 10, 6 trở lên.
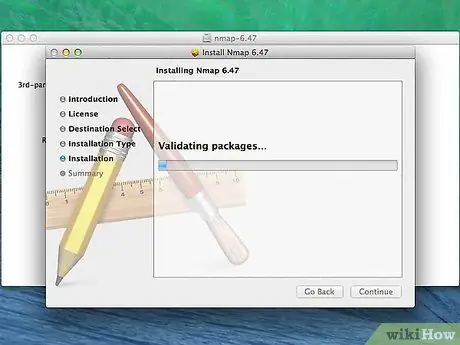
Bước 2. Mở dòng lệnh
Lệnh Nmap được chạy từ dòng lệnh và kết quả quét được hiển thị bên dưới lệnh. Bạn có thể sử dụng các biến để sửa đổi quá trình quét. Bạn có thể chạy quét từ bất kỳ thư mục nào trên dòng lệnh.
-
Đối với Linux - Mở Terminal nếu bạn đang sử dụng GUI cho bản phân phối Linux của mình. Vị trí thiết bị đầu cuối khác nhau tùy thuộc vào loại bản phân phối Linux.

Chạy quét Nmap đơn giản Bước 9Bullet1 -
Cho cửa sổ - Bạn có thể mở cửa sổ Command Prompt bằng cách nhấn phím Windows + R và nhập "cmd" vào trường Run. Người dùng Windows 8 có thể nhấn phím Windows + X và chọn Command Prompt từ menu. Bạn có thể chạy quét Nmap từ bất kỳ thư mục nào.

Chạy quét Nmap đơn giản Bước 9Bullet2 -
Đối với Mac OS X - Mở ứng dụng Terminal nằm trong thư mục con Tiện ích của thư mục Ứng dụng.

Chạy quét Nmap đơn giản Bước 9Bullet3
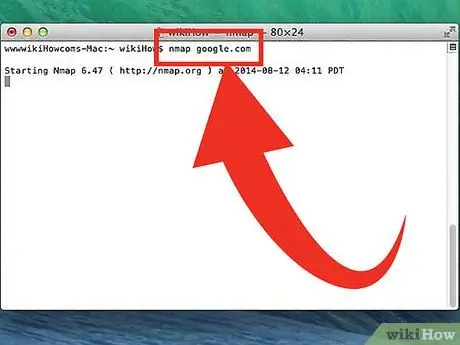
Bước 3. Chạy quét trên cổng mục tiêu
Để chạy quét cơ bản, hãy nhập
nmap
. Thao tác này sẽ ping mục tiêu và quét cổng. Quá trình quét này rất dễ phát hiện. Kết quả quét sẽ được hiển thị trên màn hình. Bạn có thể phải di chuyển cửa sổ lên để xem toàn bộ quá trình quét.
Tùy thuộc vào cường độ và mục tiêu của quá trình quét, việc chạy quét Nmap có thể vi phạm các quy tắc do nhà cung cấp dịch vụ internet của bạn đặt ra và có thể khiến bạn gặp rắc rối. Chúng tôi khuyên bạn nên kiểm tra các quy định của địa phương và hợp đồng của nhà cung cấp dịch vụ internet mà bạn đang sử dụng trước khi quét Nmap trên các mục tiêu có nguồn gốc bên ngoài mạng của bạn
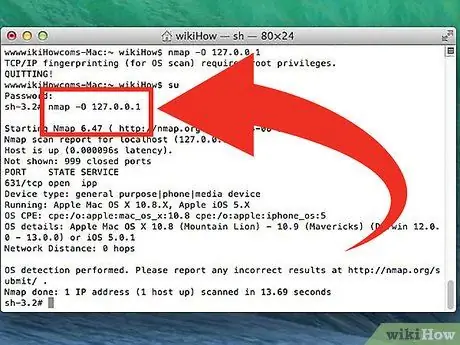
Bước 4. Chạy quá trình quét đã sửa đổi
Bạn có thể sử dụng các biến lệnh để thay đổi các tham số quét để kết quả tìm kiếm sẽ có nhiều thông tin hơn hoặc ít hơn. Thay đổi biến số quét sẽ thay đổi mức độ nhiễu do quá trình quét tạo ra. Bạn có thể thêm nhiều biến bằng cách đặt một khoảng trắng giữa mỗi biến. Biến được đặt trước mục tiêu:
nmap
- - NS - Đây là quá trình quét SYN được thực hiện âm thầm. Quét này khó phát hiện hơn quét tiêu chuẩn. Tuy nhiên, quá trình quét sẽ lâu hơn. Nhiều tường lửa hiện đại có thể phát hiện quét "-sS".
- - sn - Đây là quét ping. Quá trình quét này sẽ tắt tính năng quét cổng và sẽ chỉ kiểm tra các máy chủ đã đăng nhập vào mạng.
- - O - Đây là bản quét hệ điều hành. Quá trình quét này sẽ cố gắng xác định hệ điều hành mục tiêu.
- - MỘT - Biến này kích hoạt một số quá trình quét thường được sử dụng: phát hiện hệ điều hành, phát hiện phiên bản, quét tập lệnh và theo dõi.
- - NS - Quá trình quét này sẽ kích hoạt chế độ nhanh và giảm số lượng cổng được quét.
- - v - Quá trình quét này sẽ hiển thị nhiều thông tin hơn trong kết quả tìm kiếm để bạn có thể hiểu chúng dễ dàng hơn.
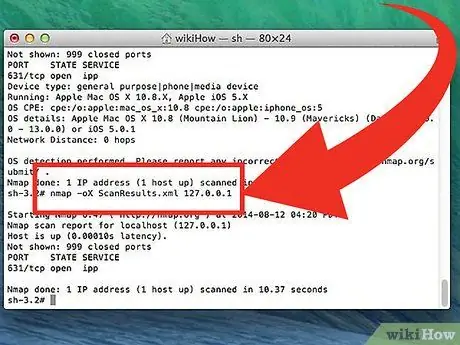
Bước 5. Chuyển đổi kết quả quét thành tệp XML
Bạn có thể chuyển đổi kết quả quét thành tệp XML để có thể xem chúng dễ dàng trong bất kỳ trình duyệt nào. Để làm điều này, bạn phải sử dụng biến - con bò đực và cũng chỉ định tên tệp XML. Sau đây là ví dụ về lệnh được sử dụng để chuyển đổi kết quả quét thành tệp XML:
nmap -oX Search Result.xml
Tệp XML sẽ được lưu trong thư mục mà bạn đã lưu tệp công việc
Lời khuyên
- Nếu mục tiêu không phản hồi, hãy thử thêm "-P0" vào quá trình quét. Điều này sẽ buộc Nmap bắt đầu quét ngay cả khi chương trình cho rằng không thể tìm thấy mục tiêu đã chọn. Phương pháp này hữu ích cho các máy tính bị chặn bởi tường lửa.
- Bạn có muốn biết tiến trình của quá trình quét không? Trong khi quá trình quét đang diễn ra, hãy nhấn phím cách hoặc phím bất kỳ để xem tiến trình quét Nmap.
- Nếu quá trình quét mất nhiều thời gian (hai mươi phút trở lên), hãy thử thêm "-F" vào quét Nmap để làm cho Nmap chỉ quét các cổng được sử dụng thường xuyên.
Cảnh báo
- Nếu bạn thường xuyên chạy quét Nmap, hãy chuẩn bị trả lời các câu hỏi của nhà cung cấp dịch vụ internet. Một số nhà cung cấp dịch vụ internet xem xét lưu lượng Nmap thường xuyên và Nmap là một công cụ dễ dàng để phát hiện. Nmap là một công cụ được nhiều người biết đến và thường được sử dụng bởi các hacker. Do đó, bạn có thể bị nhà cung cấp dịch vụ internet nghi ngờ và phải giải thích chi tiết lý do bạn sử dụng Nmap.
- Đảm bảo rằng bạn có quyền quét mục tiêu! Quét www.whitehouse.gov có thể khiến bạn gặp rắc rối. Thử quét scanme.nmap.org nếu bạn muốn dùng thử ứng dụng Nmap. Trang web này được quản lý và duy trì bởi các nhà phát triển Nmap. Do đó, bạn có thể quét nó mà không phải lo lắng về việc gặp sự cố.






