Vào ngày 21 tháng 4 năm 2009, Google đã giới thiệu một công cụ có tên là Google Profile cho phép bạn thiết lập các mục nhập hoặc thông tin được hiển thị khi người khác tìm kiếm tên của bạn trên internet. Tiểu sử trên Google sẽ đặt tiểu sử của bạn dưới kết quả tìm kiếm tên nếu bạn là một trong những mục nhập phù hợp nhất / cao nhất. Đọc thêm bài viết này để biết cách tận dụng tính năng mới này.
Bươc chân
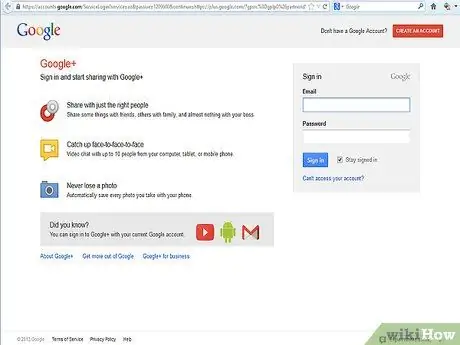
Bước 1. Truy cập trang Tiểu sử trên Google mới https://www.google.com.vn/profiles và nhấp vào "Tạo tiểu sử của tôi"
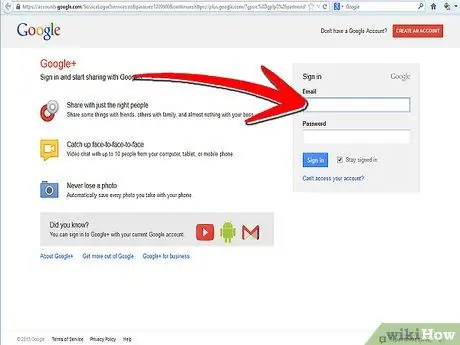
Bước 2. Nhập tên người dùng và mật khẩu tài khoản Google của bạn nếu bạn chưa đăng nhập vào tài khoản của mình
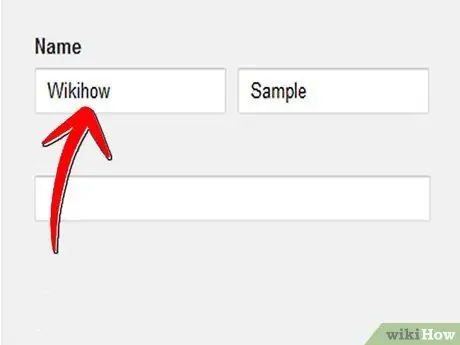
Bước 3. Điền vào các trường họ và tên
Hãy nhớ rằng các mục bạn nhập sẽ thay đổi tên đầy đủ của bạn trên tất cả các dịch vụ của Google mà bạn sử dụng (ví dụ: Gmail). Sử dụng tên có thể cung cấp kết quả tìm kiếm thích hợp, chẳng hạn như tên trên sơ yếu lý lịch của bạn.
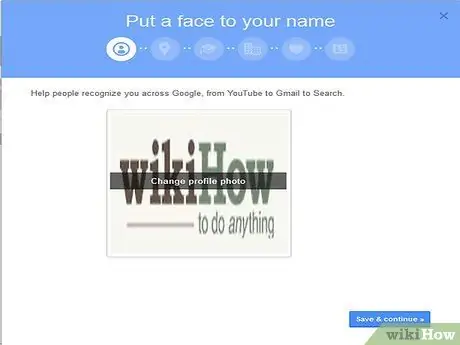
Bước 4. Tải ảnh lên hồ sơ của bạn bằng cách nhấp vào nút "Thay đổi ảnh" bên cạnh trường họ
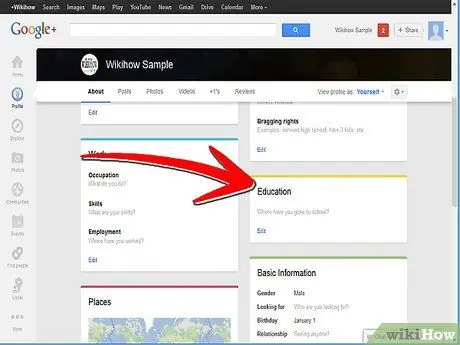
Bước 5. Hoàn thành phân đoạn mini biodata
Phân đoạn này bao gồm nơi sinh (hoặc quê quán), nghề nghiệp và các thông tin cơ bản khác.
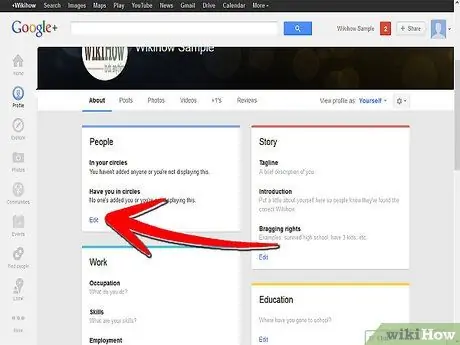
Bước 6. Điền vào phân đoạn "Một chút cá tính" với nhiều chi tiết bạn muốn hiển thị
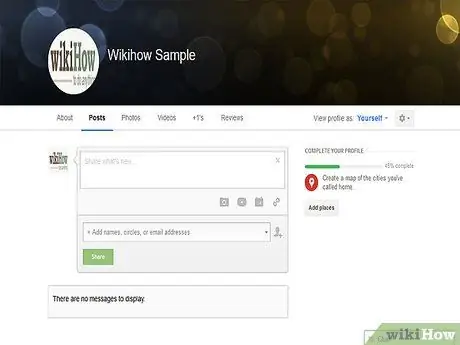
Bước 7. Chọn liên kết bạn muốn xuất hiện trên hồ sơ
Các liên kết này bao gồm các liên kết đến blog, hồ sơ Facebook, Myspace hoặc các trang khác được sử dụng tích cực.
-
Google sẽ tự động phát hiện các trang web sử dụng thông tin đăng nhập tài khoản Google của bạn. Chỉ cần nhấp vào "Thêm" để sử dụng các liên kết được phát hiện.

Tạo hồ sơ trên Google Bước 7Bullet1
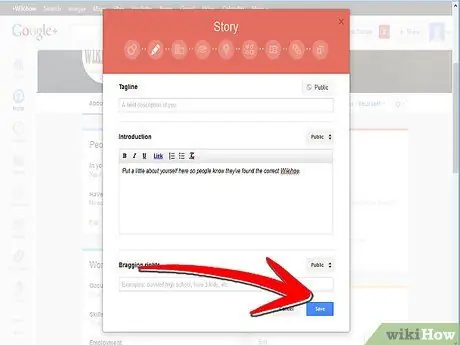
Bước 8. Nhấp vào “Tạo hồ sơ” để lưu thông tin đã nhập ban đầu
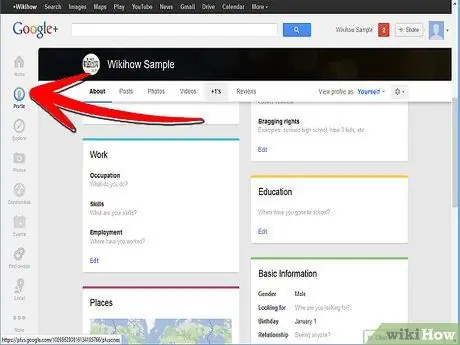
Bước 9. Tìm mục thông báo màu xanh lam phía trên hồ sơ và nhấp vào "Thêm thông tin khác vào hồ sơ của tôi"
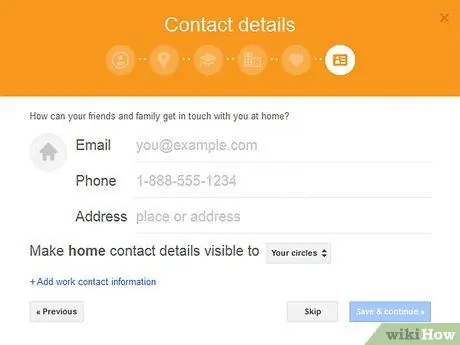
Bước 10. Chọn tab thông tin liên hệ ở đầu trang chỉnh sửa
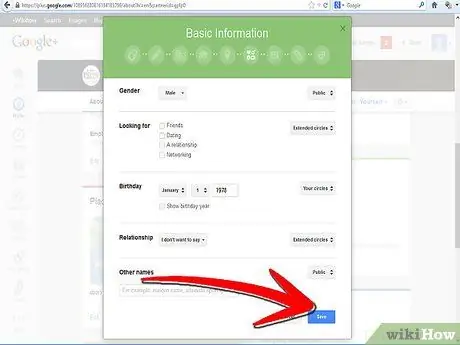
Bước 11. Điền vào tất cả các thông tin liên hệ có liên quan và lưu các thay đổi
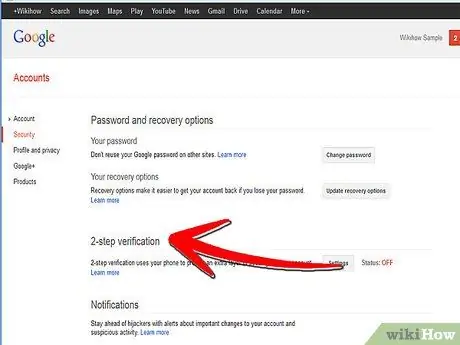
Bước 12. Xác minh tên của bạn để nhận biểu tượng xác minh
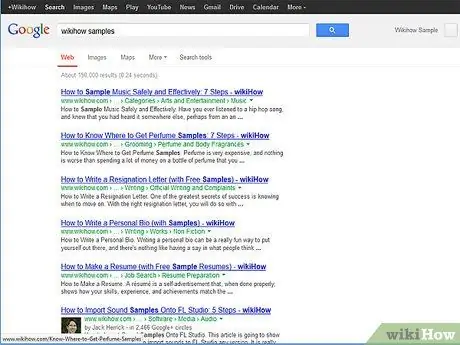
Bước 13. Tìm kiếm tên của bạn trên Google
Vuốt kết quả tìm kiếm xuống trang để tìm liên kết đến tiểu sử trên Google của bạn. Ví dụ: hồ sơ cho tên "Nick James" được sử dụng làm ví dụ trong bài viết này, bạn có thể xem ở cuối kết quả tìm kiếm của Google này.
Lời khuyên
- Liên kết hồ sơ trên Google của bạn với các hồ sơ trang web khác để tăng khả năng hiển thị hồ sơ của bạn.
- Đảm bảo rằng bạn chọn "Hiển thị tên đầy đủ của tôi để tôi có thể được tìm thấy khi tìm kiếm" trên trang chỉnh sửa. Nếu không, hồ sơ không thể được hiển thị.
- Hãy biến hồ sơ của bạn trở thành điểm đến “hoàn chỉnh” cho các chủ doanh nghiệp hoặc những người khác đang tìm kiếm bạn để họ không chọn các kết quả tìm kiếm không mong muốn.
- Thêm nhiều chi tiết và ảnh vào hồ sơ của bạn để phân biệt hồ sơ của bạn với những người khác có cùng tên.
- Để xóa tham chiếu hoặc tham chiếu đến danh tính của bạn, hãy đọc bài viết về cách xóa tham chiếu đó trên Google.






