WikiHow này hướng dẫn bạn cách thêm danh bạ WhatsApp. Mặc dù bạn không thể liên hệ với những người liên hệ không sử dụng WhatsApp, nhưng bạn có thể mời họ cài đặt WhatsApp.
Bươc chân
Phương pháp 1/4: Thêm Danh bạ trên iPhone
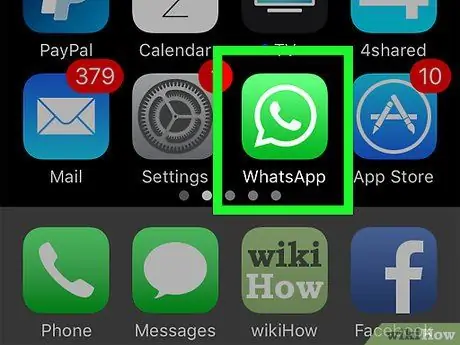
Bước 1. Mở WhatsApp bằng cách nhấn vào biểu tượng điện thoại màu trắng trong bong bóng thoại màu xanh lá cây
Nếu đây là lần đầu tiên bạn mở WhatsApp, trước tiên bạn cần thiết lập nó
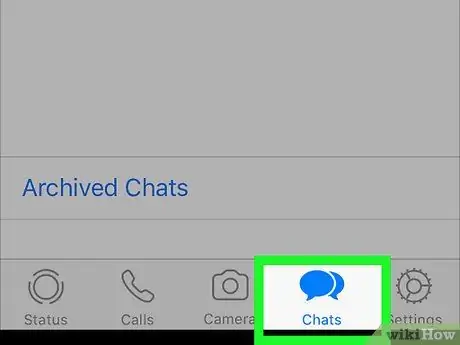
Bước 2. Nhấn vào tab Trò chuyện ở cuối màn hình
Nếu WhatsApp hiển thị một cuộc trò chuyện cụ thể, hãy nhấn vào nút Quay lại ở góc trên cùng bên trái của màn hình
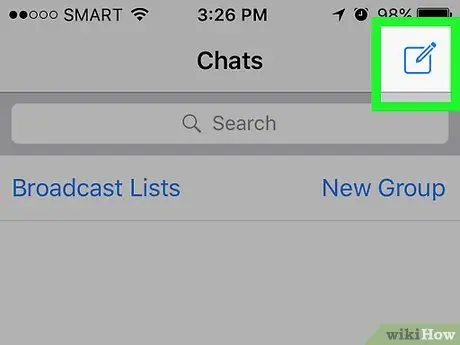
Bước 3. Nhấn vào biểu tượng hình vuông bằng bút chì ở góc trên cùng bên phải của màn hình
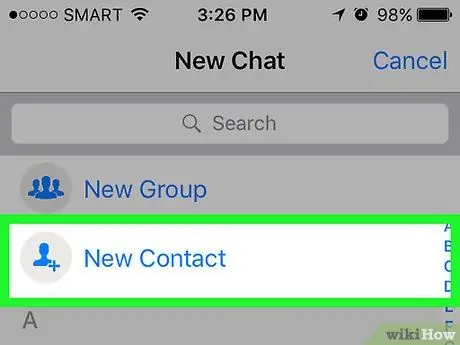
Bước 4. Nhấn vào tùy chọn Liên hệ mới ở đầu màn hình, bên dưới thanh tìm kiếm
Một trang để nhập một số liên lạc mới sẽ xuất hiện.
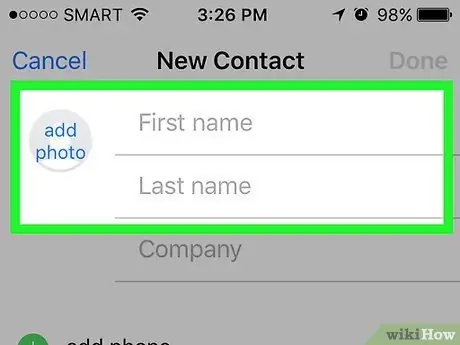
Bước 5. Nhập tên của liên hệ vào trường Đầu tiên ở đầu màn hình
Bạn cũng có thể thêm họ của một số liên lạc bằng cách điền vào các trường bên dưới nó
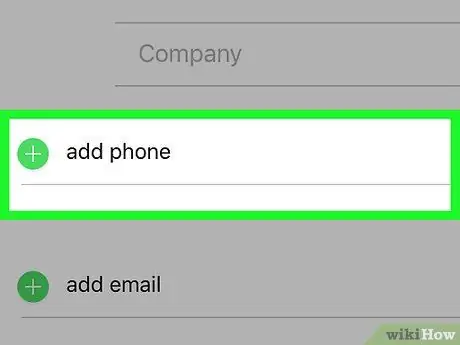
Bước 6. Nhấn vào thêm điện thoại trong cột Công ty
Hộp văn bản Điện thoại sẽ xuất hiện.
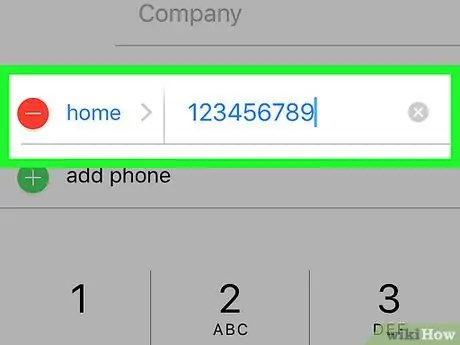
Bước 7. Nhập số điện thoại của người liên hệ
Bạn có thể cần thêm mã vùng vào số liên lạc.
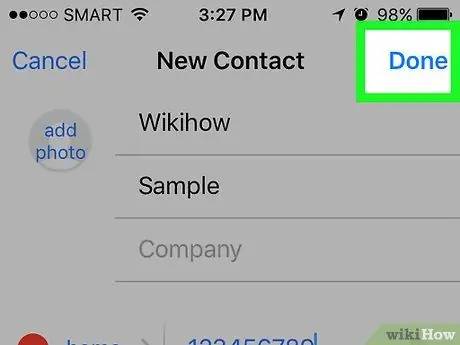
Bước 8. Chạm vào nút Xong ở góc trên cùng bên phải màn hình để lưu số liên lạc vào ứng dụng Danh bạ trên iPhone
Nếu số điện thoại của liên hệ được đăng ký trên WhatsApp, bạn sẽ tìm thấy tên của liên hệ bạn vừa thêm trong danh sách liên hệ WhatsApp.
Phương pháp 2/4: Thêm Danh bạ trên Android
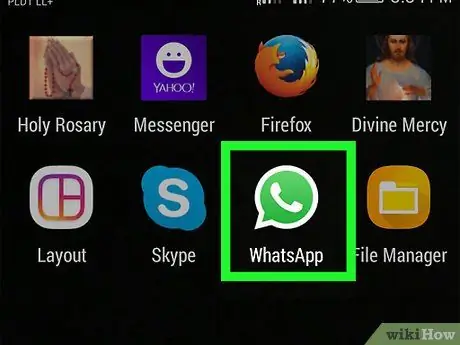
Bước 1. Mở WhatsApp bằng cách nhấn vào biểu tượng điện thoại màu trắng trong bong bóng thoại màu xanh lá cây
Nếu đây là lần đầu tiên bạn mở WhatsApp, trước tiên bạn cần thiết lập nó
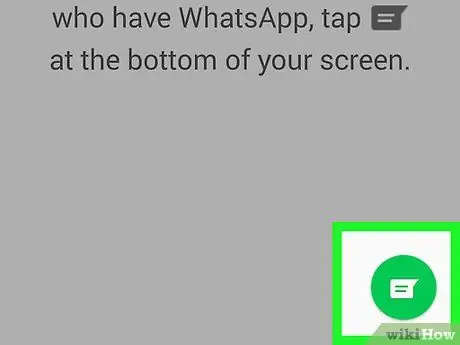
Bước 2. Nhấn vào biểu tượng trò chuyện ở góc trên cùng bên phải của màn hình, bên cạnh nút
Nếu WhatsApp hiển thị một cuộc trò chuyện cụ thể, hãy nhấn vào nút Quay lại ở góc trên cùng bên trái của màn hình
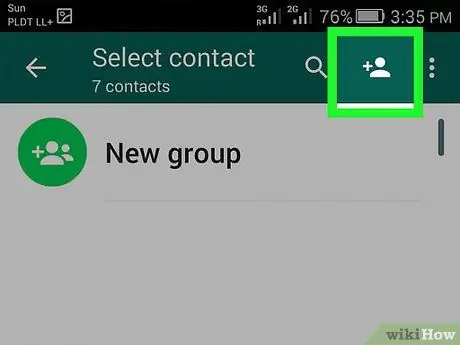
Bước 3. Chạm vào biểu tượng hình người có biểu tượng dấu cộng ở góc trên cùng bên phải màn hình
Một trang để nhập một số liên lạc mới sẽ xuất hiện.
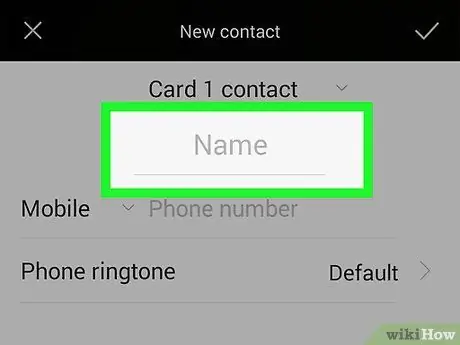
Bước 4. Nhập tên liên hệ vào trường Tên
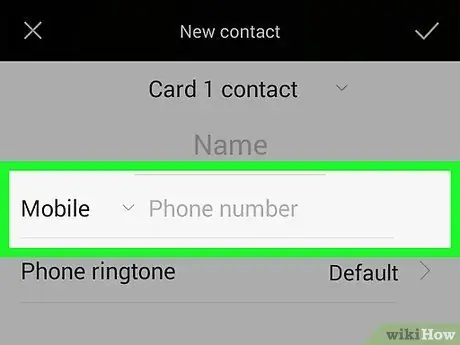
Bước 5. Nhấn vào cột Điện thoại bên dưới cột Tổ chức
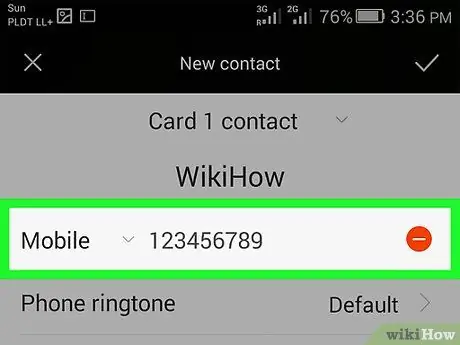
Bước 6. Nhập số điện thoại của người liên hệ
Bạn có thể cần thêm mã vùng vào số liên lạc.
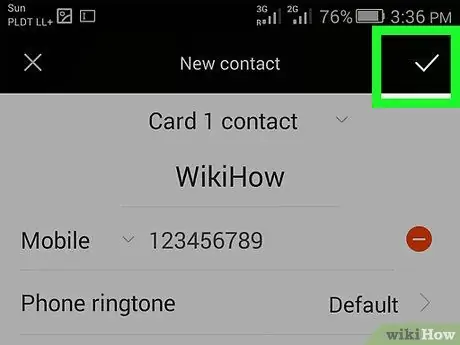
Bước 7. Nhấn vào nút Xong ở góc trên cùng bên trái của màn hình để lưu số liên lạc vào ứng dụng Danh bạ trên điện thoại Android
Nếu số điện thoại của liên hệ được đăng ký trên WhatsApp, bạn sẽ tìm thấy tên của liên hệ bạn vừa thêm trong danh sách liên hệ WhatsApp.
Phương pháp 3/4: Mời Danh bạ vào WhatsApp qua iPhone
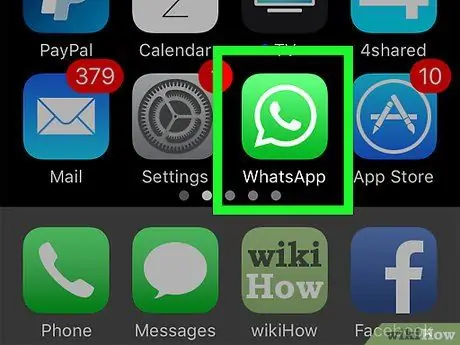
Bước 1. Mở WhatsApp bằng cách nhấn vào biểu tượng điện thoại màu trắng trong bong bóng thoại màu xanh lá cây
Nếu đây là lần đầu tiên bạn mở WhatsApp, trước tiên bạn cần thiết lập nó
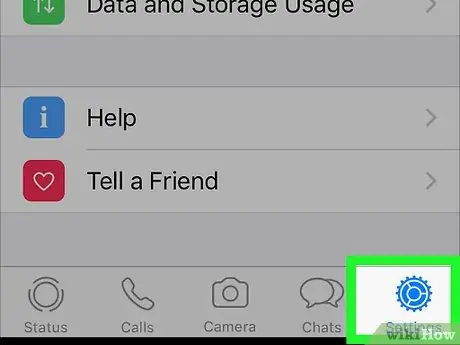
Bước 2. Nhấn vào nút Cài đặt ở góc dưới cùng bên phải của màn hình
Nếu WhatsApp hiển thị một cuộc trò chuyện cụ thể, hãy nhấn vào nút Quay lại ở góc trên cùng bên trái của màn hình
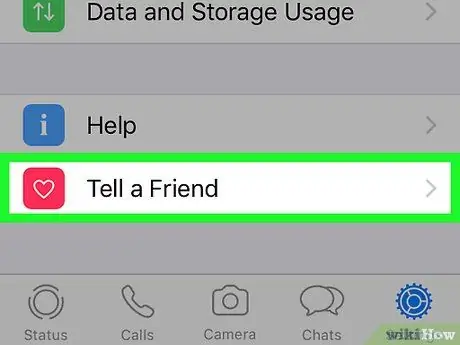
Bước 3. Vuốt trang xuống, sau đó chạm vào nút Giới thiệu bạn bè ở cuối màn hình
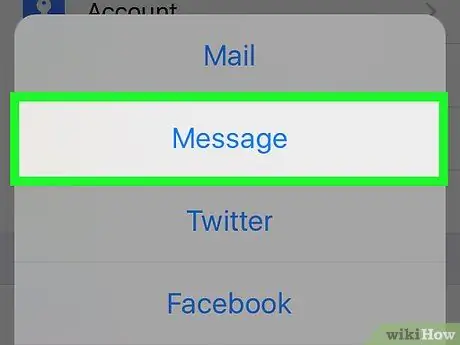
Bước 4. Nhấn vào Tin nhắn ở giữa cửa sổ
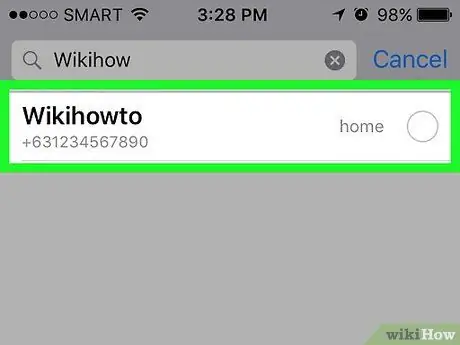
Bước 5. Nhấn vào tên bạn bè của bạn
Vuốt để tìm tên của người bạn mà bạn muốn mời.
- Trên màn hình này, bạn sẽ thấy danh sách các liên hệ chưa sử dụng WhatsApp.
- Bạn cũng có thể sử dụng thanh tìm kiếm ở đầu màn hình để tìm một số liên lạc cụ thể.
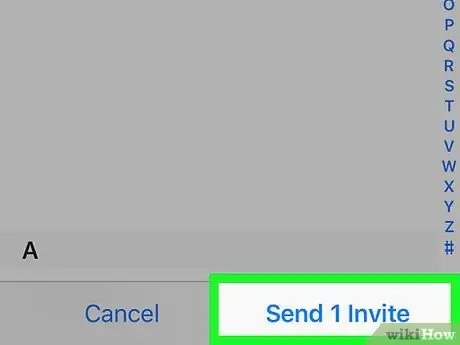
Bước 6. Nhấn Gửi 1 Lời mời ở góc dưới cùng bên phải của màn hình
Một cửa sổ mới với liên kết để tải xuống WhatsApp sẽ xuất hiện.
Nếu bạn nhấn vào nhiều hơn 1 tên, nút sẽ chuyển thành Gửi (x) Lời mời
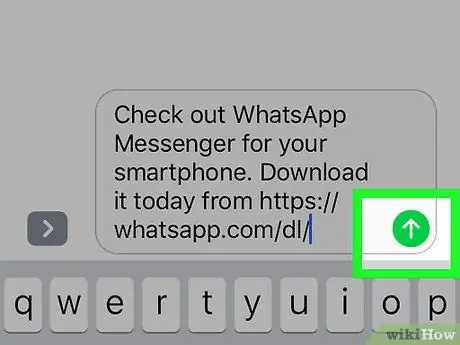
Bước 7. Nhấn vào nút Gửi màu xanh lá cây hoặc xanh lam ở phía bên phải của cửa sổ nhắn tin
Nút này nằm ở cuối màn hình. Sau khi nhấn vào nút, một lời mời sẽ được gửi đến liên hệ bạn đã chọn. Nếu người liên hệ của bạn chấp nhận lời mời, bạn sẽ có thể liên hệ với họ qua WhatsApp.
Phương pháp 4/4: Mời Danh bạ vào WhatsApp qua Android
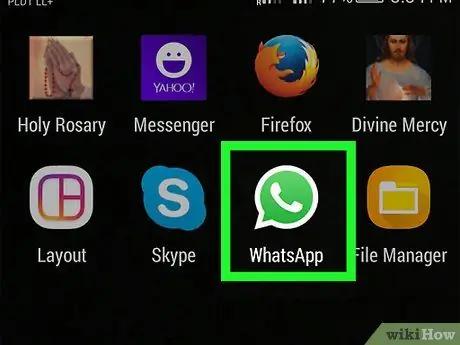
Bước 1. Mở WhatsApp bằng cách nhấn vào biểu tượng điện thoại màu trắng trong bong bóng thoại màu xanh lá cây
Nếu đây là lần đầu tiên bạn mở WhatsApp, trước tiên bạn cần thiết lập nó
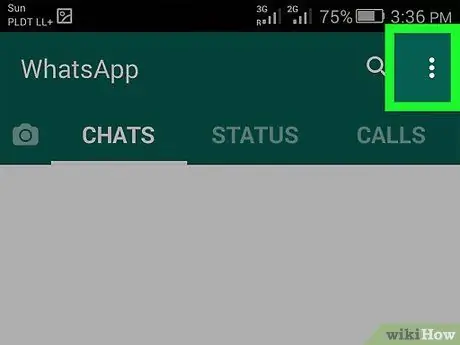
Bước 2. Nhấn vào nút ở góc trên cùng bên phải của màn hình
Nếu WhatsApp hiển thị một cuộc trò chuyện cụ thể, hãy nhấn vào nút Quay lại ở góc trên cùng bên trái của màn hình
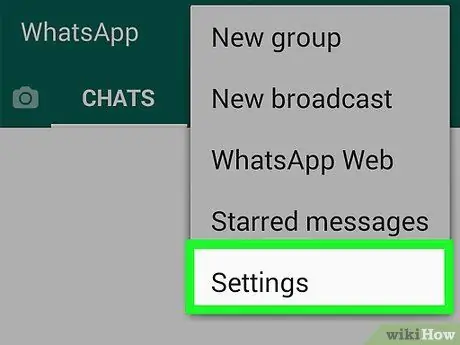
Bước 3. Nhấn vào Cài đặt ở cuối menu
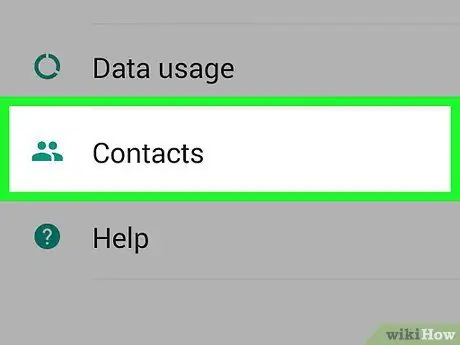
Bước 4. Nhấn vào Danh bạ ở cuối trang
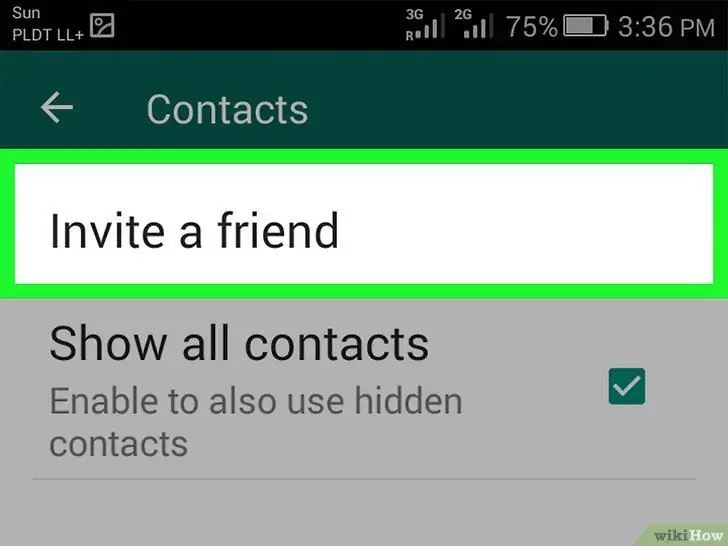
Bước 5. Nhấn Mời bạn bè ở đầu trang,
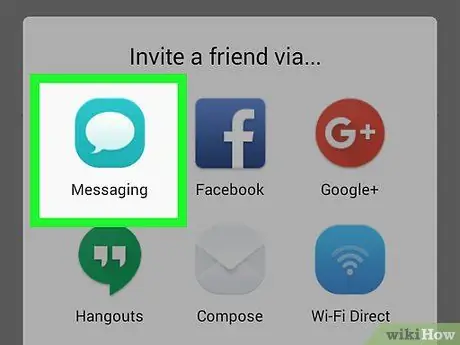
Bước 6. Nhấn vào Tin nhắn ở giữa menu
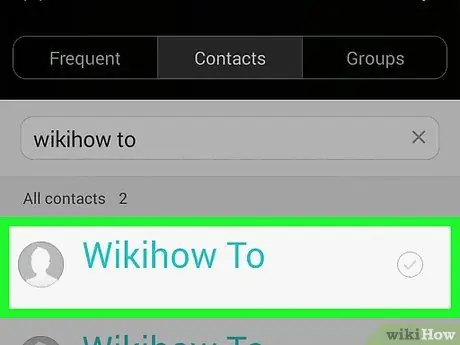
Bước 7. Nhấn vào tên bạn bè của bạn
Vuốt để tìm tên của người bạn mà bạn muốn mời.
- Trên màn hình này, bạn sẽ thấy danh sách các liên hệ chưa sử dụng WhatsApp.
- Bạn cũng có thể sử dụng thanh tìm kiếm ở đầu màn hình để tìm một liên hệ cụ thể.
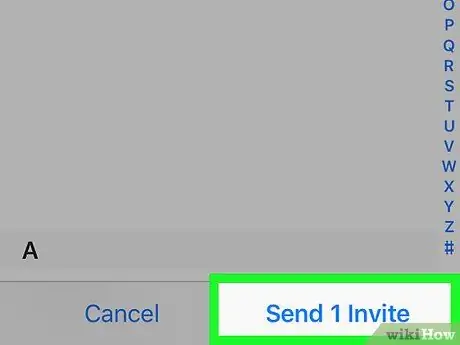
Bước 8. Nhấn Gửi 1 Lời mời ở góc dưới cùng bên phải của màn hình
Một cửa sổ mới với liên kết để tải xuống WhatsApp sẽ xuất hiện.
Nếu bạn nhấn vào nhiều hơn 1 tên, nút sẽ chuyển thành Gửi (x) Lời mời
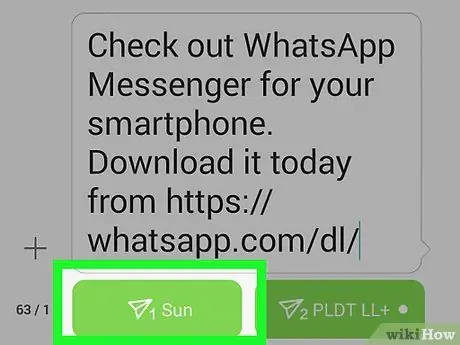
Bước 9. Nhấn vào nút Gửi màu xanh lá cây hoặc xanh lam ở phía bên phải của cửa sổ nhắn tin
Nút này nằm ở cuối màn hình. Sau khi nhấn vào nút, một lời mời sẽ được gửi đến liên hệ bạn đã chọn. Nếu người liên hệ của bạn chấp nhận lời mời, bạn sẽ có thể liên hệ với họ qua WhatsApp.






