Mặc dù Twitter không cung cấp thông báo khi bạn hủy theo dõi người khác, nhưng bạn có thể sử dụng nhiều dịch vụ của bên thứ ba có thể thực hiện tác vụ này. Một số chương trình miễn phí như WhoUnfollowedMe và Statusbrew có thể cung cấp danh sách những người đã hủy theo dõi bạn trên trang tổng quan. Nếu bạn muốn sử dụng nó cho công việc, hãy chọn một dịch vụ trả phí (hoặc đăng ký một dịch vụ cao cấp như Twitter Counter). Cuối cùng, nếu bạn muốn nhận email hàng ngày với danh sách những người đã hủy theo dõi bạn vào ngày hôm đó, hãy thử sử dụng một dịch vụ như Zebraboss hoặc TwittaQuitta.
Bươc chân
Phương pháp 1/7: Sử dụng các trang web Crowdfire
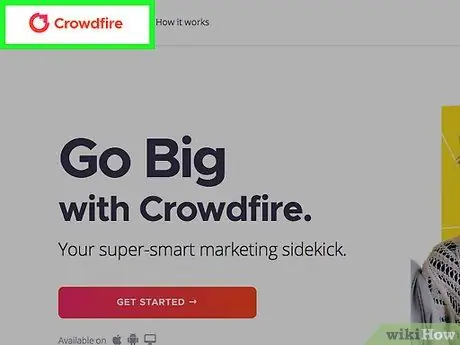
Bước 1. Truy cập Crowdfire
Chạy trình duyệt web và truy cập trang Crowdfire.
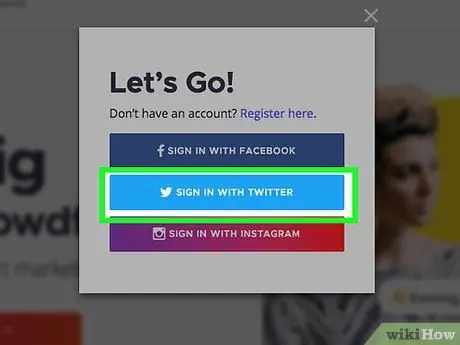
Bước 2. Đăng nhập vào Crowdfire bằng Twitter
Nhấp vào nút "Đăng nhập bằng Twitter" màu xanh lam ở cuối màn hình để truy cập trang đăng nhập Crowdfire. Nhập tên người dùng / email và mật khẩu Twitter của bạn vào các trường ở trên cùng bên trái của trang. Nếu bạn đã làm như vậy, hãy nhấp vào "Đăng nhập" để vào trang chính của Crowdfire.
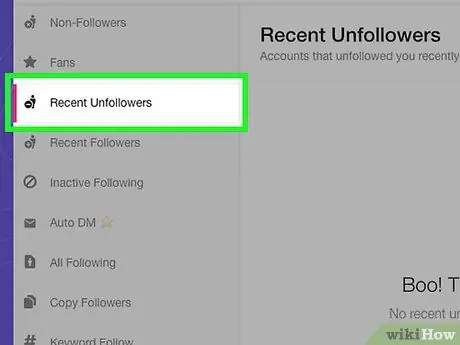
Bước 3. Nhấp vào chế độ xem "Những người không theo dõi gần đây"
Trang chính của Crowdfire cung cấp nhiều chế độ xem khác nhau. Chế độ hiển thị này có thể được thay đổi ở phía bên trái của trang. Chế độ hiển thị mặc định là "Người không theo dõi". Để xem Những người không theo dõi gần đây nhất, hãy chọn tùy chọn ở trên cùng.
Chế độ này sẽ hiển thị một màn hình với những người đã hủy theo dõi bạn trên Twitter. Tên của người đó xuất hiện ở giữa trang
Phương pháp 2/7: Sử dụng Statusbrew trên thiết bị di động
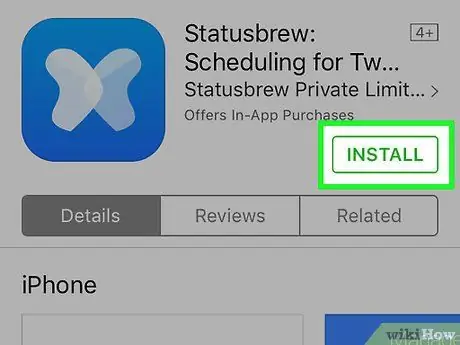
Bước 1. Cài đặt "Statusbrew Twitter Followers" của Statusbrew
Statusbrew là một ứng dụng miễn phí để theo dõi những người đã hủy theo dõi bạn trên Twitter. Bạn có thể tải nó trên Cửa hàng Play (trên Android) hoặc App Store (trên iOS).
Phiên bản miễn phí của Statusbrew chỉ có thể được sử dụng trên một tài khoản Twitter. Bạn phải trả phí dịch vụ nếu muốn thêm tài khoản khác
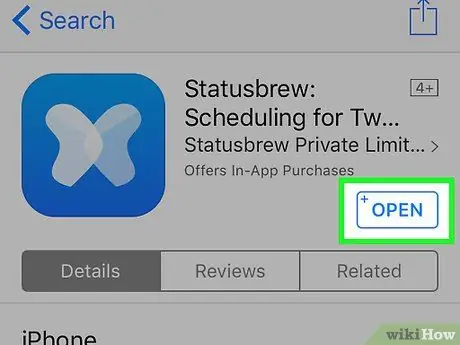
Bước 2. Chạy Statusbrew
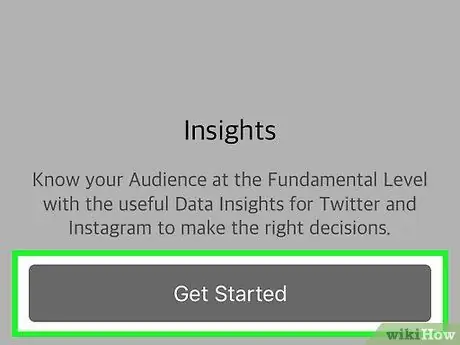
Bước 3. Nhấn vào Đăng ký
Nếu bạn đã đăng ký với Statusbrew, hãy nhấn Đăng nhập, sau đó đăng nhập bằng thông tin tài khoản của bạn
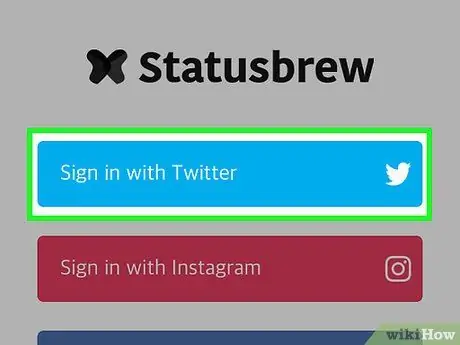
Bước 4. Nhấn vào Đăng ký với Twitter
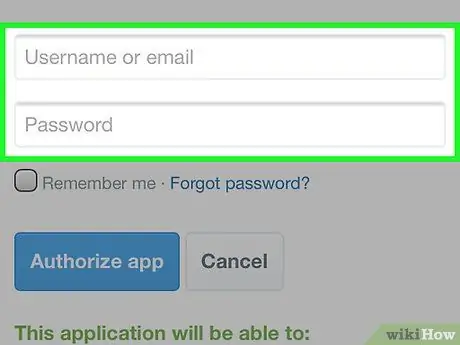
Bước 5. Nhập tên người dùng và mật khẩu tài khoản Twitter của bạn
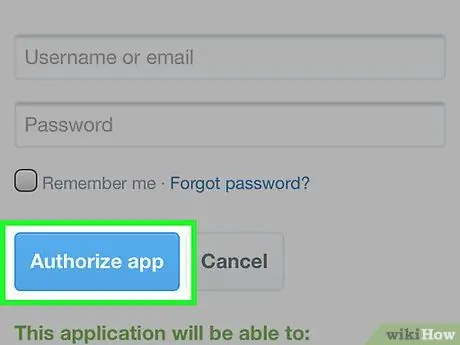
Bước 6. Nhấn vào Ủy quyền ứng dụng
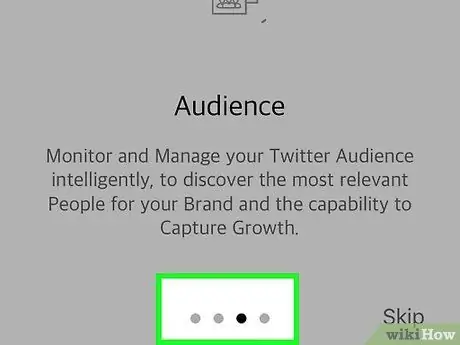
Bước 7. Vuốt hướng dẫn sang trái
Nếu đây là lần đầu tiên bạn sử dụng Statusbrew, hãy vuốt màn hình vài lần để xem bảng phân tích các tính năng mà nó cung cấp.
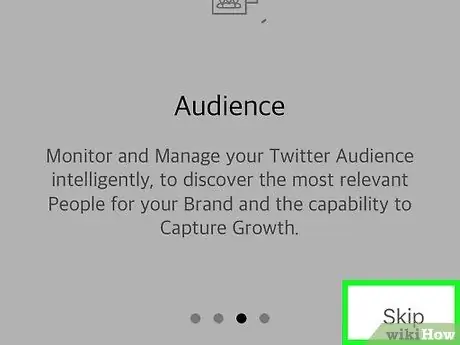
Bước 8. Chạm vào "X" trên màn hình cuối cùng của hướng dẫn
Bây giờ bảng điều khiển của bạn sẽ được hiển thị.
Lần tiếp theo bạn chạy Statusbrew, ứng dụng sẽ ngay lập tức hiển thị bảng điều khiển
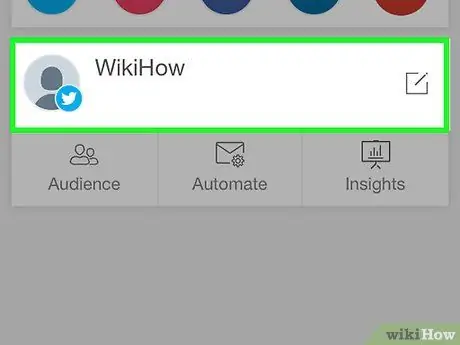
Bước 9. Nhấn vào tên Twitter của bạn
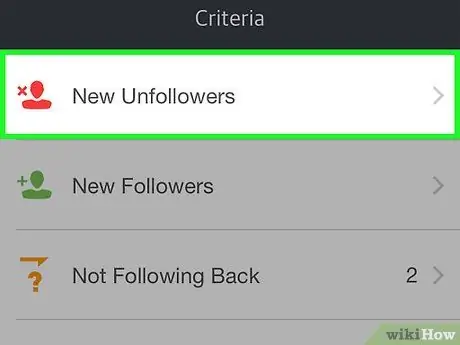
Bước 10. Nhấn vào “Người theo dõi mới”
Tên người dùng Twitter đã hủy theo dõi bạn kể từ lần cuối bạn mở ứng dụng sẽ được hiển thị ở đây.
Nếu đây là lần đầu tiên bạn sử dụng Statusbrew, danh sách những người đã hủy theo dõi bạn sẽ không được hiển thị. Lý do, ứng dụng này đã không theo dõi những người theo dõi Twitter của bạn trước đây
Phương pháp 3/7: Sử dụng Statusbrew trên máy tính
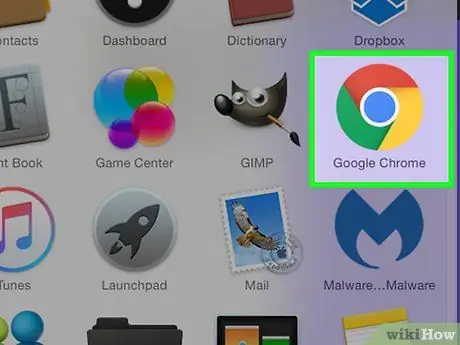
Bước 1. Khởi chạy trình duyệt
Statusbrew là một trang web miễn phí (và ứng dụng dành cho thiết bị di động) cho phép bạn theo dõi những người theo dõi trên Twitter.
Phiên bản miễn phí của Statusbrew chỉ có thể được sử dụng trên một tài khoản Twitter. Bạn phải trả phí dịch vụ nếu muốn thêm tài khoản khác
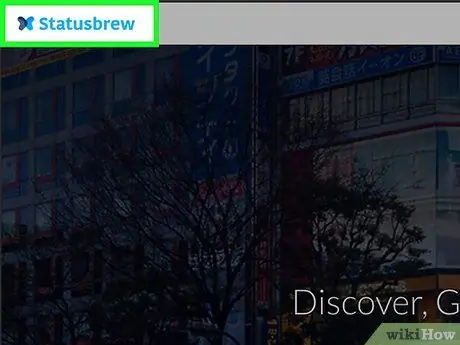
Bước 2. Truy cập
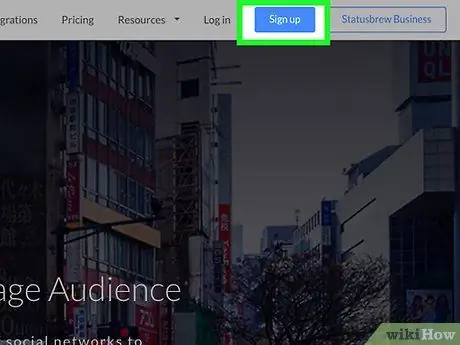
Bước 3. Nhấp vào Đăng ký
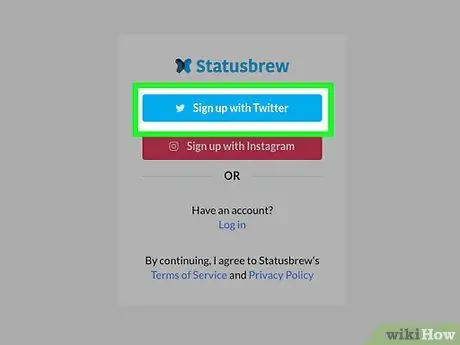
Bước 4. Nhấp vào Đăng ký với Twitter
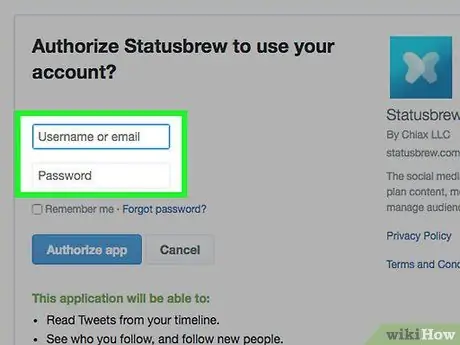
Bước 5. Nhập tên người dùng và mật khẩu Twitter của bạn
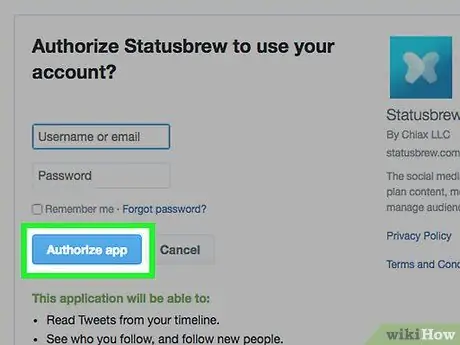
Bước 6. Nhấp vào Ủy quyền ứng dụng
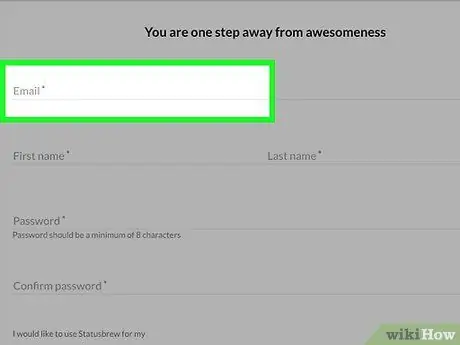
Bước 7. Nhập thông tin cá nhân cần thiết
Để đăng nhập vào Statusbrew, hãy nhập địa chỉ email, tên và mật khẩu mới của bạn.
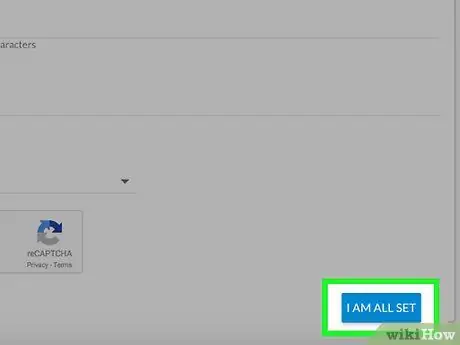
Bước 8. Nhấp vào liên kết "Tiếp tục"
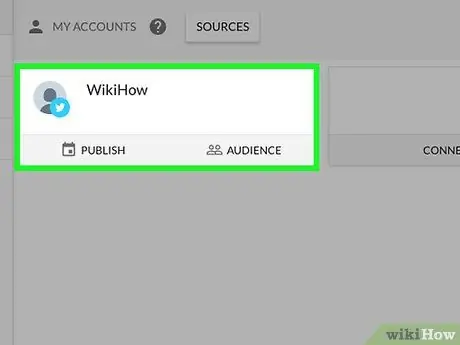
Bước 9. Nhấp vào tên Twitter của bạn
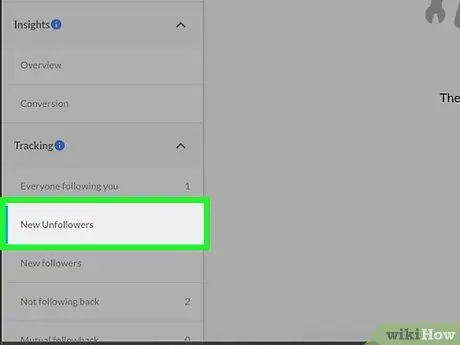
Bước 10. Nhấp vào liên kết “Người theo dõi mới”
Nếu đây là lần đầu tiên bạn sử dụng Statusbrew, danh sách sẽ không hiển thị những người đã hủy theo dõi bạn. Lý do, ứng dụng này đã không theo dõi những người theo dõi Twitter của bạn trước đây
Phương pháp 4/7: Sử dụng Bộ đếm Twitter
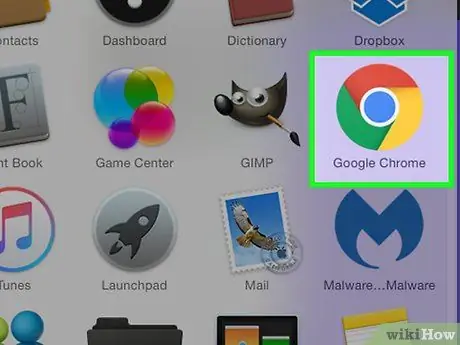
Bước 1. Khởi động trình duyệt web
Bộ đếm Twitter có thể được sử dụng để theo dõi những người đã hủy theo dõi bạn, cũng như một loạt các chỉ số khác cho tài khoản Twitter của bạn.
- Đây là dịch vụ trả phí nhưng bạn có thể đăng ký để sử dụng miễn phí trong 30 ngày.
- Để tận hưởng bản dùng thử miễn phí này, bạn phải cung cấp thông tin PayPal hoặc số thẻ tín dụng của mình. Sau khi thời gian dùng thử kết thúc, bạn phải trả phí đăng ký (trừ khi bạn đã hủy bỏ).
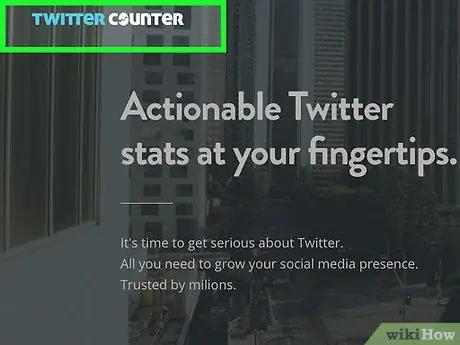
Bước 2. Truy cập
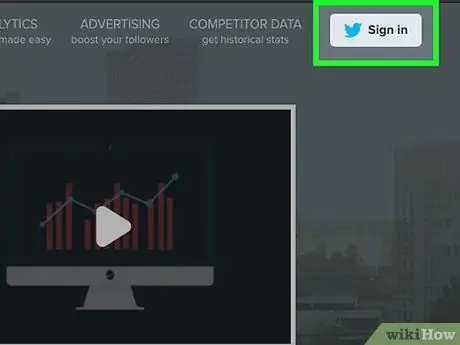
Bước 3. Nhấp vào Đăng nhập
Nó ở góc trên bên phải của màn hình với logo Twitter màu xanh lam.
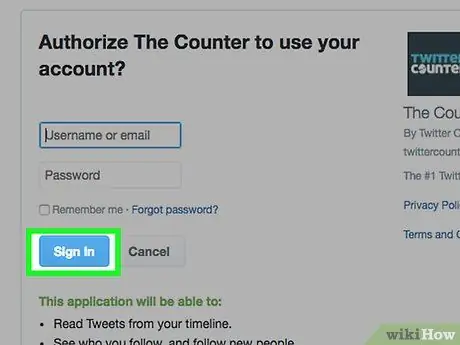
Bước 4. Nhấp vào Ủy quyền ứng dụng
Nếu có các trường cho tên người dùng và mật khẩu, hãy nhập thông tin tài khoản Twitter của bạn để đăng nhập. Bây giờ nút Ủy quyền ứng dụng sẽ được hiển thị
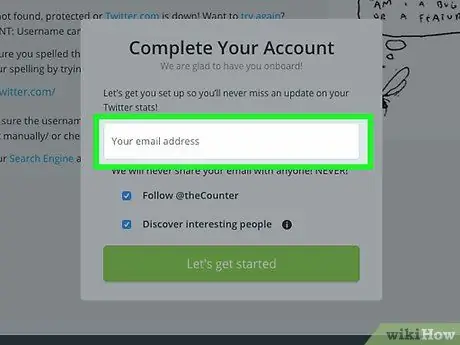
Bước 5. Nhập địa chỉ email của bạn
- Nếu bạn không muốn theo dõi Bộ đếm Twitter trên Twitter, hãy bỏ chọn hộp bên cạnh "Theo dõi @theCounter".
- Nếu bạn không muốn tự động theo dõi những người dùng Twitter do Bộ đếm Twitter đề xuất, hãy bỏ chọn hộp bên cạnh "Khám phá những người thú vị".
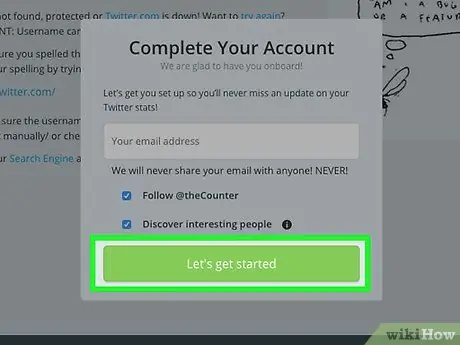
Bước 6. Nhấp vào Bắt đầu
Bộ đếm Twitter sẽ gửi một email về cách sử dụng trang web đến địa chỉ được chỉ định.
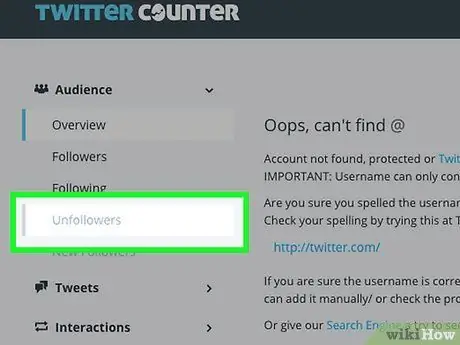
Bước 7. Nhấp vào liên kết "hủy theo dõi" màu xám nằm ở thanh bên trái
Hãy nhớ rằng Bộ đếm Twitter chưa có danh sách những người đã hủy theo dõi bạn vì ứng dụng này mới bắt đầu theo dõi tài khoản của bạn
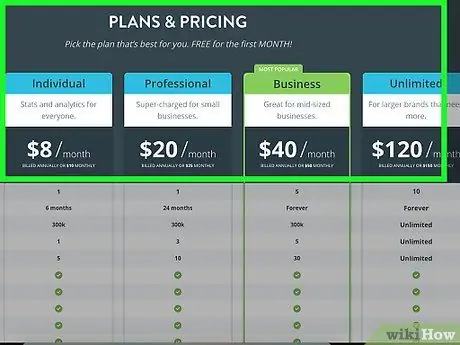
Bước 8. Tìm hiểu về các gói được cung cấp
Sự khác biệt nằm ở số lượng tài khoản mà trang web có thể theo dõi, phạm vi ngày tối đa, các tùy chọn hỗ trợ và các loại báo cáo có sẵn.
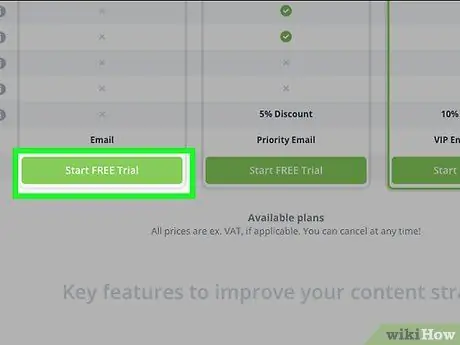
Bước 9. Nhấp vào Bắt đầu dùng thử miễn phí
Nút này được hiển thị ở cuối mỗi gói. Nhấp vào nút bên dưới gói bạn muốn dùng thử.
Sau khi hết thời gian dùng thử, không thể sử dụng Bộ đếm Twitter để xem những người đã hủy theo dõi bạn, trừ khi bạn trả phí đăng ký
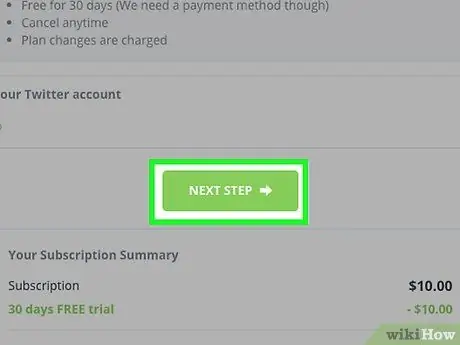
Bước 10. Nhấp vào "Bước tiếp theo"
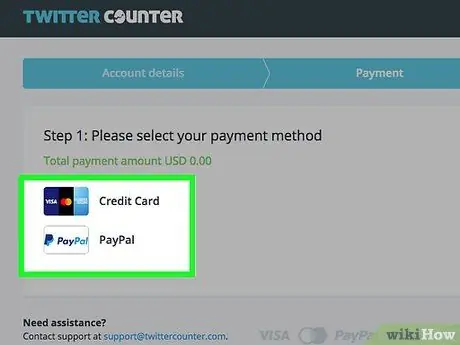
Bước 11. Chọn phương thức thanh toán
Bạn có thể chọn "Thẻ tín dụng" hoặc "PayPal".
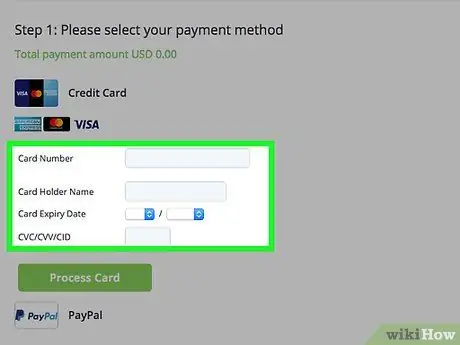
Bước 12. Nhập thông tin thanh toán hoặc tài khoản của bạn
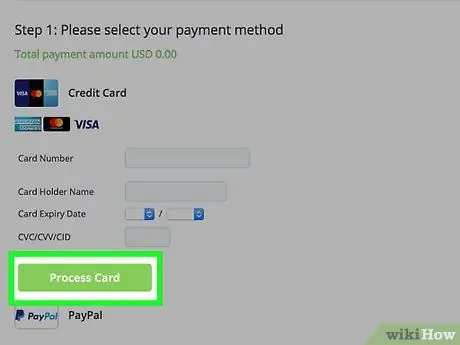
Bước 13. Nhấp vào tùy chọn "Xử lý Thẻ" xuất hiện sau khi bạn chọn thẻ tín dụng hoặc PayPal
Sau khi thẻ được xử lý, trang tổng quan của bạn sẽ được hiển thị.
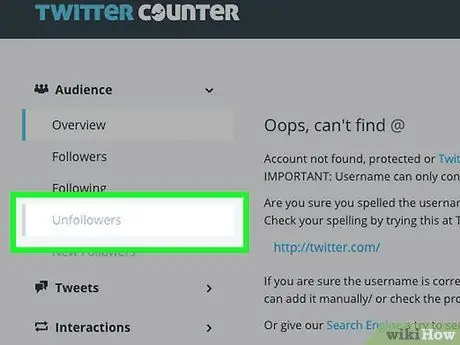
Bước 14. Nhấp vào liên kết "hủy theo dõi" để xem ai đã hủy theo dõi bạn
Phương pháp 5/7: Sử dụng WhoUnfollowedMe
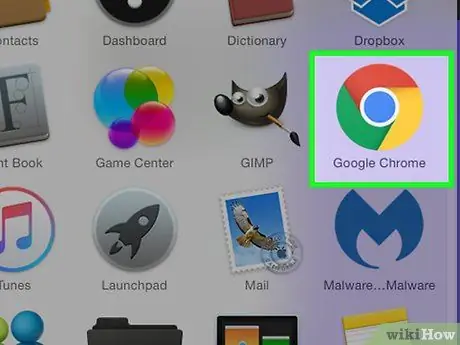
Bước 1. Khởi động trình duyệt web
Bạn phải sử dụng trình duyệt web để truy cập WhoUnfollowedMe (một trang quản lý người dùng Twitter miễn phí).
Nếu số lượng người theo dõi của bạn nhiều hơn 75.000, bạn sẽ phải trả tiền để có được tài khoản
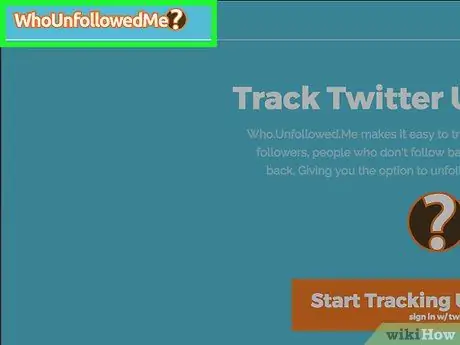
Bước 2. Truy cập
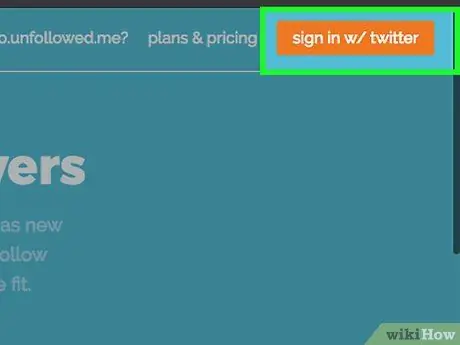
Bước 3. Nhấp vào đăng nhập w / Twitter
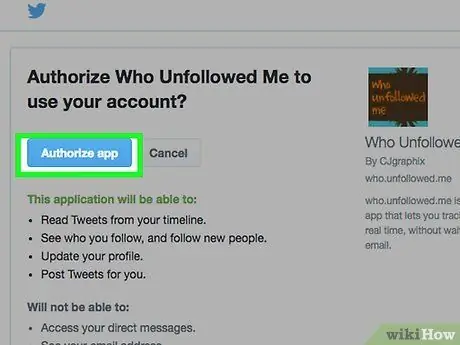
Bước 4. Nhập tên người dùng và mật khẩu Twitter của bạn
Nếu bạn không thấy tùy chọn này, bạn đã đăng nhập. Nhấp vào Ủy quyền ứng dụng thay thế
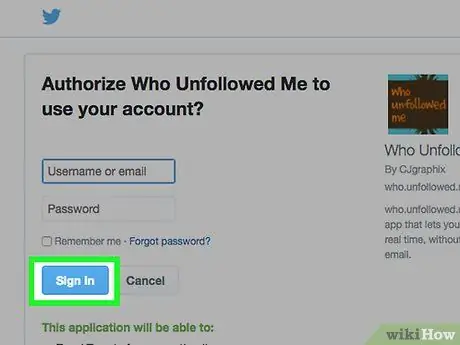
Bước 5. Nhấp vào Đăng nhập
Nút này sẽ không hiển thị khi bạn đăng nhập và màn hình sẽ hiển thị bảng điều khiển
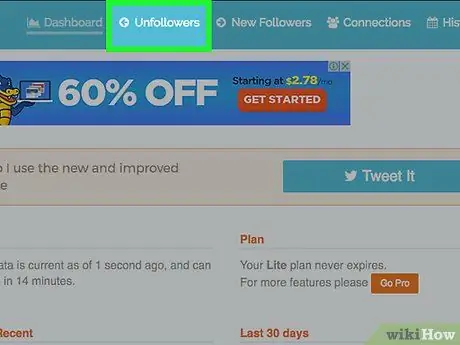
Bước 6. Nhấp vào “Bỏ theo dõi”
Liên kết này ở đầu màn hình.
- Nếu đây là lần đầu tiên bạn sử dụng WhoUnfollowedMe, sẽ không có tên nào được hiển thị vì trang web này mới bắt đầu theo dõi những người theo dõi bạn.
- Khi bạn muốn xem những người đã hủy theo dõi bạn trong tương lai, hãy quay lại https://who.unfollowed.me và nhấp vào liên kết “Người bỏ theo dõi”.
Phương pháp 6/7: Sử dụng TwittaQuitta
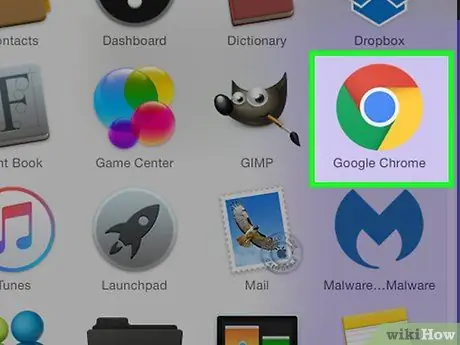
Bước 1. Khởi động trình duyệt web
TwittaQuitta cho phép bạn nhận email hàng ngày với danh sách những người đã hủy theo dõi bạn.
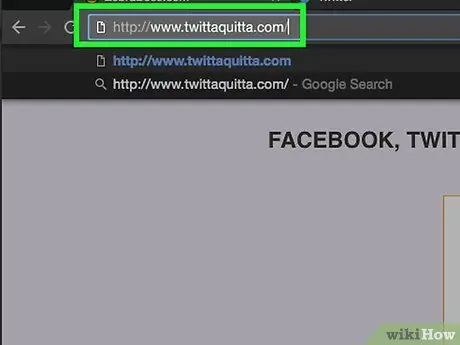
Bước 2. Truy cập
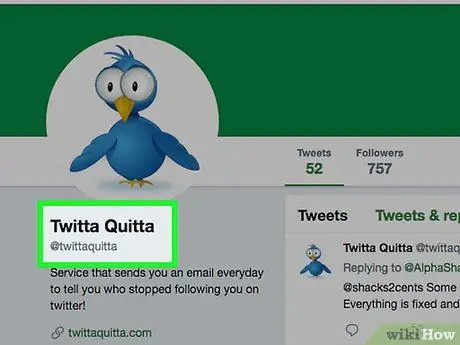
Bước 3. Nhấp vào Đăng nhập bằng Twitter
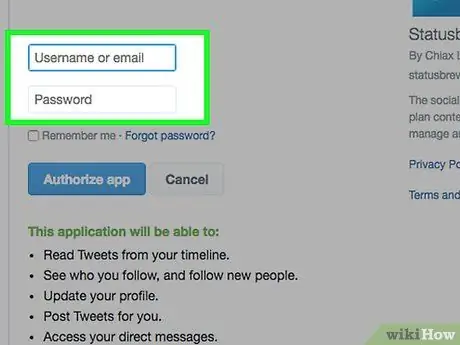
Bước 4. Nhập tên người dùng và mật khẩu Twitter của bạn
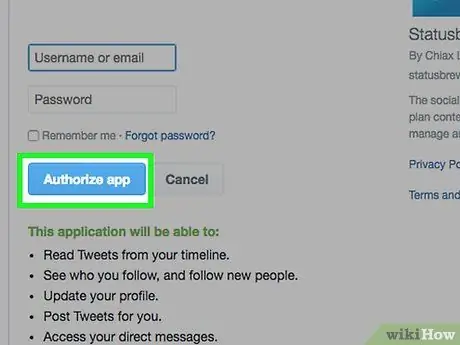
Bước 5. Nhấp vào Ủy quyền ứng dụng
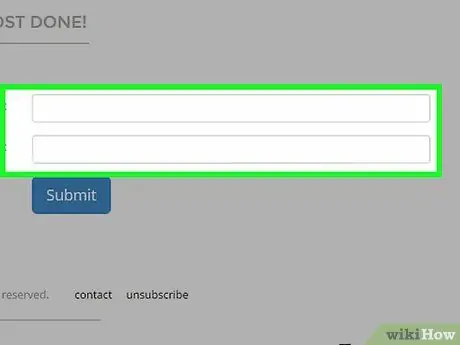
Bước 6. Nhập địa chỉ email của bạn
Nhập địa chỉ email vào hai khoảng trống được cung cấp.
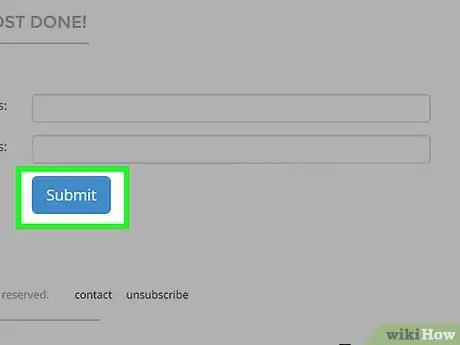
Bước 7. Nhấp vào Gửi
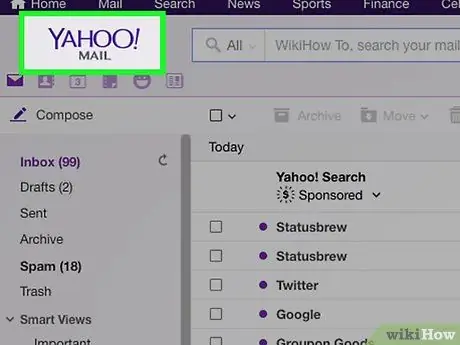
Bước 8. Đọc email được gửi bởi TwittaQuitta
Email chứa một liên kết mà bạn phải nhấp vào để hoàn tất quá trình đăng ký.
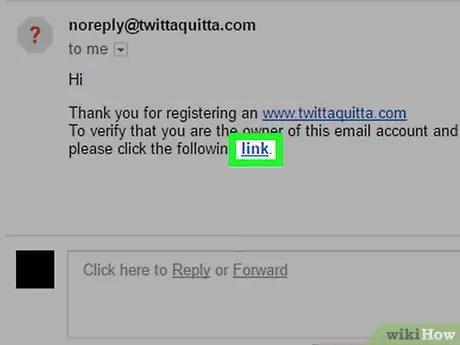
Bước 9. Nhấp vào "liên kết" trong email
Bây giờ bạn đã đăng ký TwittaQuitta và sẽ nhận được email hàng ngày.
Nếu bạn muốn hủy đăng ký TwittaQuitta, hãy nhấp vào liên kết "hủy đăng ký" ở cuối email
Phương pháp 7/7: Sử dụng Zebraboss
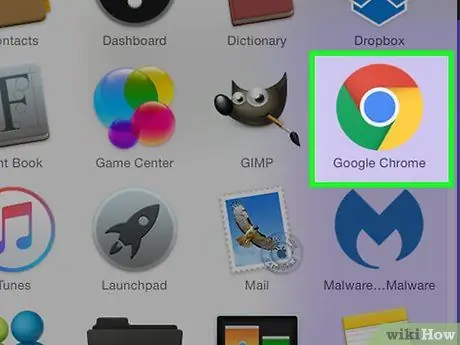
Bước 1. Khởi động trình duyệt web
Bạn sẽ nhận được email hàng ngày từ Zebraboss với những người đã hủy theo dõi bạn. Bạn sẽ cần thiết lập trong Zebraboss bằng trình duyệt web.
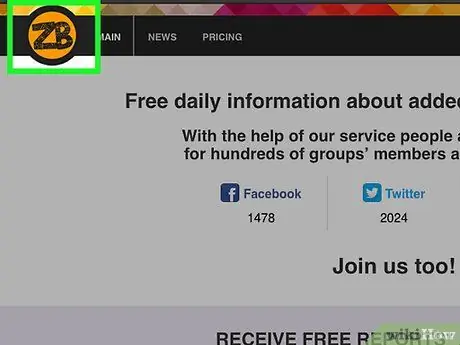
Bước 2. Truy cập
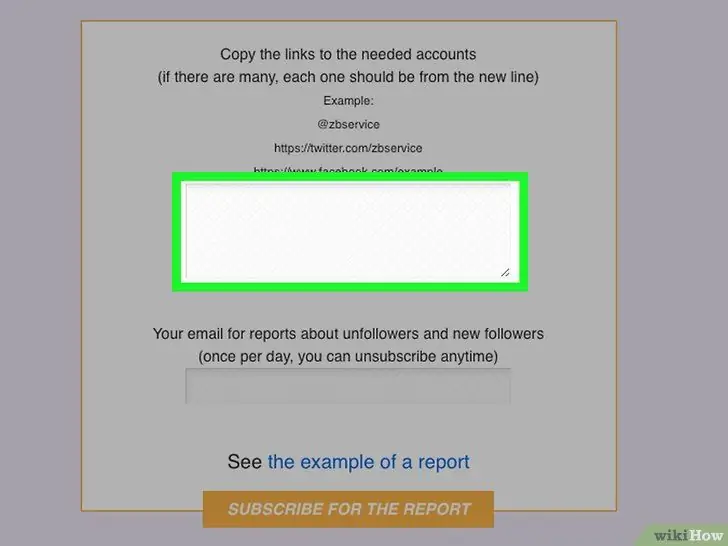
Bước 3. Nhập tên người dùng Twitter của bạn vào ô đầu tiên. Sử dụng định dạng “@yourtwittername” hoặc
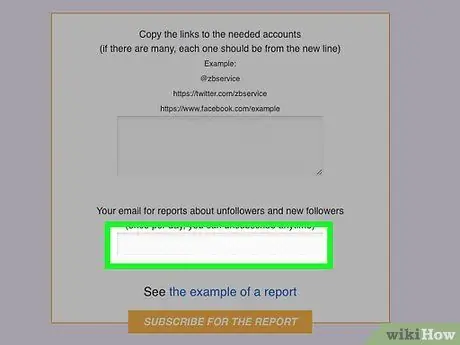
Bước 4. Nhập địa chỉ email của bạn vào ô thứ hai
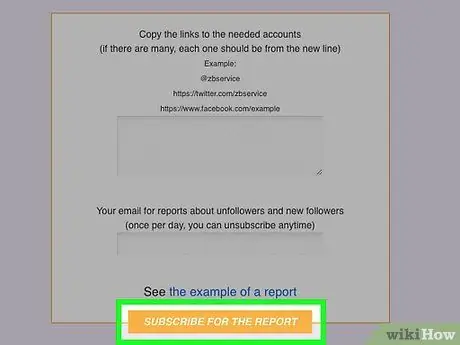
Bước 5. Bấm Đăng ký cho báo cáo
Bạn sẽ nhận được email mỗi ngày một lần với danh sách những người đã hủy theo dõi bạn.
Nếu bạn muốn ngừng sử dụng dịch vụ này, hãy nhấp vào liên kết "hủy đăng ký" trong email bạn nhận được
Lời khuyên
- Nếu bạn hủy theo dõi ai đó, hãy chuẩn bị sẵn sàng để bị người khác hủy theo dõi.
- Khi tìm kiếm một dịch vụ thay thế cho những dịch vụ được liệt kê ở trên, đừng đăng ký một dịch vụ không đáng tin cậy. Một số ứng dụng và trang web tuyên bố có thể nói với bất kỳ ai đã hủy theo dõi bạn, trong khi thực tế là họ đang đánh cắp thông tin cá nhân.






