WikiHow này hướng dẫn bạn cách xóa tất cả thư trong tài khoản Yahoo! bạn, thông qua ứng dụng di động hoặc Yahoo! Thư.
Bươc chân
Phương pháp 1/2: Qua điện thoại di động
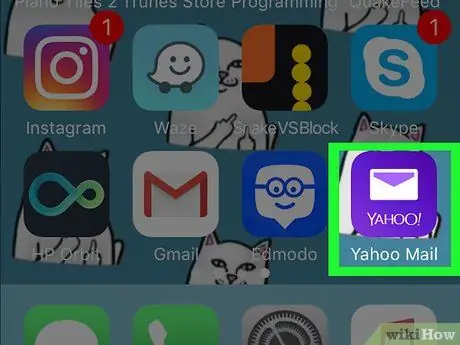
Bước 1. Nhấn vào biểu tượng màu tím có hình phong bì để mở tài khoản Yahoo
Thư.
Nếu được nhắc, hãy nhập tên người dùng và mật khẩu tài khoản Yahoo của bạn
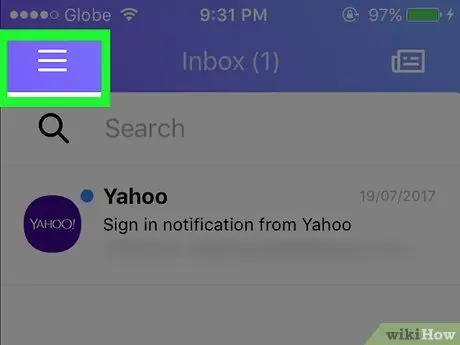
Bước 2. Nhấn vào nút ở góc trên cùng bên trái của màn hình
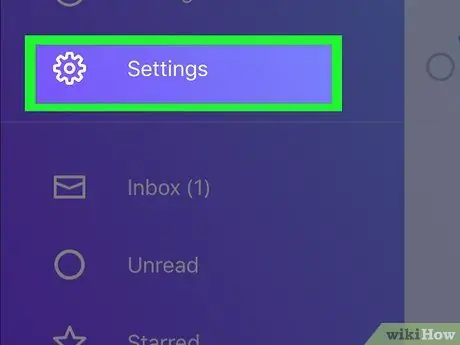
Bước 3. Nhấn vào nút
Cài đặt.
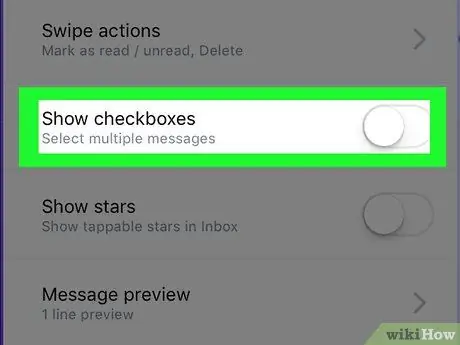
Bước 4. Cuộn xuống và tìm tùy chọn Hiển thị hộp kiểm trong phần Danh sách tin nhắn
Sau đó, trượt tùy chọn đến vị trí Bật
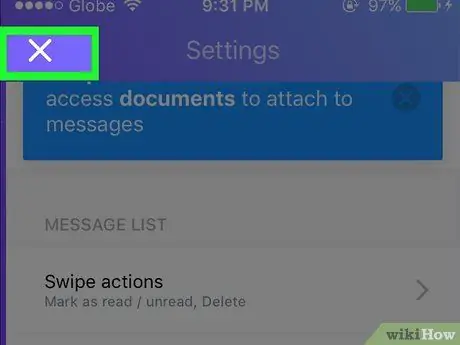
Bước 5. Nhấn vào nút "X" (iPad) hoặc
(Android) ở góc trên bên trái của màn hình để quay lại màn hình trước đó.
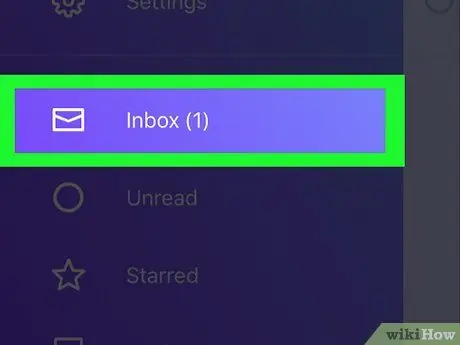
Bước 6. Nhấn vào Hộp thư đến
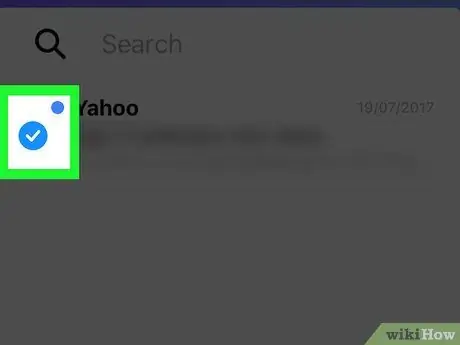
Bước 7. Nhấn vào hộp kiểm bên cạnh tin nhắn
Nếu bạn đang sử dụng iPhone hoặc iPad, hộp kiểm sẽ có hình tròn
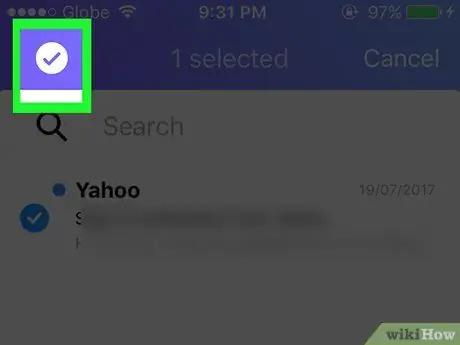
Bước 8. Nhấn vào hộp kiểm trong thanh màu tím ở đầu màn hình để chọn tất cả các thư trong hộp thư đến
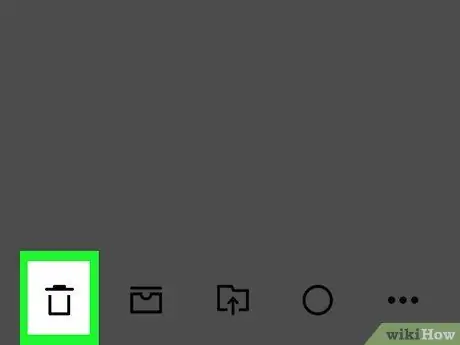
Bước 9. Nhấn vào biểu tượng thùng rác ở góc dưới bên trái của màn hình
Nếu được nhắc, hãy nhấn OK để xác nhận xóa. Bạn sẽ chỉ được yêu cầu xác nhận nếu bạn bật tùy chọn Xác nhận Xóa
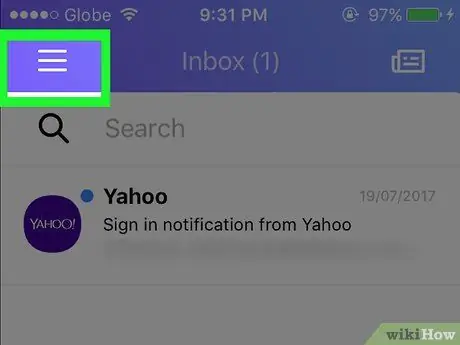
Bước 10. Nhấn vào nút ở góc trên cùng bên trái của màn hình
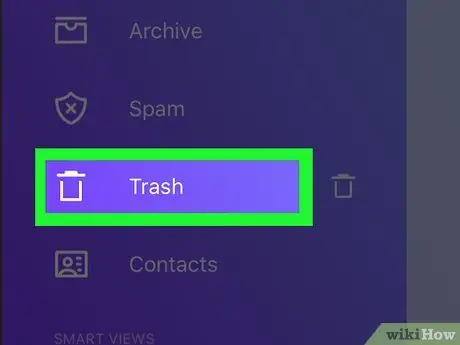
Bước 11. Vuốt màn hình, sau đó chạm vào biểu tượng thùng rác bên cạnh Thùng rác
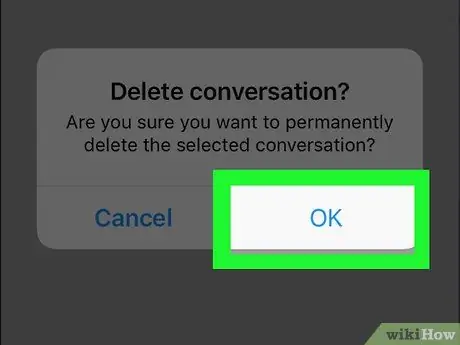
Bước 12. Nhấn OK
Tất cả các tin nhắn trong Yahoo! Thư của bạn sẽ bị xóa.
Phương pháp 2/2: Qua Web
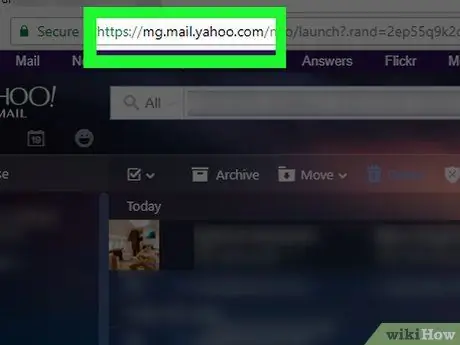
Bước 1. Truy cập https://mail.yahoo.com bằng trình duyệt web
Nếu được nhắc, hãy nhập tên người dùng và mật khẩu tài khoản Yahoo của bạn
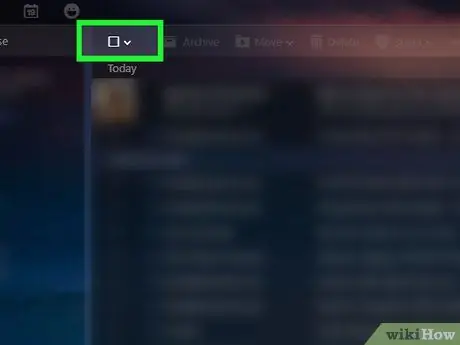
Bước 2. Nhấp vào nút
Nó bên cạnh hộp kiểm trống trong thanh công cụ ở đầu thư.
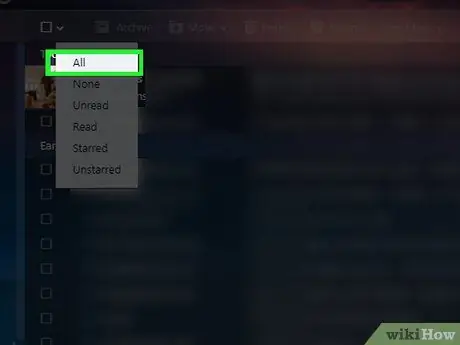
Bước 3. Để chọn toàn bộ tin nhắn, hãy chọn Tất cả từ menu
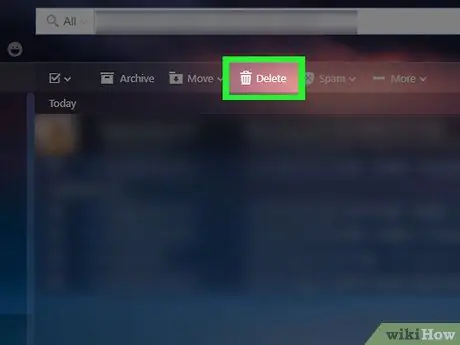
Bước 4. Nhấp vào biểu tượng Xóa
Nó bên cạnh biểu tượng thùng rác trong thanh công cụ ở đầu thư.
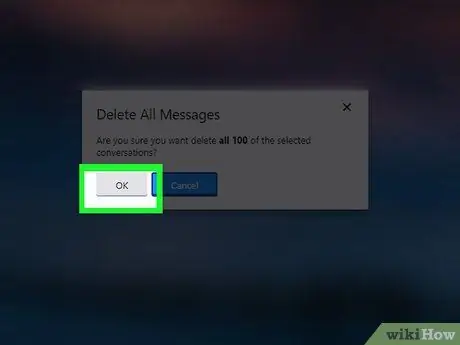
Bước 5. Nhấn OK để xác nhận xóa
Tất cả các tin nhắn đã chọn sẽ bị xóa.
Lặp lại ba bước cuối cùng cho đến khi hộp thư của bạn trống
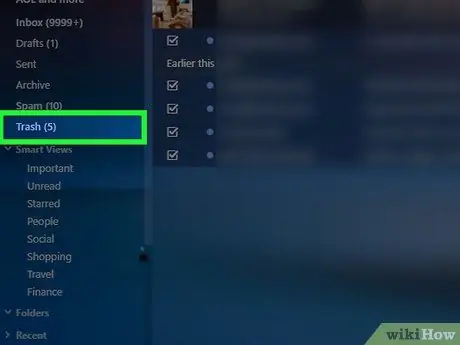
Bước 6. Di chuột qua liên kết Thùng rác ở bên trái cửa sổ
Bạn sẽ thấy biểu tượng thùng rác bên cạnh Thùng rác.
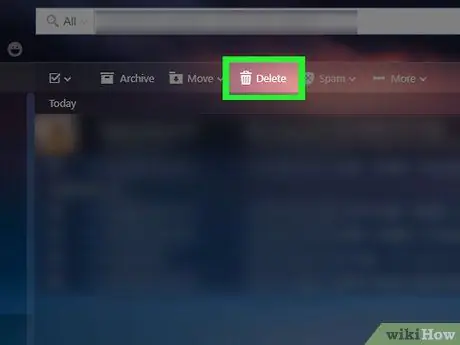
Bước 7. Nhấp vào biểu tượng thùng rác
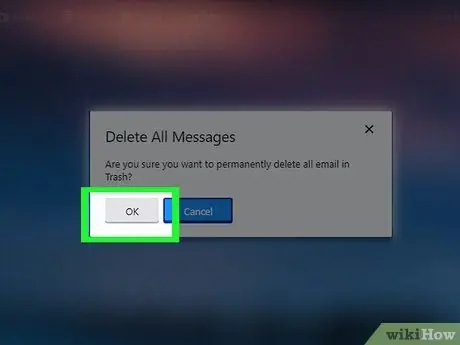
Bước 8. Nhấn OK để xác nhận xóa
Tất cả các tin nhắn trong Yahoo! Thư của bạn sẽ bị xóa.






