WikiHow này hướng dẫn bạn cách sử dụng tính năng tìm kiếm của Instagram. Trên Instagram, bạn có thể tìm kiếm mọi thứ từ các chủ đề và thẻ bắt đầu bằng # cụ thể cho người dùng, cả thông qua ứng dụng dành cho thiết bị di động và trang web dành cho máy tính để bàn.
Bươc chân
Phương pháp 1/2: Trên thiết bị di động
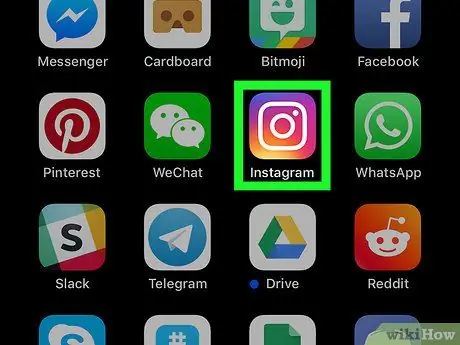
Bước 1. Mở Instagram
Nhấn vào biểu tượng Instagram trông giống như một máy ảnh vuông nhiều màu. Trang Instagram chính sẽ được hiển thị nếu bạn đã đăng nhập vào tài khoản của mình.
Nếu không, hãy nhập địa chỉ email (hoặc số điện thoại / tên người dùng) và mật khẩu tài khoản của bạn trước khi tiếp tục
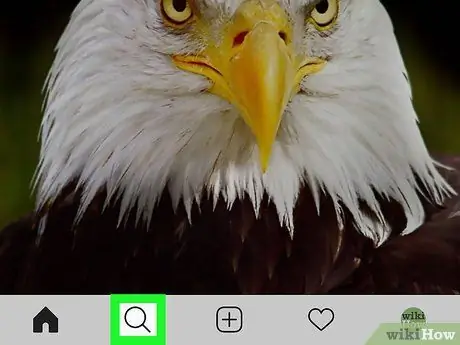
Bước 2. Chạm vào biểu tượng “Tìm kiếm”
Đó là biểu tượng kính lúp ở góc dưới bên trái của màn hình.
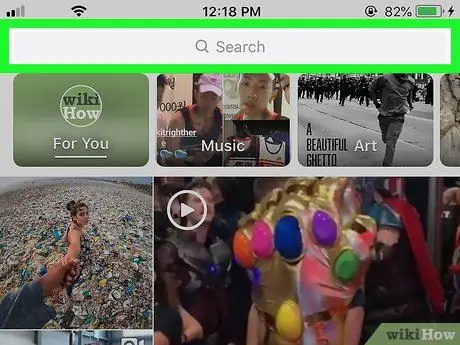
Bước 3. Chạm vào thanh tìm kiếm
Thanh này ở trên cùng của màn hình. Bàn phím sẽ tải trên màn hình và một số tab bộ lọc sẽ được hiển thị ở đầu màn hình.
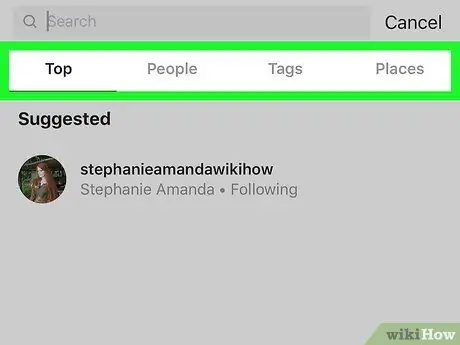
Bước 4. Chọn một tệp
Ở đầu trang "Tìm kiếm", chạm vào một trong các tab sau:
- ” Đứng đầu ”- Tùy chọn này hiển thị danh sách những người dùng phổ biến nhất (hoặc có liên quan), thẻ bắt đầu bằng # và địa điểm phù hợp với mục nhập tìm kiếm.
- ” Mọi người ”- Tùy chọn này chỉ hiển thị những người dùng có tên người dùng khớp với mục nhập tìm kiếm.
- ” Thẻ ”- Tùy chọn này chỉ hiển thị các thẻ bắt đầu bằng # phù hợp với mục nhập tìm kiếm.
- ” Nơi ”- Tùy chọn này chỉ hiển thị các vị trí phù hợp với mục nhập tìm kiếm.
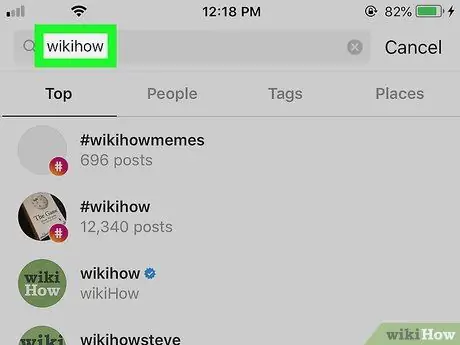
Bước 5. Nhập từ khóa tìm kiếm
Nhập bất cứ thứ gì bạn muốn tìm kiếm, sau đó chạm vào “ Tìm kiếm trên bàn phím.
- Trên thiết bị Android, chạm vào “ Vào ”Hoặc biểu tượng kính lúp thay vì nút“ Tìm kiếm ”.
- Khi tìm kiếm thẻ bắt đầu bằng #, bạn không cần phải đưa biểu tượng thẻ bắt đầu bằng # (“#”) vào mục nhập tìm kiếm.
- Bạn có thể phải chạm lại vào thanh tìm kiếm sau khi chọn bộ lọc trước khi bàn phím được hiển thị.
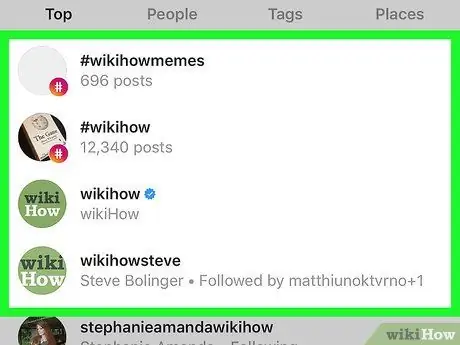
Bước 6. Xem lại kết quả tìm kiếm
Duyệt qua danh sách kết quả tìm kiếm để xem xét các tùy chọn được tìm thấy.
Bạn có thể mở kết quả tìm kiếm (ví dụ: danh sách thẻ bắt đầu bằng # hoặc hồ sơ người dùng) bằng cách nhấn vào kết quả đó
Phương pháp 2/2: Trên trang web trên máy tính để bàn
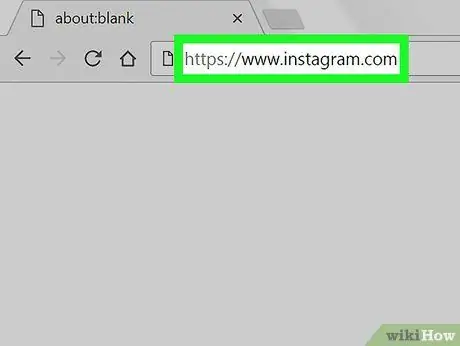
Bước 1. Mở Instagram
Truy cập https://www.instagram.com/ thông qua trình duyệt web trên máy tính của bạn. Trang Instagram chính sẽ được hiển thị nếu bạn đã đăng nhập vào tài khoản của mình.
Nếu không, hãy nhấp vào liên kết " Đăng nhập ”Và nhập thông tin đăng nhập tài khoản của bạn trước khi tiếp tục.
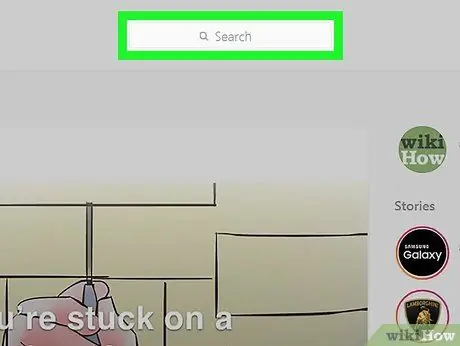
Bước 2. Nhấp vào thanh tìm kiếm
Nó ở đầu trang, ngay bên cạnh tiêu đề "Instagram".
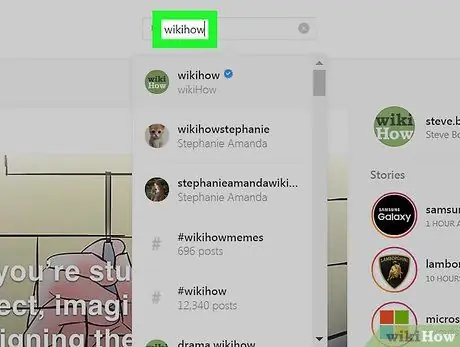
Bước 3. Nhập từ khóa tìm kiếm
Nhập tên, từ hoặc vị trí bạn muốn tìm kiếm.
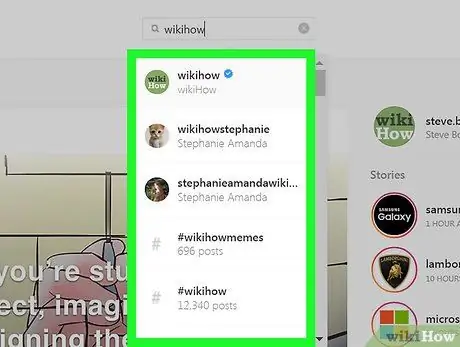
Bước 4. Xem lại kết quả tìm kiếm
Khi bạn nhập một mục nhập, bạn có thể thấy menu thả xuống bên dưới thanh tìm kiếm. Trong menu này, bạn có thể xem kết quả tìm kiếm. Bạn có thể cuộn qua danh sách kết quả tìm kiếm để duyệt các mục tìm kiếm khi cần.






