Gmail là một dịch vụ email do Google tạo ra. Dịch vụ này là dịch vụ email phổ biến và được sử dụng rộng rãi nhất trên thế giới và thường được yêu cầu để sử dụng các thiết bị không dây của Google, chẳng hạn như điện thoại Android và máy tính xách tay Chromebook. Gmail có thể được truy cập dễ dàng bằng bất kỳ thiết bị không dây nào có truy cập internet, bao gồm cả thiết bị iOS và BlackBerry.
Bươc chân
Phương pháp 1/5: Đăng nhập vào Gmail trên Web
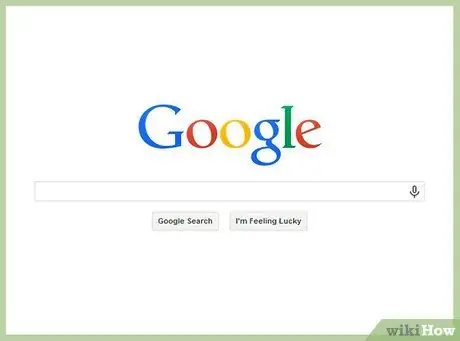
Bước 1. Truy cập Google tại
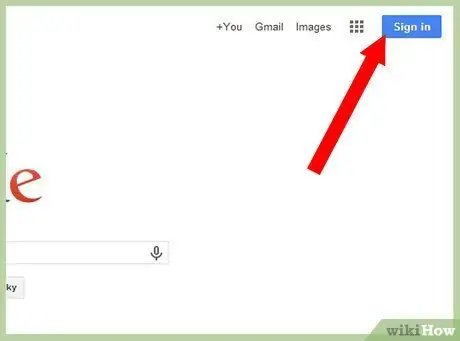
Bước 2. Nhấp vào “Đăng nhập” ở góc trên cùng bên phải của trang chủ Google
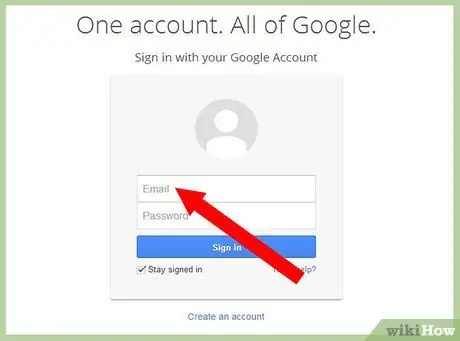
Bước 3. Nhập tên người dùng và mật khẩu Gmail của bạn vào các trường được cung cấp, sau đó nhấp vào "Đăng nhập"
Bây giờ, bạn đã đăng nhập vào tài khoản Gmail của mình.
Phương pháp 2/5: Đăng nhập Gmail trên iOS
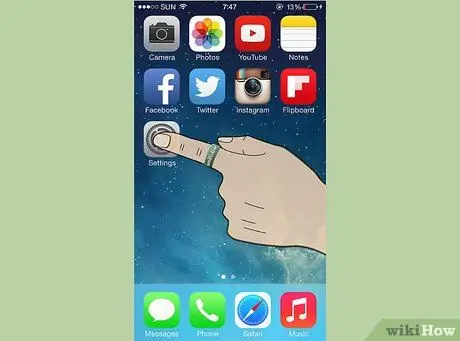
Bước 1. Từ màn hình chính của thiết bị iOS, hãy nhấn vào biểu tượng "Cài đặt"
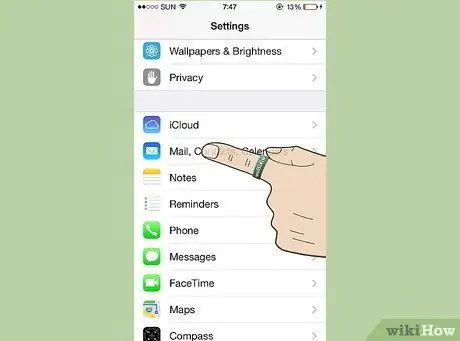
Bước 2. Vuốt màn hình, sau đó chạm vào tùy chọn “Thư, Danh bạ, Lịch.
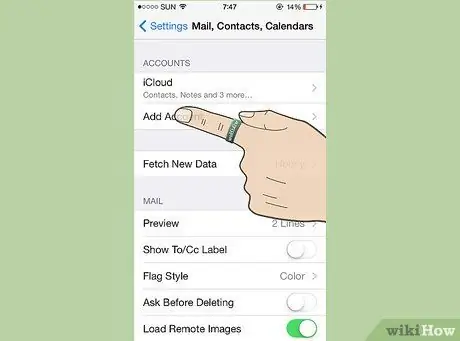
Bước 3. Chạm vào “Thêm tài khoản”.
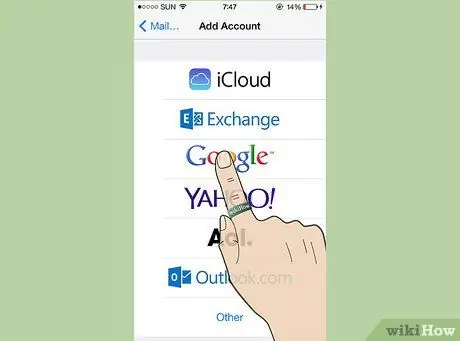
Bước 4. Khi được yêu cầu chọn nhà cung cấp email, hãy nhấn vào "Google"
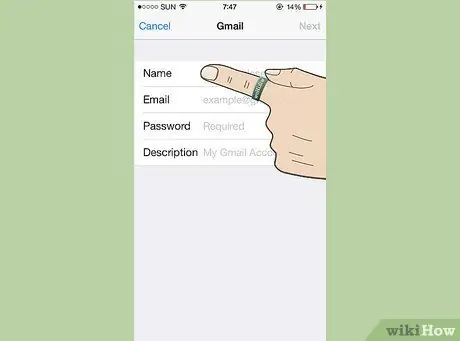
Bước 5. Nhập tên người dùng và mật khẩu Gmail của bạn vào các trường được cung cấp, sau đó nhấp vào "Đăng nhập"
Bây giờ, bạn đã đăng nhập vào tài khoản Gmail của mình trên thiết bị iOS và bạn sẽ nhận được thông báo qua email.
Phương pháp 3/5: Đăng nhập vào Gmail trên Android
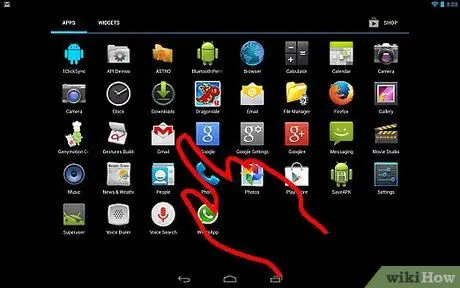
Bước 1. Chạm hoặc chọn "Gmail" từ màn hình chính của điện thoại Android
-
Nói chung, bạn sẽ được tự động đăng nhập vào tài khoản Gmail của mình, nhưng bạn có thể làm theo các bước sau để đăng nhập vào các tài khoản Google bổ sung.

Đăng nhập vào Gmail Bước 9Bullet1
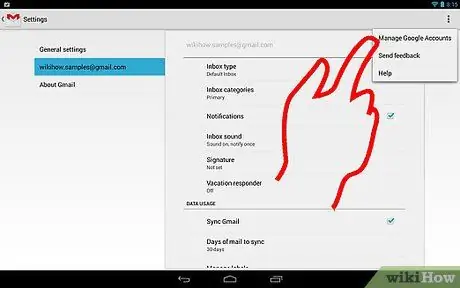
Bước 2. Nhấn hoặc chọn nút menu trên điện thoại để hiển thị các tùy chọn bổ sung
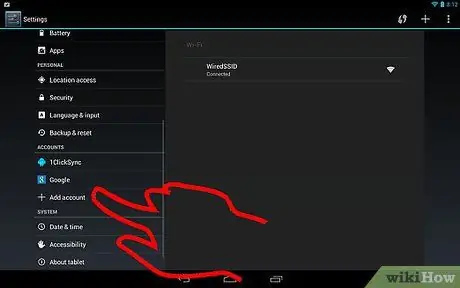
Bước 3. Chạm vào tùy chọn “Tài khoản” và chọn “Thêm tài khoản.”
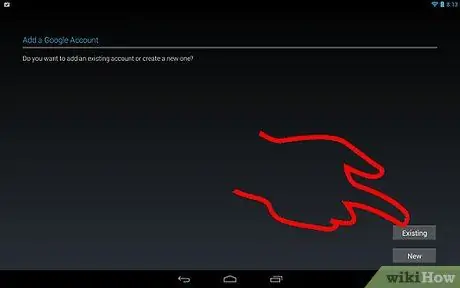
Bước 4. Làm theo hướng dẫn trên màn hình để đăng nhập vào tài khoản Gmail thứ hai trên thiết bị Android
Bây giờ bạn đã đăng nhập vào hai tài khoản Gmail.
Phương pháp 4/5: Đăng nhập vào Gmail trên BlackBerry

Bước 1. Mở màn hình chính điện thoại BlackBerry, sau đó chọn "Thiết lập"
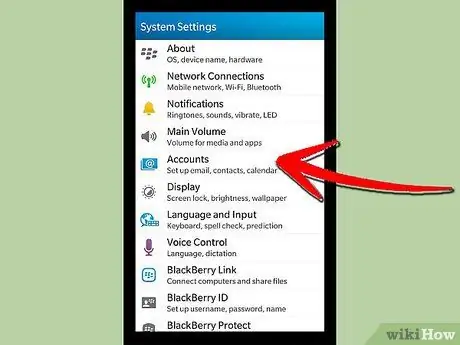
Bước 2. Nhấn hoặc chọn “Tài khoản Email”
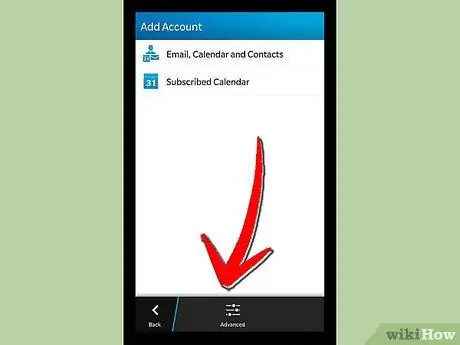
Bước 3. Khi được nhắc chọn loại tài khoản email, hãy chọn “Tài khoản Thư Internet”
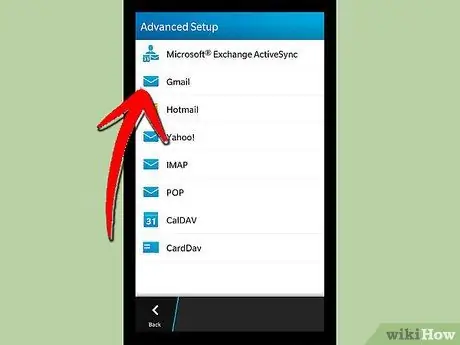
Bước 4. Chọn "Gmail" từ danh sách các loại tài khoản email internet
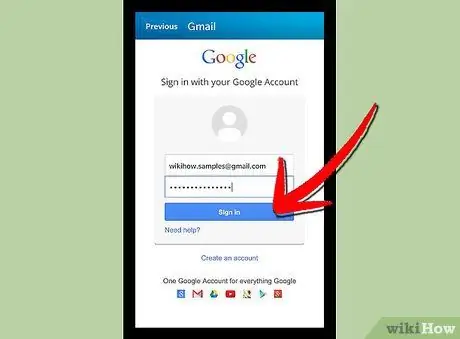
Bước 5. Nhập tên người dùng và mật khẩu Gmail của bạn vào các trường được cung cấp, sau đó chọn "Tiếp tục"
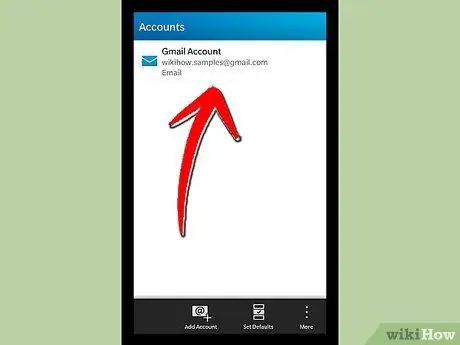
Bước 6. Chọn "Tiếp tục" một lần nữa để hoàn tất quá trình thiết lập tài khoản
Giờ đây, bạn đã đăng nhập vào tài khoản Gmail trên thiết bị BlackBerry của mình và bạn sẽ nhận được một email thông báo đến.
Phương pháp 5/5: Đăng nhập vào Tài khoản Gmail bổ sung
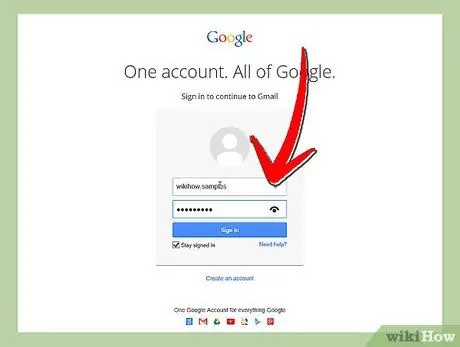
Bước 1. Mở trang tài khoản Gmail đang hoạt động
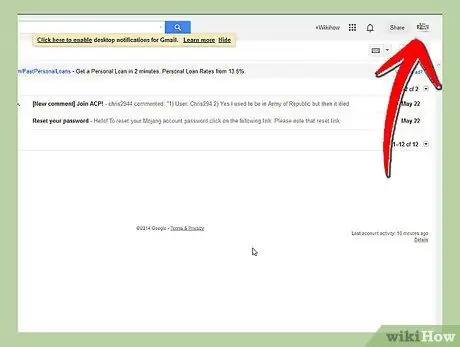
Bước 2. Nhấp vào địa chỉ Gmail hoặc ảnh hồ sơ của bạn xuất hiện ở góc trên cùng bên phải của trang Gmail
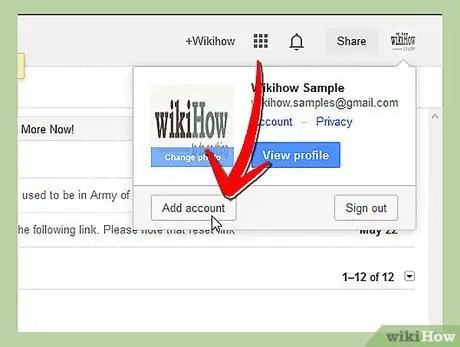
Bước 3. Nhấp vào "Thêm tài khoản".
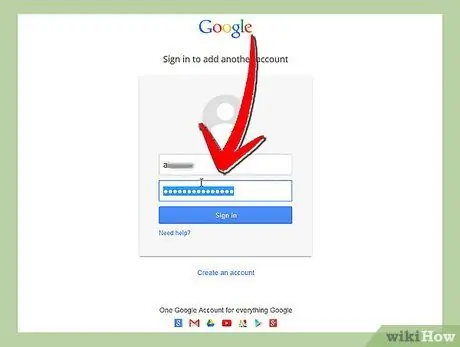
Bước 4. Nhập tên người dùng và mật khẩu của tài khoản Gmail thứ hai, sau đó nhấp vào "Đăng nhập"
Tài khoản Gmail thứ hai sẽ mở trong cửa sổ hoặc tab mới trong trình duyệt.
-
Chuyển đổi giữa các tài khoản bằng cách nhấp vào địa chỉ Gmail hoặc ảnh hồ sơ của bạn và chọn tài khoản bạn muốn sử dụng.

Đăng nhập vào Gmail Bước 22Bullet1 - Bạn có thể đăng nhập vào một tài khoản Gmail khác bằng cách lặp lại các bước từ một đến ba.
Lời khuyên
- Nếu đang sử dụng iOS hoặc BlackBerry, bạn có thể tải xuống ứng dụng Gmail thay vì thiết lập tài khoản Gmail trên thiết bị của mình. Sau khi tải xuống ứng dụng Gmail, bạn sẽ được yêu cầu đăng nhập bằng tên người dùng và mật khẩu tài khoản của mình. Ứng dụng này có sẵn trên Apple App Store và BlackBerry World.
- Nếu bạn gặp sự cố khi đăng nhập vào tài khoản Gmail của mình, hãy truy cập trang gỡ rối Gmail tại https://support.google.com/mail/troubleshooter/2943007?hl=vi. Chọn nút radio tương ứng với sự cố của bạn, sau đó làm theo các bước trên màn hình để đăng nhập vào tài khoản Gmail của bạn.
- Đăng nhập vĩnh viễn vào Gmail bằng cách chọn hộp "Duy trì trạng thái đăng nhập" trên trang chủ Gmail. Điều này sẽ giúp bạn đăng nhập vào tài khoản Gmail của mình.






