WikiHow này hướng dẫn bạn cách kết nối tai nghe HyperX Cloud với PC (máy tính để bàn hoặc máy tính xách tay), điện thoại thông minh hoặc máy tính bảng.
Bươc chân
Phương pháp 1/2: Kết nối với PC

Bước 1. Kết nối loa jema với hộp điều khiển
Hộp điều khiển là một hộp nhỏ có cổng điều chỉnh âm lượng, loa và micrô. Cắm từng dây cáp gắn với loa chung vào cổng theo nhãn trên hộp.
- Nếu loa thông thường chỉ có một dây cáp, hãy cắm nó vào giắc 1/8 "trên hộp điều khiển.
- Loa ngoài của bạn bao gồm một cáp mở rộng. Nếu cáp quá chặt, hãy cắm đầu nối loa chung vào cáp bộ mở rộng, sau đó kết nối bộ mở rộng với hộp điều khiển.

Bước 2. Kết nối hộp điều khiển với máy tính
Nếu hộp điều khiển có cáp USB, hãy kết nối nó với một cổng USB khả dụng. Nếu cáp có hai đầu nối 1/8 ″, hãy kết nối đầu nối loa chung với cổng loa trên PC và đầu nối PC với cổng micrô.
Nếu bạn không có đầu nối USB và đang sử dụng máy tính xách tay không có cổng micrô và loa riêng biệt, hãy xem phân đoạn Kết nối với thiết bị di động
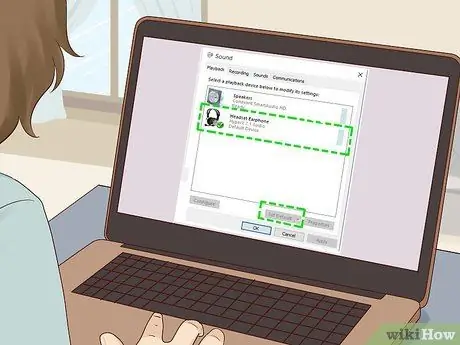
Bước 3. Đặt loa jema làm thiết bị âm thanh cơ sở (mặc định)
Đây là cách thực hiện:
- Nhấn Win + S để mở thanh tìm kiếm.
- Nhập âm thanh vào thanh tìm kiếm.
- Nhấp chuột Âm thanh. Bảng điều khiển Âm thanh sẽ mở ra.
- Nhấp chuột phải vào loa HyperX của bạn.
- Nhấp chuột Đặt làm thiết bị mặc định.
- Nhấp chuột Ứng dụng.
- Giữ cửa sổ này mở (không nhấp vào OK ″).
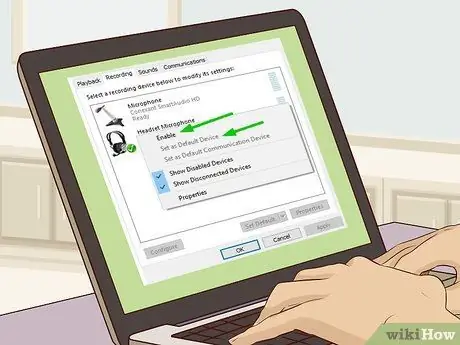
Bước 4. Đặt loa ngoài làm micrô cơ bản
Đây là cách thực hiện:
- Nhấp vào nhãn ghi âm ở đầu bảng điều khiển Âm thanh.
- Nhấp chuột phải vào trình cắm HyperX.
- Nhấp chuột Đặt làm thiết bị mặc định.
- Nhấp chuột Ứng dụng.
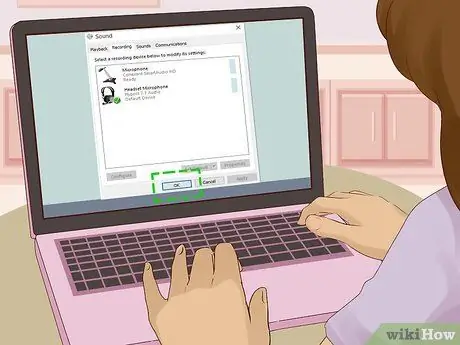
Bước 5. Bấm OK
Bây giờ loa jemala đã được kết nối với PC và sẵn sàng sử dụng để phát. Tất cả hoạt động âm thanh và micrô sẽ được chuyển đến và đi từ loa chung.
Phương pháp 2/2: Kết nối với thiết bị di động

Bước 1. Kết nối loa jema với hộp điều khiển
Hộp điều khiển là một hộp nhỏ có cổng điều chỉnh âm lượng, loa và micrô. Kết nối tất cả các cáp với các cổng theo nhãn trên hộp.
- Nếu loa ngoài chỉ có một dây cáp, hãy cắm cáp trực tiếp vào giắc cắm loa ở mặt bên của máy tính xách tay, điện thoại thông minh hoặc máy tính bảng của bạn. Bạn không cần hộp điều khiển.
- Bạn sẽ không thể sử dụng tính năng micrô giọng nói phù hợp trên thiết bị di động. Đây không phải là vấn đề vì hầu hết điện thoại, máy tính bảng và máy tính xách tay đều đã cài đặt micrô và sẵn sàng sử dụng.

Bước 2. Kết nối hộp điều khiển với cáp phân tách
Bộ chia có một đầu nối 1/8 ″ ở một bên và hai giắc cắm 1/8 ″ ở bên kia. Kết nối hai cáp kéo dài từ hộp điều khiển đến mỗi cổng có nhãn trên bộ chia. Thành phần này chuyển đổi hai tín hiệu thành một.

Bước 3. Kết nối cáp bộ chia với điện thoại, máy tính bảng hoặc máy tính xách tay của bạn
Kết nối đầu nối 1/8 ″ với cổng loa chung ở mặt bên của thiết bị. Sau khi kết nối, tất cả âm thanh sẽ được chuyển đến loa ngoài HyperX Cloud.






