WikiHow này hướng dẫn bạn cách xóa danh bạ khỏi tài khoản Gmail trên máy tính, điện thoại hoặc máy tính bảng.
Bươc chân
Phương pháp 1/3: Qua máy tính
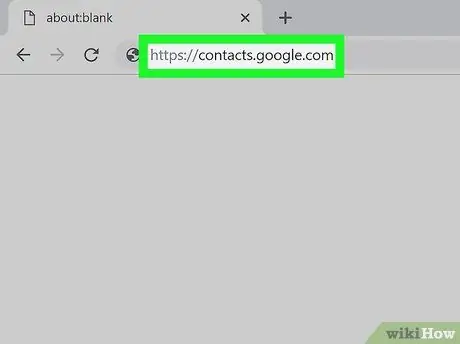
Bước 1. Truy cập https://contacts.google.com qua trình duyệt web
Nếu bạn đã đăng nhập vào tài khoản Gmail của mình, danh sách liên hệ của bạn sẽ xuất hiện ngay lập tức. Nếu không, hãy đăng nhập vào tài khoản của bạn trước.
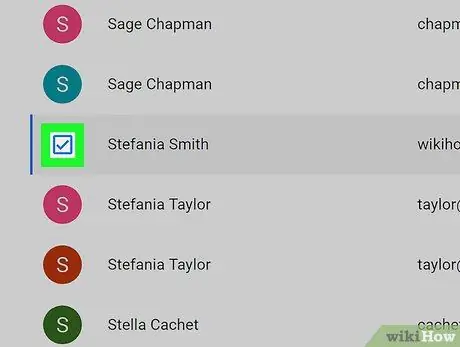
Bước 2. Chọn hộp bên cạnh liên hệ bạn muốn xóa
Bạn có thể chọn nhiều danh bạ để xóa cùng lúc nếu muốn.
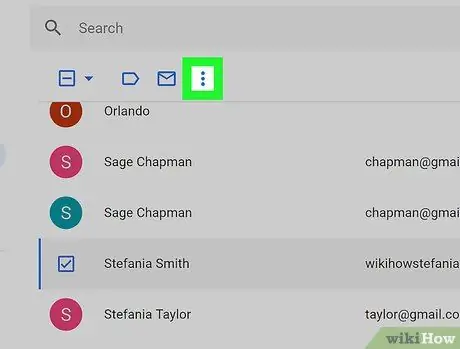
Bước 3. Nhấp vào Thêm hoặc ⁝.
Các tùy chọn được hiển thị phụ thuộc vào phiên bản Danh bạ đang sử dụng. Các tùy chọn sẽ xuất hiện ở góc trên cùng bên trái của danh sách liên hệ.
- Nếu bạn đang sử dụng phiên bản Danh bạ cũ hơn, bạn sẽ thấy tùy chọn “ Hơn " Nếu bạn đã chuyển sang phiên bản mới hơn, bạn sẽ thấy menu ba chấm (“ ⁝ ”).
- Nếu bạn đang sử dụng phiên bản Danh bạ cũ và muốn chuyển sang phiên bản mới, hãy nhấp vào nút “ Thử xem trước Danh bạ ”Ở cuối cột bên trái. Để chuyển sang phiên bản cũ, hãy vuốt cột bên trái của màn hình cho đến khi nó chạm đến cuối và nhấp vào “ Chuyển sang phiên bản cũ ”.
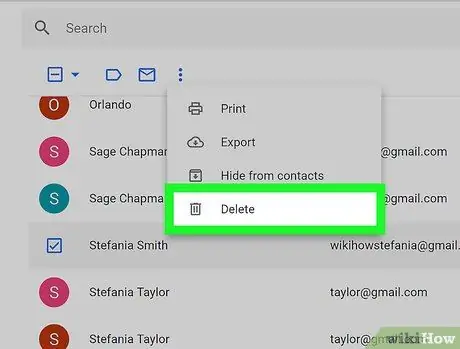
Bước 4. Nhấp vào Xóa (các) liên hệ (đối với các phiên bản cũ hơn) hoặc Xóa (phiên bản mới).
Nếu bạn đang sử dụng phiên bản Danh bạ cũ hơn, liên hệ đã chọn sẽ bị xóa ngay lập tức. Nếu bạn đang sử dụng phiên bản mới hơn, một cửa sổ bật lên thông báo xác nhận sẽ được hiển thị.
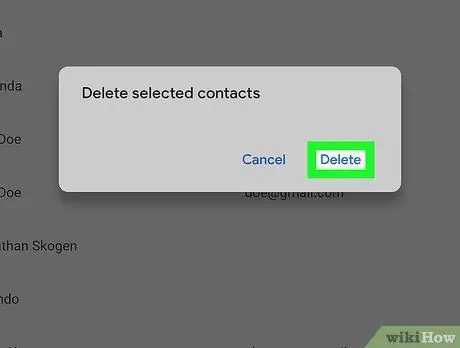
Bước 5. Nhấn Xóa để xác nhận
Địa chỉ liên hệ đã chọn sẽ bị xóa khỏi tài khoản Gmail.
Bạn có thể khôi phục danh bạ đã xóa trong vòng (tối đa) 30 ngày sau khi xóa
Phương pháp 2/3: Qua thiết bị Android
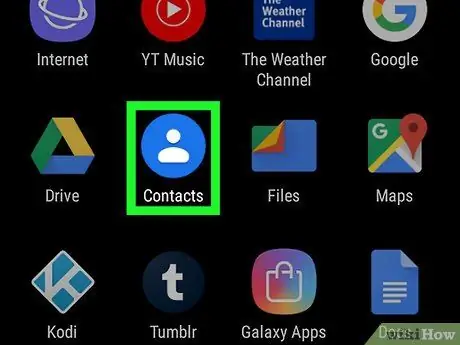
Bước 1. Mở ứng dụng Danh bạ trên điện thoại hoặc máy tính bảng của bạn
Các ứng dụng này thường được đánh dấu bằng một vòng tròn màu xanh lam với đường viền màu trắng với hình người bên trong.
Một số điện thoại và máy tính bảng có ứng dụng Danh bạ khác với ứng dụng được tích hợp sẵn của Google. Nếu tên của từng menu và tùy chọn trong ứng dụng khác với tên hiển thị trong bài viết này, hãy thử tìm kiếm các tùy chọn tương tự (hoặc tải xuống ứng dụng Danh bạ Google từ Cửa hàng Play)
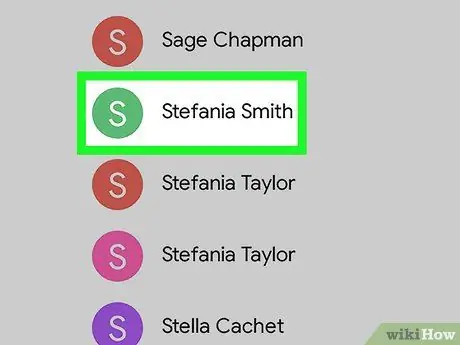
Bước 2. Chạm vào liên hệ bạn muốn xóa
Thông tin thêm về liên hệ sẽ được hiển thị.
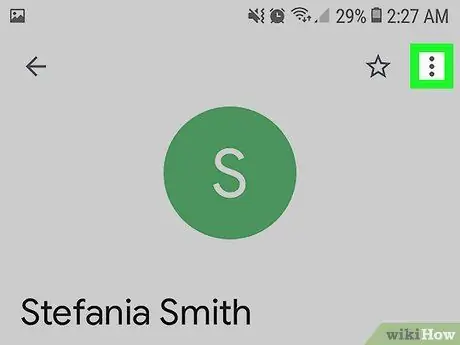
Bước 3. Chạm vào menu
Menu này ở trên cùng của màn hình.
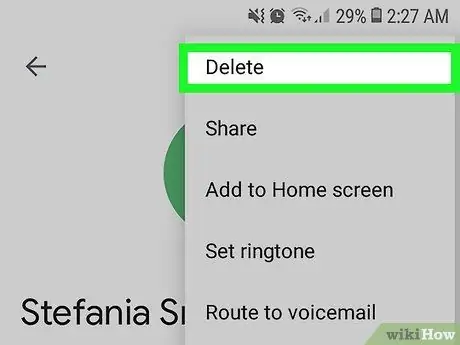
Bước 4. Chọn Xóa
Một thông báo xác nhận sẽ được hiển thị.
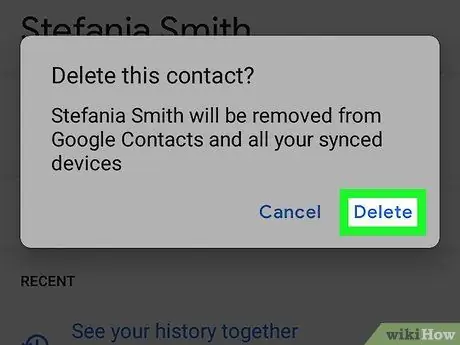
Bước 5. Chạm vào Xóa để xác nhận
Địa chỉ liên hệ đã chọn sẽ bị xóa.
- Để xóa nhiều liên hệ cùng một lúc, hãy chạm và giữ một liên hệ cho đến khi nó được chọn, sau đó chạm vào các liên hệ khác mà bạn muốn xóa. Chọn biểu tượng thùng rác để xóa liên hệ đã chọn.
- Bạn có thể khôi phục danh bạ đã xóa trong vòng (tối đa) 30 ngày sau khi xóa.
Phương pháp 3/3: Qua iPhone hoặc iPad
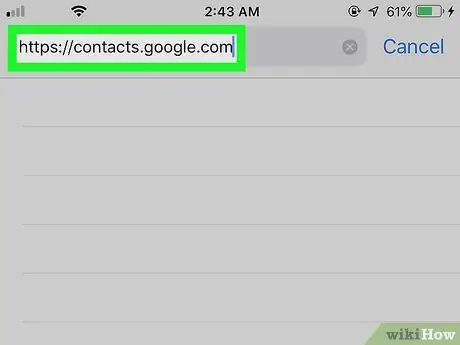
Bước 1. Truy cập https://contacts.google.com qua trình duyệt web
Bạn không thể xóa danh bạ Gmail đã đồng bộ hóa khỏi ứng dụng Gmail, nhưng có thể thực hiện xóa bằng cách đăng nhập vào tài khoản Google của bạn thông qua trình duyệt web như Safari hoặc Chrome.
Để ngăn các liên hệ từ Gmail xuất hiện trong danh sách liên hệ trên iPhone hoặc iPad của bạn, hãy mở menu cài đặt trên thiết bị của bạn (“ Cài đặt "), lựa chọn " Mật khẩu & Tài khoản ”, Chọn tài khoản Gmail và trượt nút“Danh bạ”sang vị trí“Tắt”(được đánh dấu bằng màu trắng).
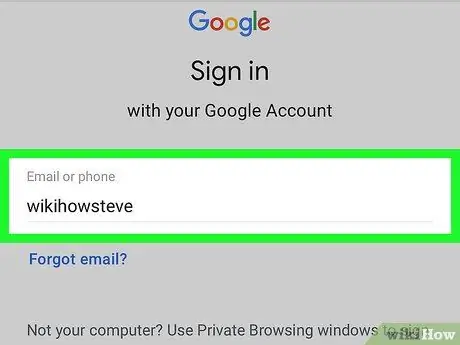
Bước 2. Đăng nhập vào tài khoản Google của bạn
Làm theo hướng dẫn trên màn hình để đăng nhập vào tài khoản Google của bạn. Danh sách liên hệ sẽ mở ra.
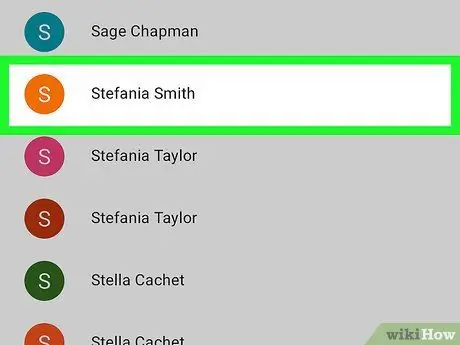
Bước 3. Chạm vào liên hệ bạn muốn xóa
Thông tin bổ sung về liên hệ sẽ được hiển thị.
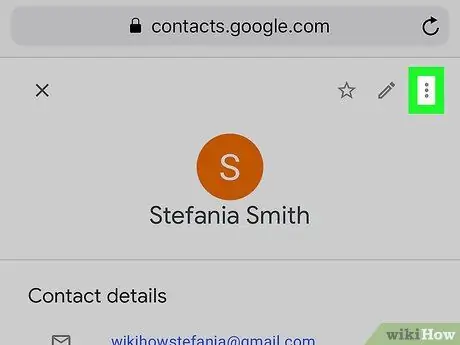
Bước 4. Chạm vào Thêm hoặc ⁝.
Các tùy chọn được hiển thị phụ thuộc vào phiên bản Danh bạ đang sử dụng. Lựa chọn sẽ xuất hiện ở góc trên cùng bên trái của trang (ngay phía trên thông tin liên hệ).
Nếu bạn đang sử dụng phiên bản Danh bạ cũ hơn, bạn sẽ thấy tùy chọn “ Hơn " Nếu bạn đã chuyển sang phiên bản mới hơn, bạn sẽ thấy menu ba chấm (“ ⁝ ”)..
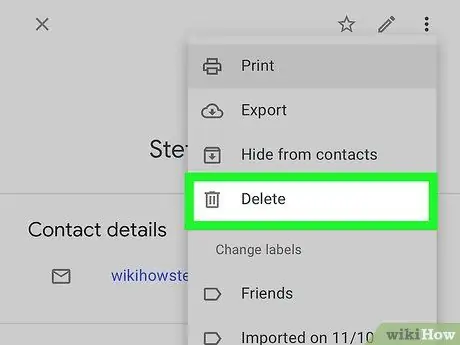
Bước 5. Chạm vào Xóa (các) liên hệ (đối với các phiên bản cũ hơn) hoặc Xóa (phiên bản mới).
Nếu bạn đang sử dụng phiên bản Danh bạ cũ hơn, liên hệ đã chọn sẽ bị xóa ngay lập tức. Nếu bạn đang sử dụng phiên bản mới hơn, một cửa sổ bật lên thông báo xác nhận sẽ được hiển thị.
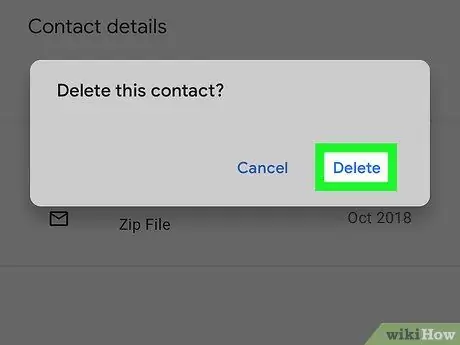
Bước 6. Chạm vào Xóa để xác nhận
Địa chỉ liên hệ đã chọn sẽ bị xóa khỏi Gmail.






