YouTube cung cấp một số cách để người dùng chia sẻ video với những người dùng khác. Bạn có thể tải lên liên kết video qua tin nhắn văn bản, email hoặc tải lên mạng xã hội bằng ứng dụng dành cho thiết bị di động và trang YouTube trên máy tính để bàn. Nếu bạn đã đăng nhập vào YouTube thông qua tài khoản Google của mình, bạn cũng sẽ có quyền truy cập vào tất cả các địa chỉ liên hệ của mình!
Bươc chân
Phương pháp 1/5: Chia sẻ video qua ứng dụng YouTube dành cho thiết bị di động
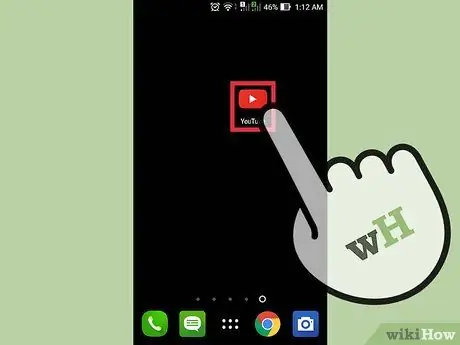
Bước 1. Chạy ứng dụng YouTube trên thiết bị
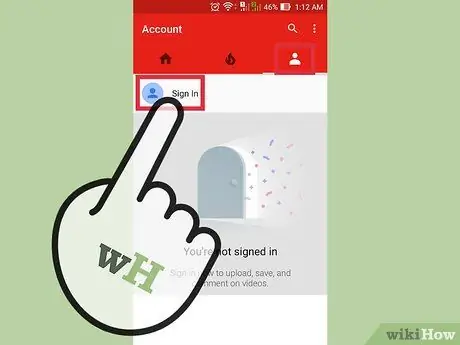
Bước 2. Đăng nhập vào tài khoản của bạn nếu cần
Bước này là cần thiết nếu bạn muốn chia sẻ video trên các tài khoản mạng xã hội hoặc với những người dùng Youtube khác.
- Nhấp vào biểu tượng tài khoản. Biểu tượng này trông giống như một bức tượng bán thân của con người.
- Nhấp vào Đăng nhập.
- Nhập địa chỉ email Google của bạn và nhấp vào Tiếp theo.
- Nhập mật khẩu tài khoản Google và nhấp vào Tiếp theo.
- Bạn sẽ tự động được đưa trở lại trang chính nếu đăng nhập thành công.
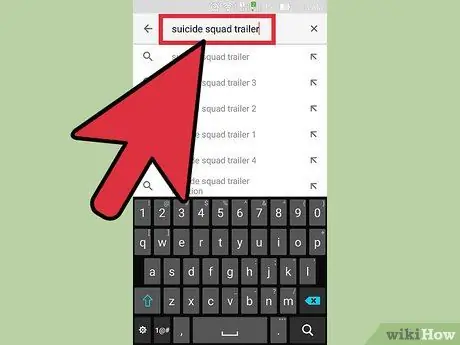
Bước 3. Tìm video bạn muốn chia sẻ
- Nhấp vào thanh tìm kiếm ở đầu trang.
- Nhập từ khóa tìm kiếm hoặc tiêu đề video vào thanh.
- Nhấp vào nút kính lúp hoặc nhấn Enter.
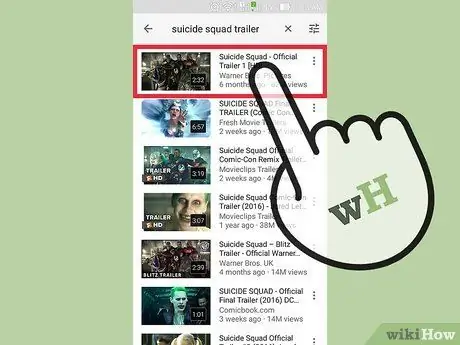
Bước 4. Duyệt qua kết quả tìm kiếm và nhấp vào video bạn muốn chia sẻ
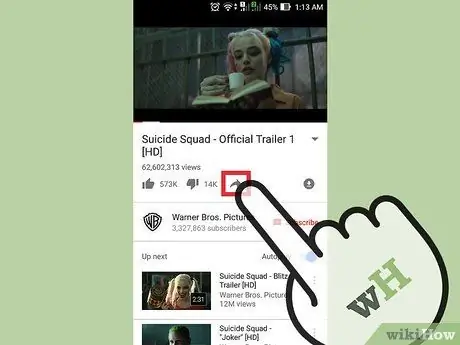
Bước 5. Nhấp vào biểu tượng chia sẻ bên dưới video
Biểu tượng này trông giống như một mũi tên màu đen đơn thuần hướng về bên phải. Bạn có thể thấy nó ở bên phải của biểu tượng “không thích”.
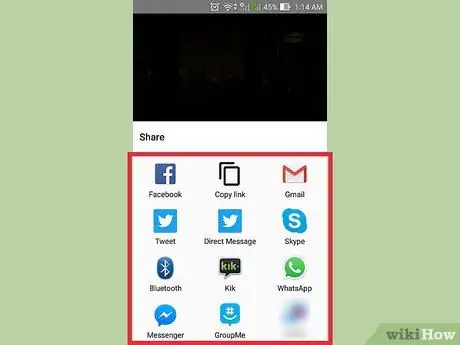
Bước 6. Chọn một phương pháp chia sẻ video
Các phương pháp này bao gồm:
- Sao chép đường dẫn
- Tin nhắn ngắn
- Và những người khác
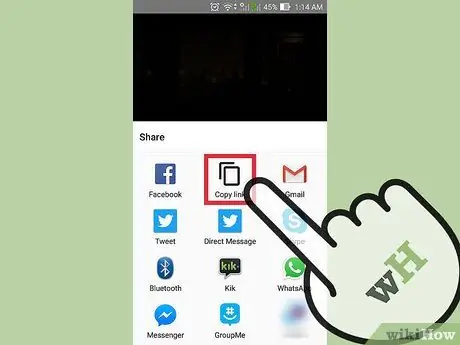
Bước 7. Sao chép liên kết
Với tùy chọn này, bạn có thể sao chép và dán URL video vào mạng xã hội, email, trang web, v.v.
- Nhấp vào "Sao chép liên kết". URL của video sẽ tự động được lưu trong khay nhớ tạm thời của thiết bị.
- Mở nền tảng bạn muốn sử dụng để dán liên kết.
- Chạm vào trường văn bản mà bạn muốn dán liên kết một lần.
- Chọn "Dán".
- Chia sẻ liên kết với bạn bè.
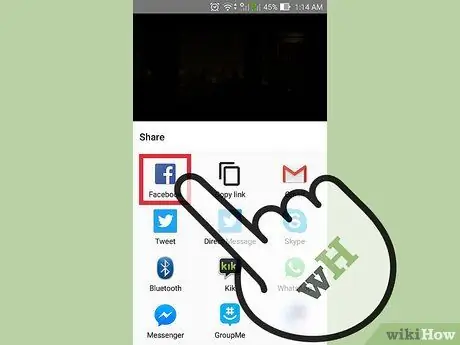
Bước 8. Chia sẻ video lên Facebook
- Nhấp vào biểu tượng Facebook. Ứng dụng Facebook sẽ tự động chạy. Một cửa sổ bài đăng trống với các tệp đính kèm video sẽ được hiển thị trên màn hình.
- Chạm vào “Đăng lên Facebook” (“Gửi tới Facebook”).
- Chọn người và nơi chia sẻ video.
- Nhấp vào “Hoàn tất” (“Hoàn tất”). Bạn sẽ trở lại cửa sổ đăng bài.
- Nhập tin nhắn hoặc mô tả để đưa vào video nếu bạn muốn.
- Nhấp vào “Đăng” (“Gửi”). Video sẽ được hiển thị trên tường của bạn.
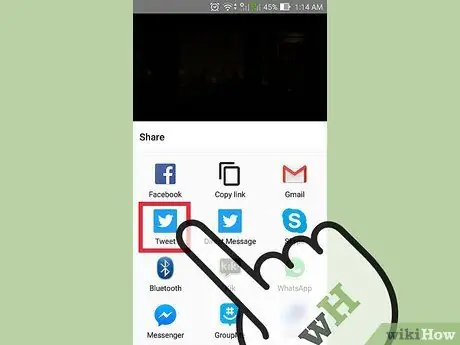
Bước 9. Chia sẻ video lên Twitter
- Nhấp vào biểu tượng Twitter.
- Một cửa sổ tweet với các tệp đính kèm video sẽ được hiển thị trên màn hình.
- Nhập một tweet hoặc mô tả nếu bạn muốn.
- Nhấp vào "Đăng".
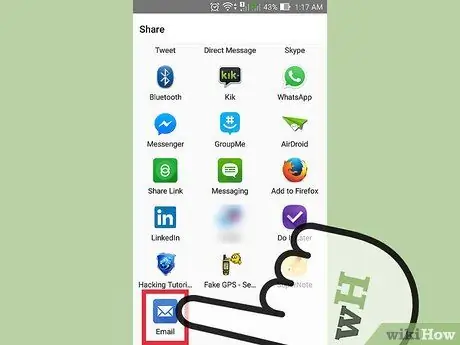
Bước 10. Gửi liên kết video qua email
- Nhấp vào "Email". Một trường email trống với URL video sẽ xuất hiện trên màn hình.
- Nhấp vào cột "Tới:".
- Nhập địa chỉ email của người nhận.
- Nhấp vào "Gửi".
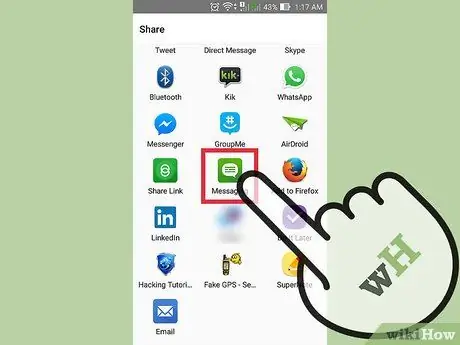
Bước 11. Gửi video qua tin nhắn văn bản
- Nhấp vào biểu tượng ứng dụng nhắn tin của thiết bị.
- Nhấp vào cột "Tới:".
- Nhập tên hoặc số điện thoại của người nhận.
- Nhấp vào "Gửi".
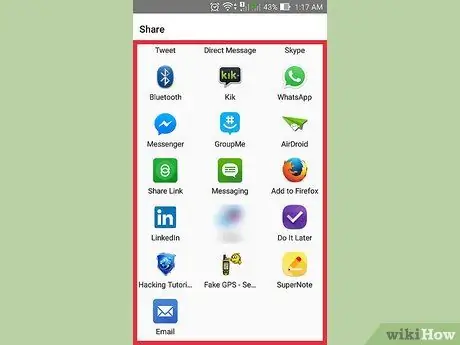
Bước 12. Nhấp vào “Thêm” để tìm kiếm các phương pháp chia sẻ thay thế
Chọn ứng dụng để sử dụng
Phương pháp 2/5: Chia sẻ liên kết video qua máy tính
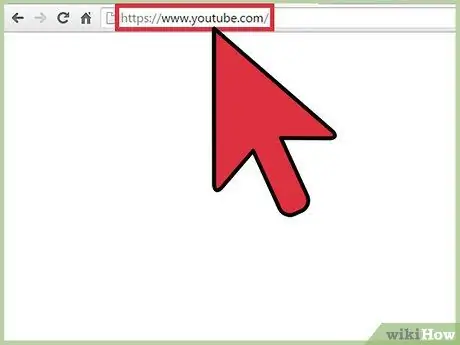
Bước 1. Truy cập youtube.com
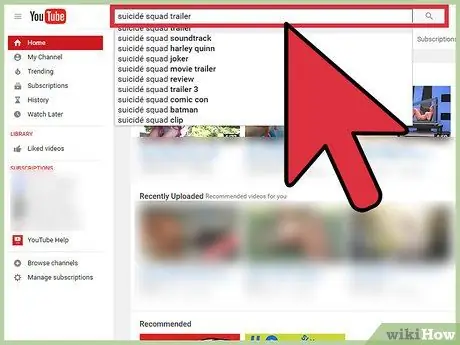
Bước 2. Tìm video để chia sẻ
- Nhấp vào thanh tìm kiếm ở đầu trang.
- Nhập từ khóa tìm kiếm hoặc tiêu đề video vào thanh.
- Nhấp vào nút kính lúp hoặc nhấn Enter.
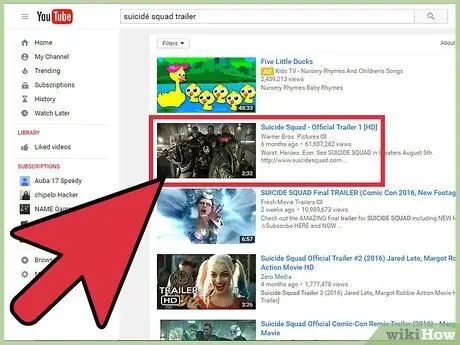
Bước 3. Duyệt qua kết quả tìm kiếm và nhấp vào video để chia sẻ
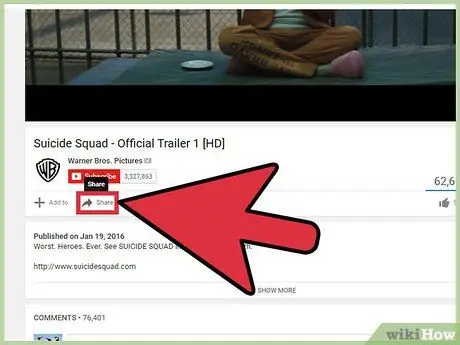
Bước 4. Nhấp vào "Chia sẻ"
Tùy chọn này ở bên dưới cửa sổ video.
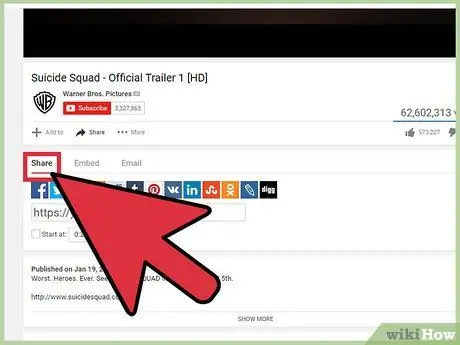
Bước 5. Chọn tab “Chia sẻ”
Trên tab này, bạn có thể thấy hai tùy chọn. Bạn có thể chia sẻ video trực tiếp qua các nền tảng mạng xã hội hoặc sao chép liên kết video.
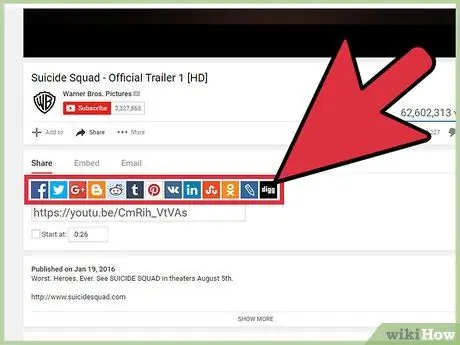
Bước 6. Chọn nền tảng sẽ được sử dụng để chia sẻ video
Tab này hiển thị một số nền tảng có thể được sử dụng để chia sẻ video. Nhấp vào biểu tượng nền tảng mong muốn. Nền tảng sẽ mở trong một cửa sổ mới. Từ đây, bạn có thể chia sẻ video với bạn bè của mình. Một số tùy chọn nền tảng có sẵn bao gồm:
- Google+
- Blogger
- Tumblr
- Nhật ký trực tiếp
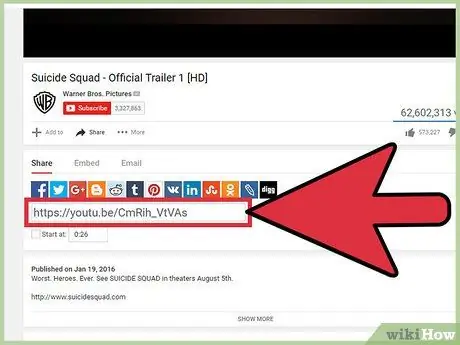
Bước 7. Nhấp vào hộp có chứa liên kết để chọn nó
Các liên kết video được hiển thị bên dưới tất cả các biểu tượng mạng xã hội.
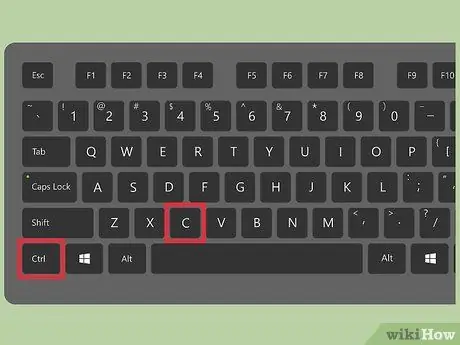
Bước 8. Sao chép liên kết
Sử dụng phím tắt Mac (⌘ Command + C) hoặc Windows (Ctrl + C) để sao chép liên kết.
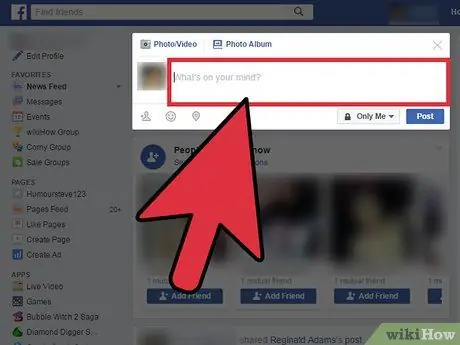
Bước 9. Truy cập địa điểm hoặc nền tảng mà bạn muốn dán liên kết
Bạn có thể dán liên kết vào email, tin nhắn Facebook hoặc bài đăng trên blog.
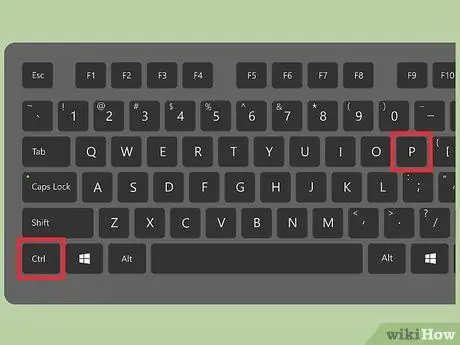
Bước 10. Dán liên kết
Sử dụng phím tắt Mac (⌘ Command + V) hoặc Windows (Ctrl + V) để dán liên kết.
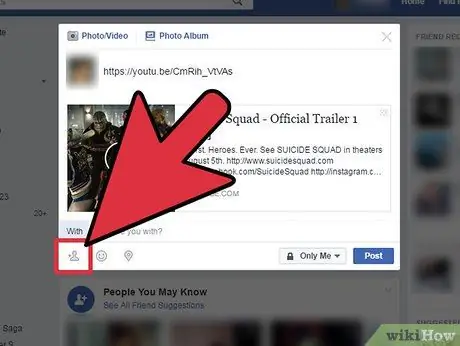
Bước 11. Chia sẻ liên kết với bạn bè
Phương pháp 3/5: Cài đặt Video trên Trang web Thông qua Máy tính
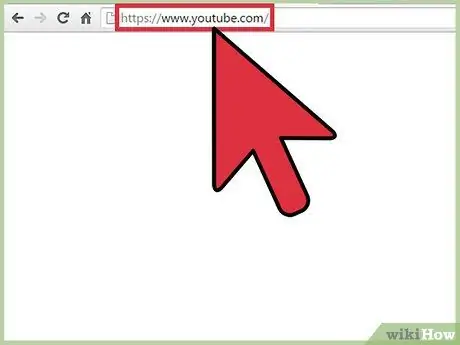
Bước 1. Truy cập youtube.com
Bạn không cần phải đăng nhập vào tài khoản YouTube của mình để sử dụng chức năng này
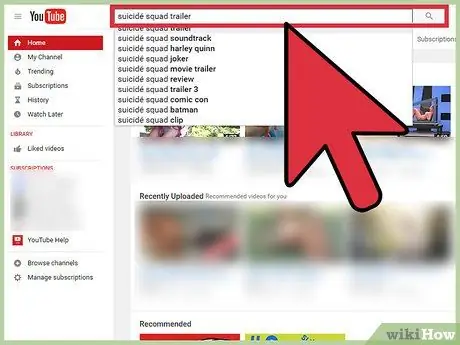
Bước 2. Tìm video bạn muốn đăng trên trang web
- Nhấp vào thanh tìm kiếm ở đầu trang.
- Nhập từ khóa tìm kiếm hoặc tiêu đề video vào thanh.
- Nhấp vào nút kính lúp hoặc nhấn Enter.
Bước 3. Duyệt qua kết quả tìm kiếm và nhấp vào video bạn muốn chia sẻ
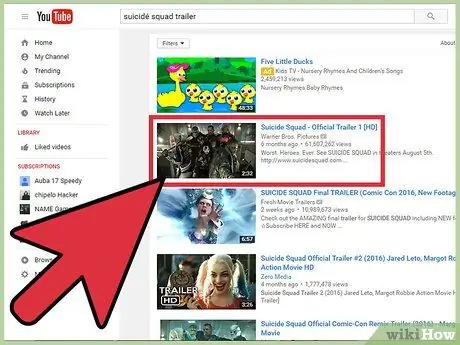
Bước 4. Nhấp vào "Chia sẻ"
Tùy chọn này ở bên dưới cửa sổ video.
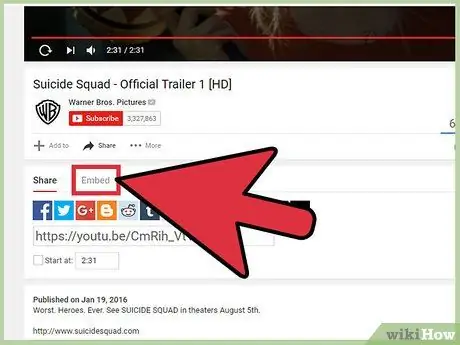
Bước 5. Nhấp vào “Nhúng”
Tùy chọn này ở bên dưới cửa sổ video.
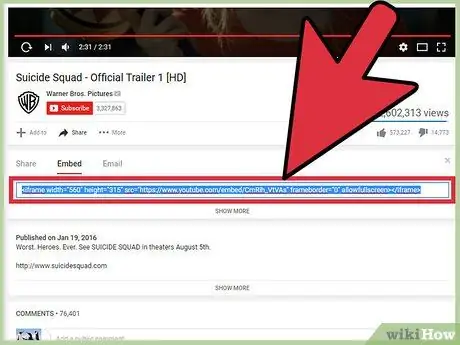
Bước 6. Chọn tab “Nhúng”
Mã cần thiết để cài đặt video sẽ được chọn tự động.
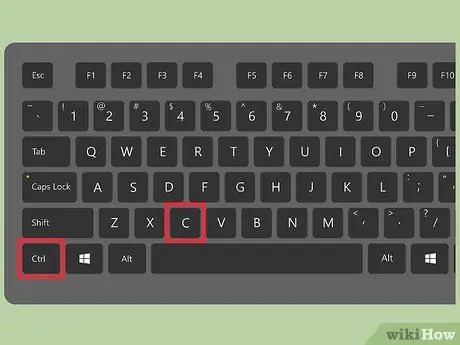
Bước 7. Sao chép mã
Sử dụng phím tắt Mac (⌘ Command + C) hoặc Windows (Ctrl + C) để sao chép liên kết.
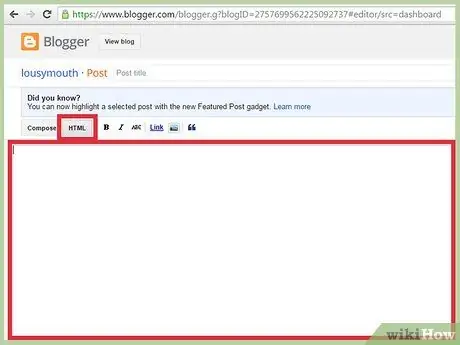
Bước 8. Truy cập trang web của bạn và truy cập tệp HTML
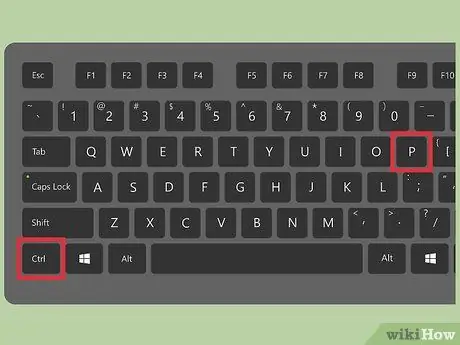
Bước 9. Dán mã vào tệp HTML
Sử dụng phím tắt Mac (⌘ Command + V) hoặc Windows (Ctrl + V) để dán mã.
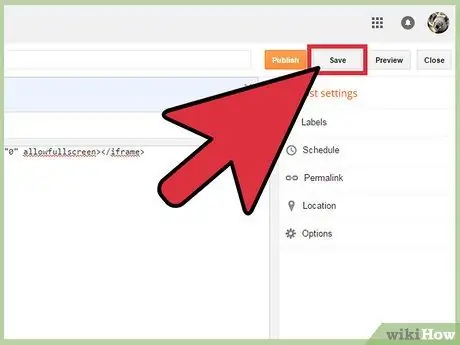
Bước 10. Lưu các thay đổi được thực hiện cho trang web
Phương pháp 4/5: Chia sẻ video qua email trên máy tính
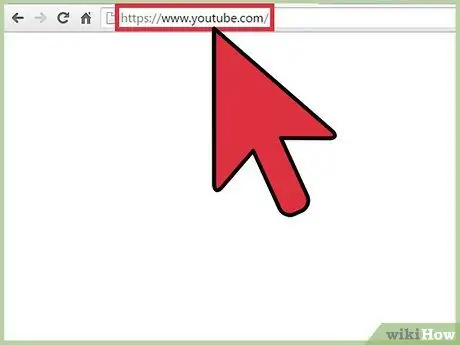
Bước 1. Truy cập youtube.com
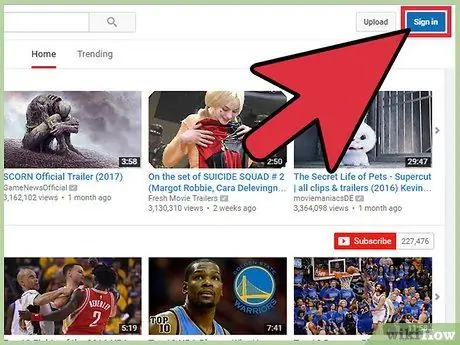
Bước 2. Đăng nhập vào tài khoản YouTube của bạn
Bạn phải đăng nhập vào tài khoản của mình để gửi video qua email.
- Nhấp vào Đăng nhập. Nó ở góc trên bên phải của trang
- Nhập địa chỉ email Google của bạn và nhấp vào Tiếp theo.
- Nhập mật khẩu tài khoản Google và nhấp vào Tiếp theo.
- Bạn sẽ tự động được đưa trở lại trang chính nếu đăng nhập thành công.
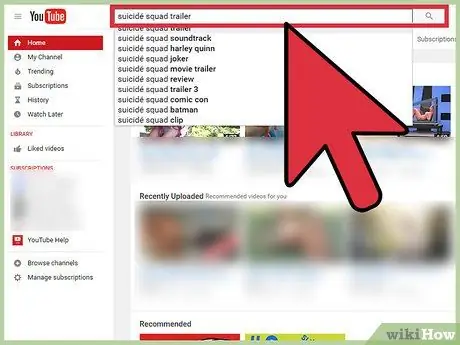
Bước 3. Tìm video bạn muốn chia sẻ
- Nhấp vào thanh tìm kiếm ở đầu trang.
- Nhập từ khóa tìm kiếm hoặc tiêu đề video vào thanh.
- Nhấp vào nút kính lúp hoặc nhấn Enter.
Bước 4. Duyệt qua kết quả tìm kiếm và nhấp vào video bạn muốn chia sẻ
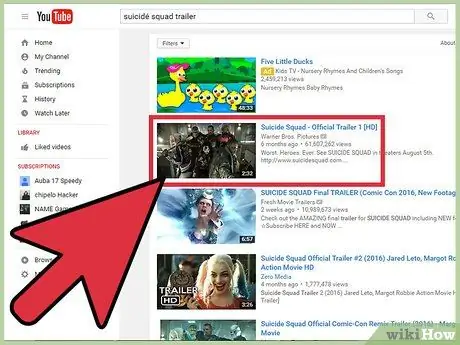
Bước 5. Nhấp vào "Chia sẻ"
Tùy chọn này ở bên dưới cửa sổ video.
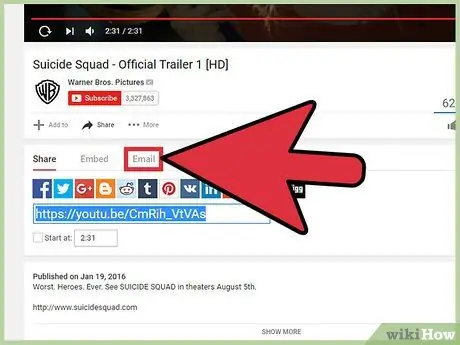
Bước 6. Nhấp vào "Email"
Tùy chọn này ở bên dưới cửa sổ video.
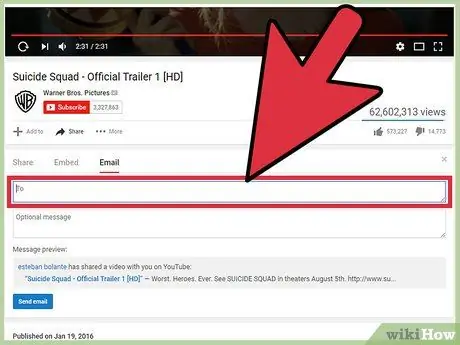
Bước 7. Nhấp vào trường "Tới" và nhập địa chỉ email của người nhận
Khi bạn nhập một mục nhập, các địa chỉ liên hệ được đề xuất sẽ hiển thị bên dưới cột.
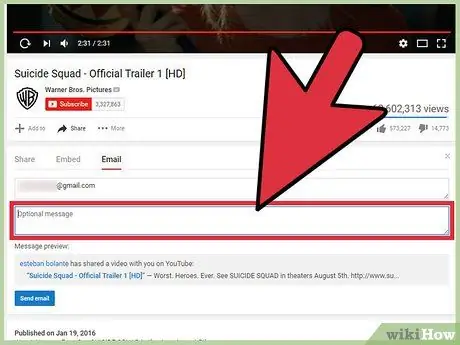
Bước 8. Nhấp vào trường “Tin nhắn tùy chọn” và nhập tin nhắn
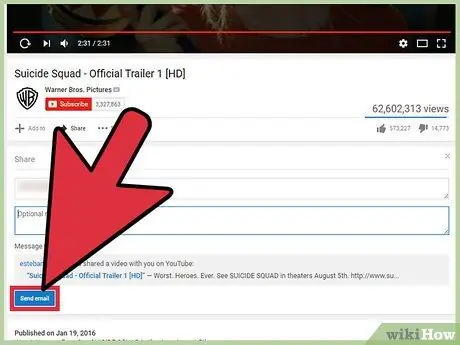
Bước 9. Nhấp vào Gửi email
Phương pháp 5/5: Chia sẻ video riêng tư của bạn qua máy tính
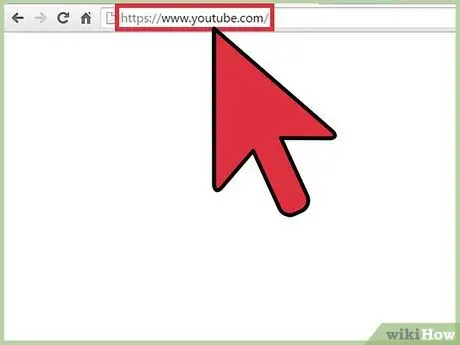
Bước 1. Truy cập youtube.com
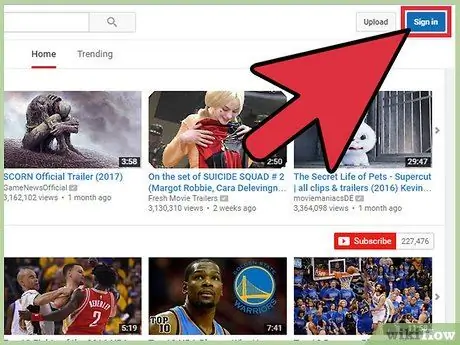
Bước 2. Đăng nhập vào tài khoản YouTube của bạn
Bạn phải đăng nhập vào tài khoản của mình để gửi video qua email.
- Nhấp vào Đăng nhập. Nó ở góc trên bên phải của trang
- Nhập địa chỉ email Google của bạn và nhấp vào Tiếp theo.
- Nhập mật khẩu tài khoản Google và nhấp vào Tiếp theo.
- Bạn sẽ tự động được đưa trở lại trang chính nếu đăng nhập thành công.
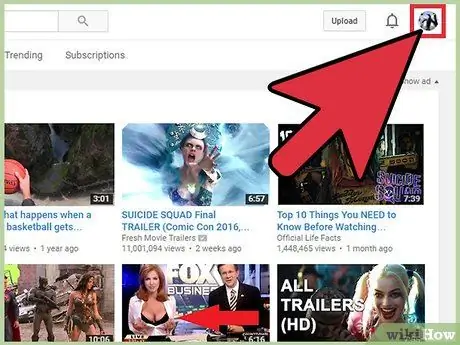
Bước 3. Nhấp vào biểu tượng tài khoản
Biểu tượng này hiển thị ảnh hồ sơ hoặc bức tượng bán thân của bạn màu xanh lam. Bạn có thể thấy nó ở góc trên bên phải của màn hình.
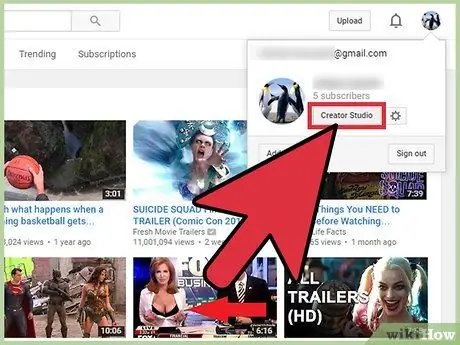
Bước 4. Chọn “Creator Studio” từ menu thả xuống
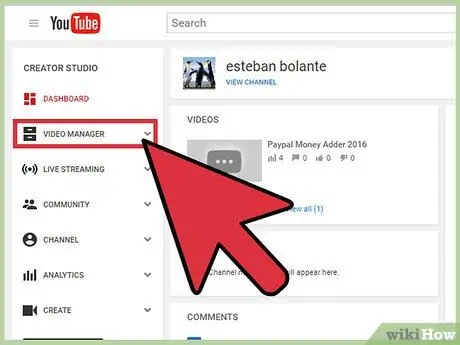
Bước 5. Nhấp vào “Trình quản lý video”
Nó ở thanh bên trái.
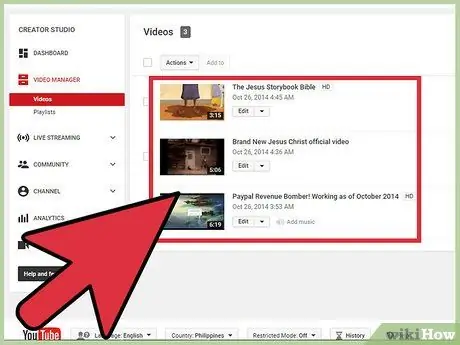
Bước 6. Tìm video riêng tư mà bạn muốn chia sẻ
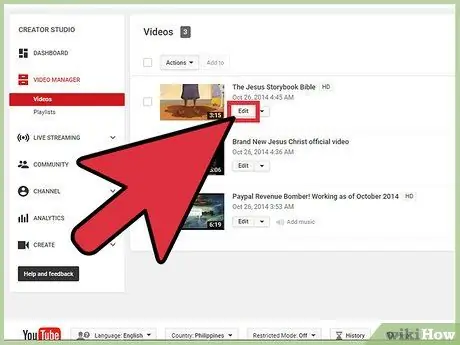
Bước 7. Nhấp vào biểu tượng ổ khóa màu xanh lam
Biểu tượng này ở bên phải tiêu đề video. Cài đặt video sẽ được hiển thị sau đó.
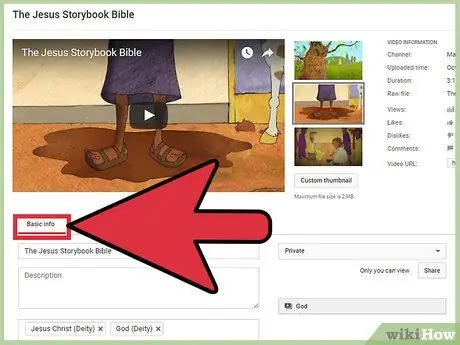
Bước 8. Chọn tab "Thông tin cơ bản"
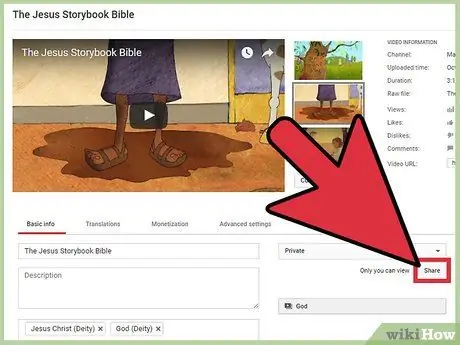
Bước 9. Nhấp vào Chia sẻ
Nút này ở bên phải cột "Mô tả".
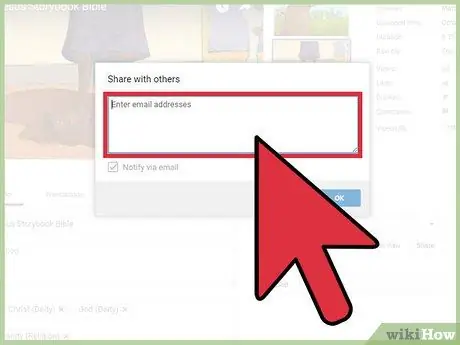
Bước 10. Nhấp vào "Nhập địa chỉ email"
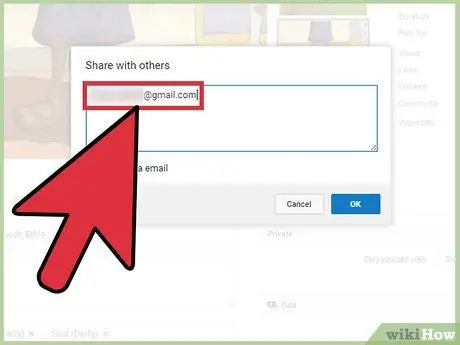
Bước 11. Nhập địa chỉ email của người nhận mà bạn muốn gửi video
Khi bạn nhập một mục nhập, các địa chỉ liên hệ được đề xuất sẽ hiển thị bên dưới cột.
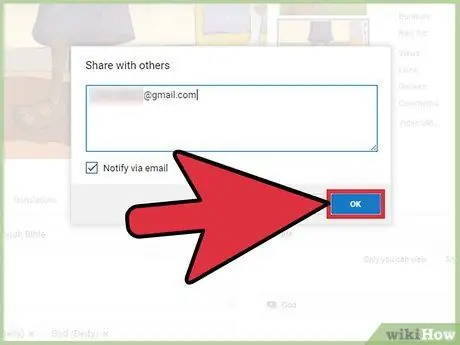
Bước 12. Nhấp vào Gửi email
Người nhận sẽ nhận được một liên kết đến video riêng tư của bạn. Anh ấy chỉ có thể truy cập video thông qua liên kết mà bạn đã gửi.






