Bạn có một danh sách việc cần làm trong tệp Microsoft Word và muốn cho sếp của bạn xem công việc nào đã được hoàn thành? Hoặc có thể bạn muốn gạch bỏ một từ hoặc một câu vì lý do nào đó? Dù lý do của bạn là gì, hiệu ứng hình ảnh hóa này có sẵn trong Microsoft Word. Sử dụng bài viết này để giúp bạn tạo hiệu ứng bạn muốn trên các chữ cái hoặc từ.
Bươc chân
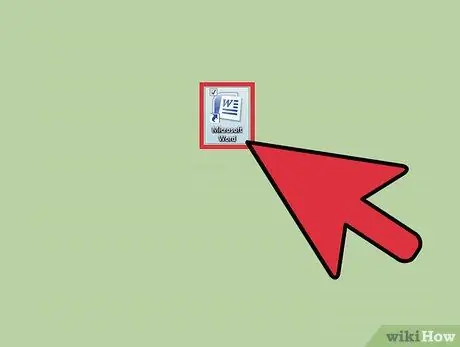
Bước 1. Mở chương trình Microsoft Word theo quy trình
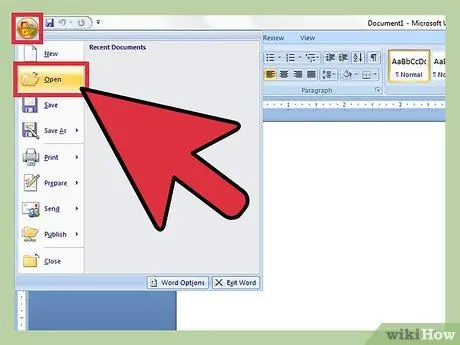
Bước 2. Tạo một tài liệu mới hoặc mở một tài liệu cũ
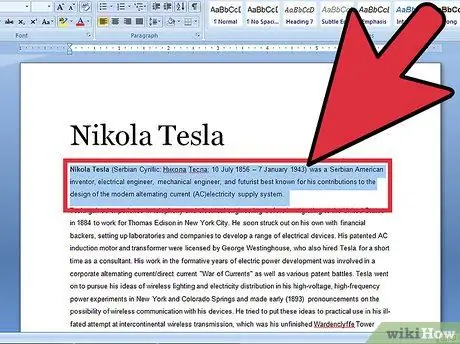
Bước 3. Chọn văn bản bạn muốn gạch ngang
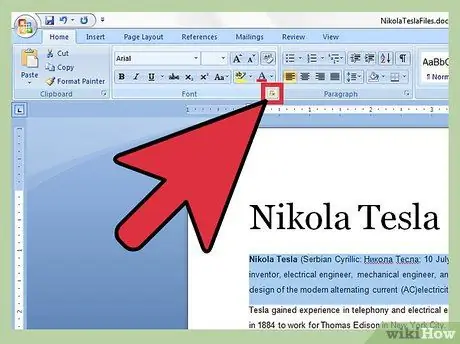
Bước 4. Nhấp vào "Trình khởi chạy Hộp thoại Phông chữ" trên tab "Trang chủ"
Bạn cần nhấp vào mũi tên "sổ xuống kép" (trỏ xuống) để mở danh sách menu được cá nhân hóa.
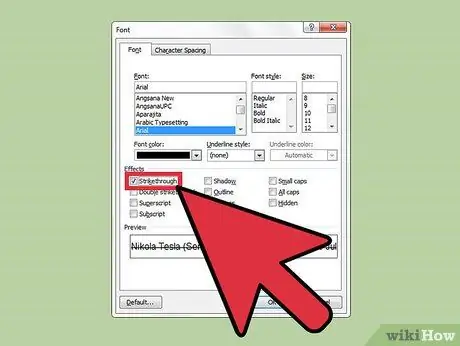
Bước 5. Nhấp vào hộp kiểm trống ở bên trái của "Gạch ngang" trên tab "Phông chữ"
Nếu bạn không sử dụng chuột hoặc chuột của bạn không hoạt động hoặc muốn thử thách bản thân chỉ sử dụng bàn phím, hãy nhấn tổ hợp phím alt="Hình ảnh" và K
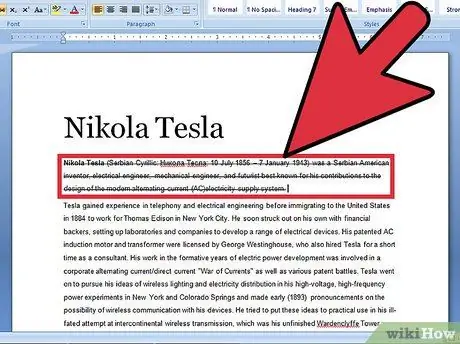
Bước 6. Nhấn Enter trên bàn phím để lưu cài đặt này
Văn bản của bạn bây giờ sẽ xuất hiện với nét vẽ nguệch ngoạc.
Lời khuyên
- Ngoài ra còn có một cài đặt để thêm một dòng viết nguệch ngoạc khác (hiệu ứng gạch đôi); nhấn Alt + L thay vì Alt + K.
- Bạn có thể sử dụng menu "Chèn" để thay thế. Nhấp vào menu "Chèn" trên ruy-băng, sau đó chọn "Hình dạng". Bấm vào hình dạng đường viền rồi kẻ dọc các từ bạn muốn gạch bỏ. Khi bạn vẽ xong, hãy di chuyển dòng đến những từ bạn muốn gạch bỏ.






