Bạn có muốn mua sắm trong App Store của các quốc gia khác hay có thể bạn muốn xem các cửa hàng iTunes ở các quốc gia khác hiển thị những gì? Apple cho phép bạn chuyển đổi quốc gia trong cả iTunes và App Store, miễn là bạn có thể xác minh rằng bạn có địa chỉ ở quốc gia đó. Nếu bạn muốn chuyển đổi quốc gia nhưng không thực sự sống ở quốc gia bạn muốn chuyển đến, bạn có thể tìm kiếm, nhưng bạn không thể mua.
Bươc chân
Phương pháp 1/4: Chuyển đổi quốc gia trên iPhone, iPad hoặc iPod touch
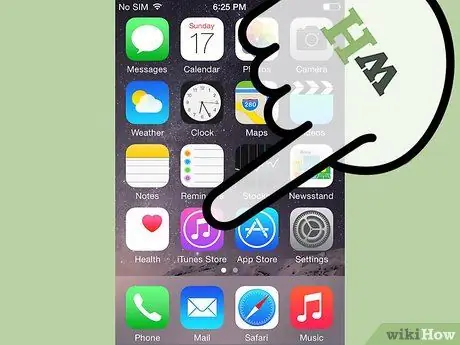
Bước 1. Mở iTunes App Store trên iPhone, iPad hoặc iPod touch của bạn
Phương pháp này sẽ chỉ hoạt động nếu bạn có thẻ tín dụng với địa chỉ thanh toán ở quốc gia mà bạn muốn thay đổi tài khoản của mình. Ngoài ra, bạn cũng có thể sử dụng thẻ quà tặng được phát hành trong khu vực có nguồn gốc từ quốc gia mà bạn muốn sử dụng để chuyển đổi tài khoản.
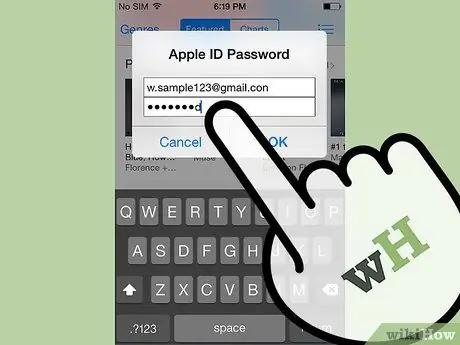
Bước 2. Truy cập trang tính năng (hoặc trang chủ) và nhấp vào Apple ID
Nếu bạn chưa đăng nhập, hãy nhấp vào Đăng nhập và nhập tên người dùng và mật khẩu Apple ID của bạn.
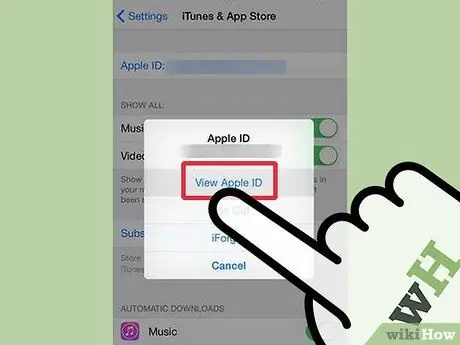
Bước 3. Nhấp vào Xem ID Apple hoặc Xem tài khoản
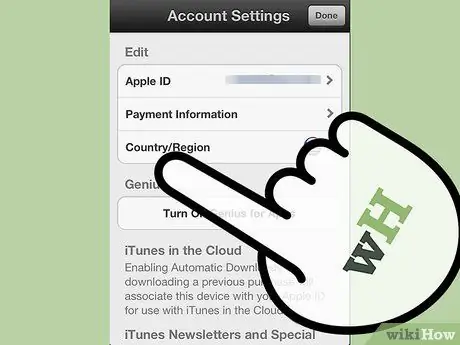
Bước 4. Nhấp vào Quốc gia / Khu vực
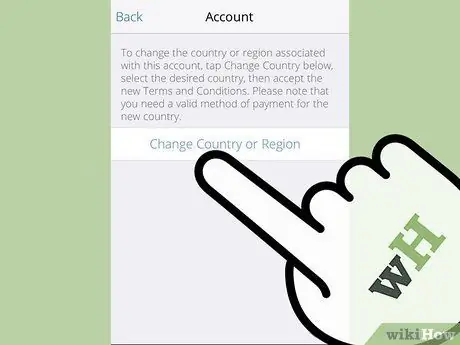
Bước 5. Nhấp vào Thay đổi Quốc gia hoặc Khu vực
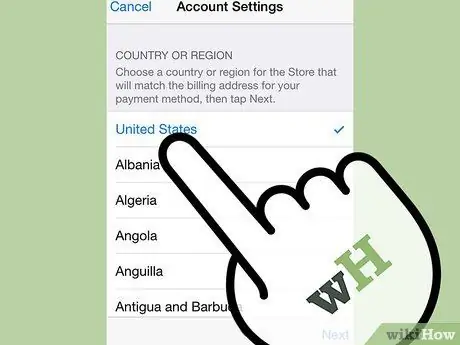
Bước 6. Nhập quốc gia bạn muốn sử dụng để thay đổi tài khoản của mình
Hãy nhớ rằng bạn phải có thẻ tín dụng hợp lệ với địa chỉ thanh toán ở quốc gia bạn muốn sử dụng để thay đổi tài khoản của mình. Nếu bạn đã chọn quốc gia, hãy nhấn vào Tiếp theo.
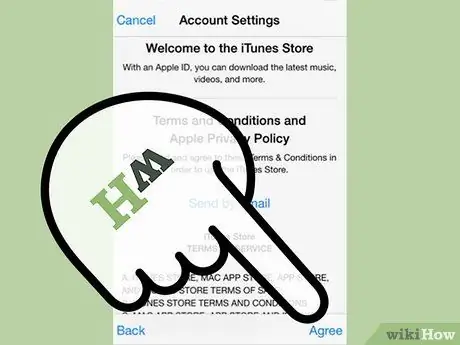
Bước 7. Đồng ý với các điều khoản và điều kiện từ Apple
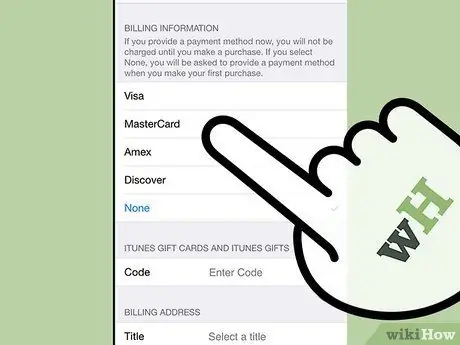
Bước 8. Nhập thẻ tín dụng và thông tin thanh toán của bạn
Thông tin thanh toán thẻ tín dụng phải khớp với quốc gia bạn muốn chuyển sang.
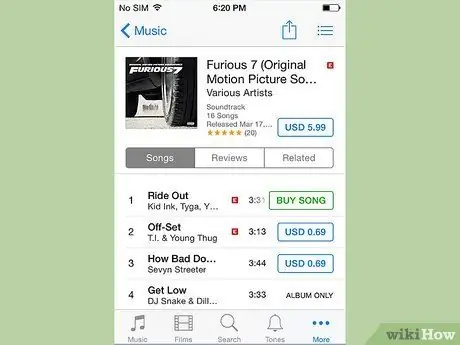
Bước 9. Xong
Giờ đây, bạn sẽ có thể tìm kiếm và mua các bài hát và ứng dụng từ iTunes hoặc App store mới của mình.
Phương pháp 2/4: Chuyển quốc gia trên Mac hoặc PC
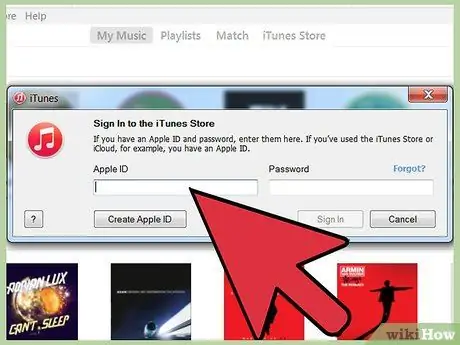
Bước 1. Đăng nhập vào iTunes hoặc App Store bằng ID Apple của bạn
Sau khi iTunes hoặc App Store mở ra, nếu bạn chưa mở, hãy nhấp vào Đăng nhập và nhập tên người dùng và mật khẩu Apple ID của bạn.
Không giống như những gì bạn có thể nghĩ, bạn không thể chỉ thay đổi quốc gia hoặc khu vực trong tài khoản của mình bằng cách thay đổi các cờ ở cuối trang tính năng hoặc trang chủ. Điều này sẽ chỉ cho phép bạn duyệt iTunes hoặc App Store được chọn ở quốc gia đó (xem Phương pháp 3), nhưng bạn sẽ bị đăng xuất khỏi tài khoản của mình. Vì vậy, bạn sẽ không thể mua hàng
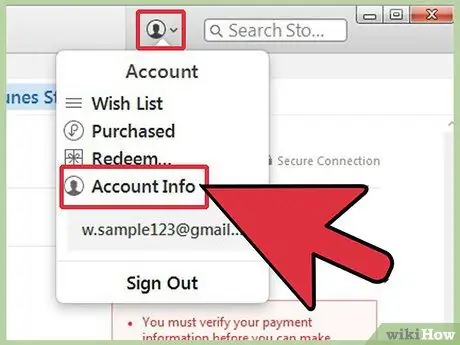
Bước 2. Sau khi đăng nhập, hãy nhấp vào Tài khoản trên thanh công cụ bên phải
Bạn có thể được yêu cầu nhập lại ID Apple của mình.
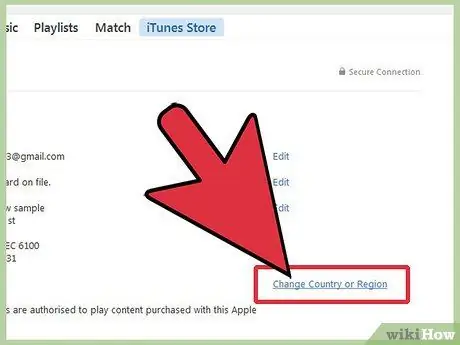
Bước 3. Nhấp vào liên kết Thay đổi Quốc gia hoặc Khu vực trên trang Tài khoản của bạn
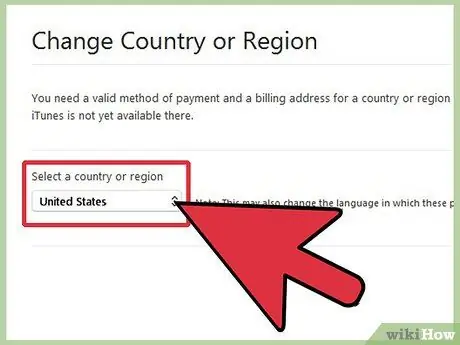
Bước 4. Chọn quốc gia bạn muốn chuyển sang
Hãy nhớ rằng, bạn chỉ có thể chuyển sang quốc gia nơi bạn có địa chỉ thanh toán cục bộ trên thẻ tín dụng hợp lệ hoặc bạn có thẻ quà tặng địa phương. Bạn không thể chuyển đổi quốc gia nếu bạn không có thẻ tín dụng nội địa hoặc chứng chỉ quà tặng. Nhấp vào Thay đổi khi bạn đã chọn một quốc gia.
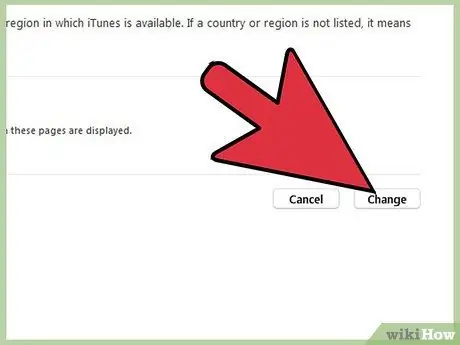
Bước 5. Nhấn Tiếp tục khi bạn được chuyển đến trang Chào mừng đến với iTunes Store
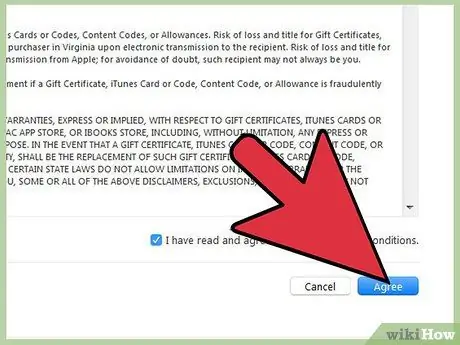
Bước 6. Đọc và đồng ý với Điều khoản và Điều kiện và Chính sách Quyền riêng tư của Apple
Chọn hộp kiểm có nội dung "Tôi đã đọc và đồng ý với các điều khoản và điều kiện này." Nhấp vào Đồng ý.
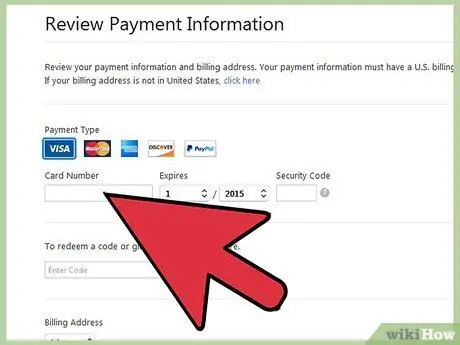
Bước 7. Nhập phương thức thanh toán hợp lệ
Nếu bạn có thẻ tín dụng, hãy nhập nó ngay bây giờ. Thẻ quà tặng địa phương hợp lệ cũng sẽ được chấp nhận.
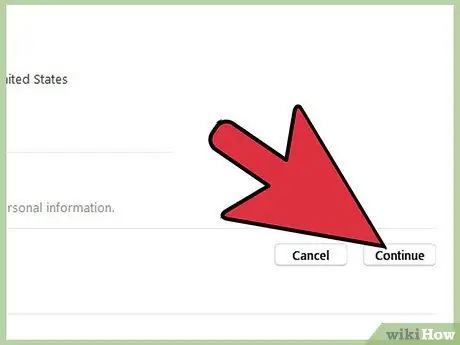
Bước 8. Nhập địa chỉ thanh toán được liên kết với thẻ tín dụng nội địa của bạn
Nhấp vào Tiếp tục.
Phương pháp 3/4: Duyệt iTunes hoặc App Store khác
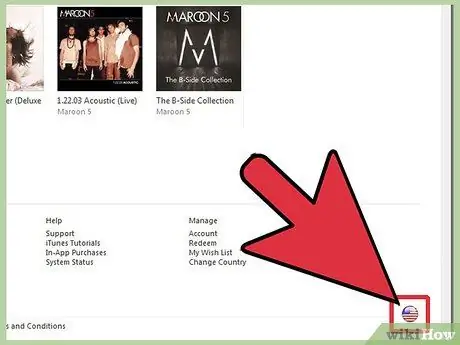
Bước 1. Mở cửa hàng iTunes và cuộn xuống dưới cùng bên phải của màn hình
Nhấp vào lá cờ ở cuối màn hình. Cờ phải khớp với quốc gia bạn hiện đang sống.
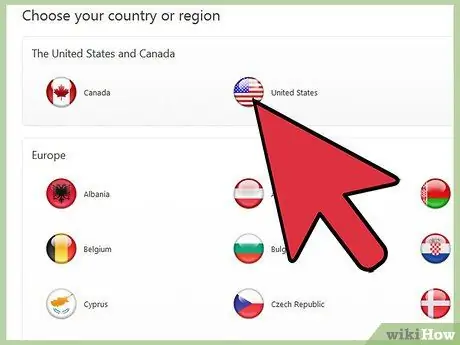
Bước 2. Cuộn xuống danh sách các lá cờ và chọn lá cờ của quốc gia bạn muốn khám phá
Bạn sẽ được dẫn đến trang chủ iTunes hoặc App Store của quốc gia đó. Bạn có thể duyệt qua những gì quốc gia cung cấp, nhưng bạn sẽ không thể mua nhạc, phim hoặc ứng dụng.
Phương pháp 4/4: Giải quyết các vấn đề chung
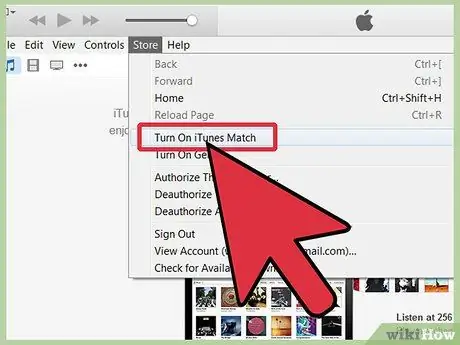
Bước 1. Khắc phục sự cố đăng ký iTunes Match đang hoạt động
iTunes sẽ không cho phép bạn chuyển đổi quốc gia hoặc khu vực với đăng ký Match đang hoạt động, đăng ký này sẽ lưu trữ tất cả nhạc của bạn trong iCloud. Hủy đăng ký của bạn hoặc đợi đăng ký hết hạn sau đó bạn có thể chuyển đổi quốc gia. Để hủy iTunes Match,
- Mở iTunes và nhấp vào liên kết App Store ở đầu thanh công cụ
- Nhấp vào Đăng nhập và nhập tên người dùng và mật khẩu Apple ID của bạn
- Nhấp vào Cửa hàng → Xem tài khoản của tôi
-
Tìm phần "iTunes trong đám mây" và nhấp vào "Tắt tự động gia hạn" bên cạnh iTunes Match.

Chuyển đổi quốc gia trong iTunes hoặc App Store Bước 21 Bước 2. Giải quyết vấn đề vượt qua không đầy đủ
Nếu bạn có thẻ theo mùa hoặc thẻ nhiều lần, bạn phải hoàn thành thẻ đó để chuyển đổi quốc gia. Bạn phải hoàn thành thẻ bằng cách xem các tập liên quan đến thẻ hoặc Chờ thẻ hết hạn.

Chuyển đổi quốc gia trong iTunes hoặc App Store Bước 22 Bước 3. Giải quyết vấn đề thuê phim chưa hoàn thành
Chờ ít nhất 30 ngày mà không cần gia hạn hợp đồng thuê của bạn và bạn sẽ có thể chuyển đổi tài khoản.

Chuyển đổi quốc gia trong iTunes hoặc App Store Bước 23 Bước 4. Giải quyết vấn đề dư nợ tín dụng lưu trữ
Thật không may, bạn phải sử dụng hết tất cả các khoản tín dụng trong số dư cửa hàng của mình trước khi chuyển đổi tài khoản. Nếu bạn không có đủ tiền để mua thứ gì đó, hãy thêm thẻ tín dụng vào tài khoản của bạn; sau đó mua thứ gì đó cao hơn một chút so với số tiền tín dụng bạn có. Tín dụng sẽ được sử dụng và số tiền còn lại sẽ được tính vào thẻ tín dụng của bạn. Nếu không có bất kỳ tín dụng nào, bạn sẽ có thể chuyển đổi tài khoản.

Chuyển đổi quốc gia trong iTunes hoặc App Store Bước 24 Bước 5. Khắc phục sự cố hoàn lại tín dụng cửa hàng đang chờ xử lý
Chờ một vài giờ để khoản tiền hoàn lại áp dụng cho tài khoản của bạn, sau đó thử chuyển đổi lại. Thường chỉ mất vài giờ để hoàn lại tiền.

Chuyển đổi quốc gia trong iTunes hoặc App Store Bước 25 Bước 6. Tìm hiểu cách khôi phục ID Apple và mật khẩu của bạn
Nếu bạn gặp sự cố khi chuyển đổi quốc gia vì bạn không nhớ ID Apple hoặc mật khẩu của mình, hãy nhấp vào đây.

Chuyển quốc gia trong iTunes hoặc App Store Bước 26 Bước 7. Hãy thử cập nhật lên phiên bản iTunes mới nhất nếu không có gì khác hoạt động
Nếu bạn đã thử tất cả các thủ thuật trong sách mà vẫn không thể đạt được thứ bạn muốn, hãy thử cập nhật iTunes lên phiên bản mới nhất.






