WikiHow này hướng dẫn bạn cách chuyển đổi video thành tệp-g.webp
Bươc chân
Phương pháp 1/2: Trên iPhone hoặc iPad
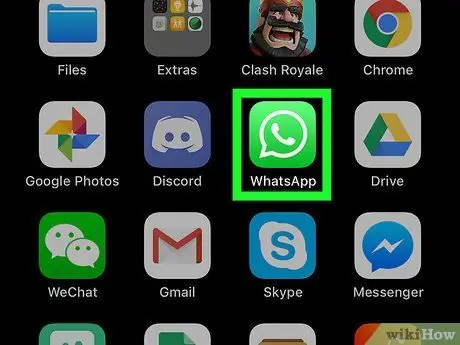
Bước 1. Mở WhatsApp Messenger trên iPhone hoặc iPad
Biểu tượng WhatsApp trông giống như một bộ thu điện thoại màu trắng bên trong bong bóng trò chuyện màu xanh lá cây. Bạn có thể tìm thấy biểu tượng này trên màn hình chính của thiết bị hoặc thư mục ứng dụng.
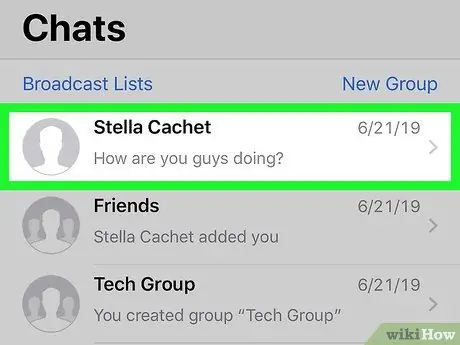
Bước 2. Chạm vào cuộc trò chuyện trên danh sách "Trò chuyện"
Tìm chuỗi trò chuyện mà bạn muốn thêm-g.webp
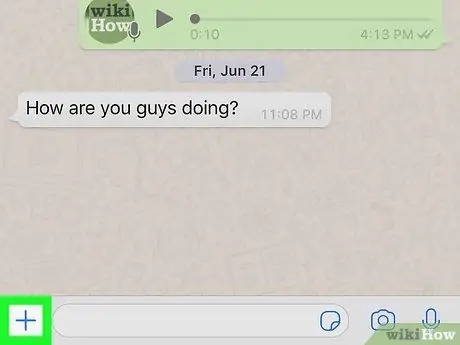
Bước 3. Chạm vào biểu tượng + ở góc dưới bên trái màn hình
Các tùy chọn tệp đính kèm sẽ xuất hiện trong menu bật lên mới.
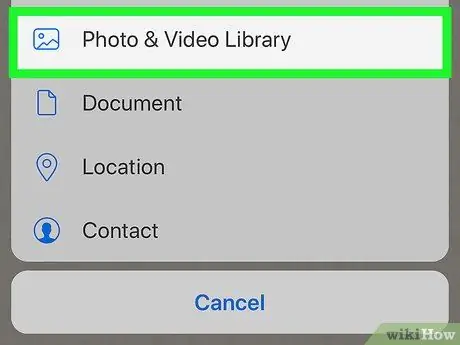
Bước 4. Chọn Thư viện Ảnh & Video trên menu bật lên
Thư viện ảnh và video của iPhone hoặc iPad sau đó sẽ xuất hiện.
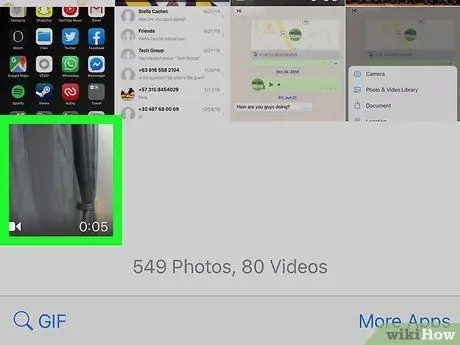
Bước 5. Tìm và nhấn vào video mà bạn muốn chuyển đổi thành-g.webp" />
Video đã chọn sẽ mở trong cửa sổ trình chỉnh sửa video WhatsApp.
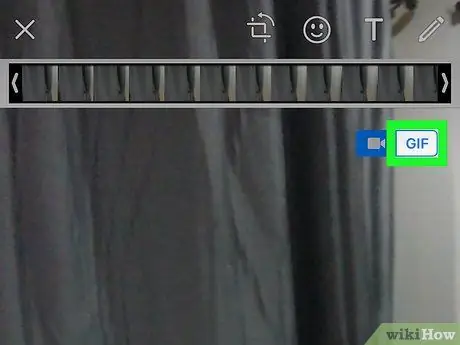
Bước 6. Chạm vào nút-g.webp" />
Bạn sẽ thấy nút này bên cạnh biểu tượng máy quay video, ở góc trên bên phải của cửa sổ trình chỉnh sửa video.
- Lựa chọn " GIF ”Sẽ xuất hiện với màu trắng và xanh lam khi được chọn.
- Khi tùy chọn được chọn, video sẽ tự động được chuyển thành-g.webp" />
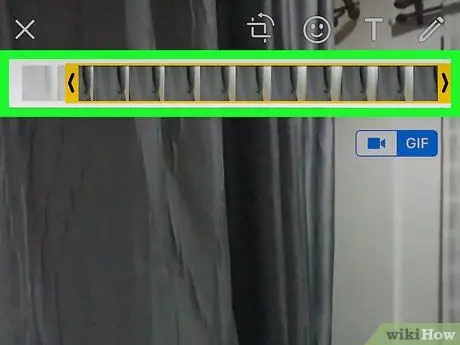
Bước 7. Cắt thời lượng hoạt ảnh trên dòng thời gian video ở đầu màn hình (tùy chọn)
Bạn có thể giữ và kéo biểu tượng " <" và " > ”Ở mỗi cuối dòng thời gian video ở đầu màn hình và cắt bớt thời lượng của-g.webp" />
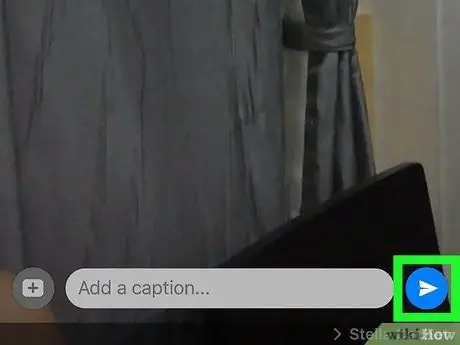
Bước 8. Chạm vào nút "Gửi"
Nút này trông giống như một chiếc máy bay giấy màu trắng bên trên nút màu xanh lá cây. Bạn có thể tìm thấy nó ở góc dưới bên phải của màn hình.-g.webp
Phương pháp 2/2: Trên thiết bị Android
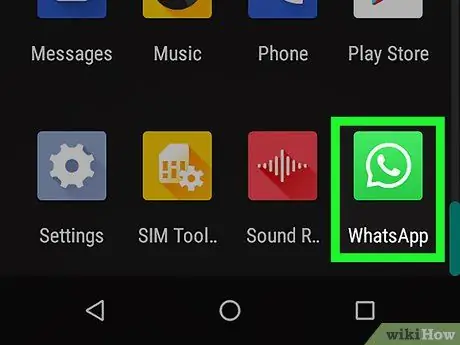
Bước 1. Mở WhatsApp Messenger trên thiết bị Android
Biểu tượng WhatsApp trông giống như một bộ thu điện thoại màu trắng bên trong bong bóng trò chuyện màu xanh lá cây. Bạn có thể tìm thấy nó trên màn hình chính của thiết bị hoặc ngăn kéo ứng dụng.
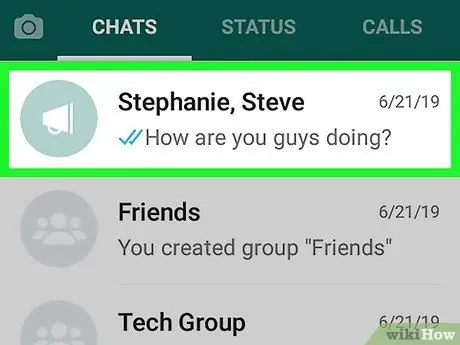
Bước 2. Chạm vào một chuỗi trò chuyện trên danh sách "Trò chuyện"
Bạn có thể chạm vào bất kỳ chuỗi trò chuyện nào để mở và gửi một ảnh-g.webp
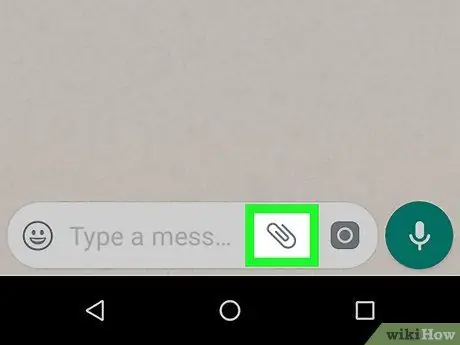
Bước 3. Chạm vào biểu tượng
màu trắng ở góc trên bên phải của màn hình.
Nó bên cạnh biểu tượng ba chấm, ở góc trên bên phải của màn hình. Tùy chọn tệp đính kèm sẽ xuất hiện trong menu bật lên.
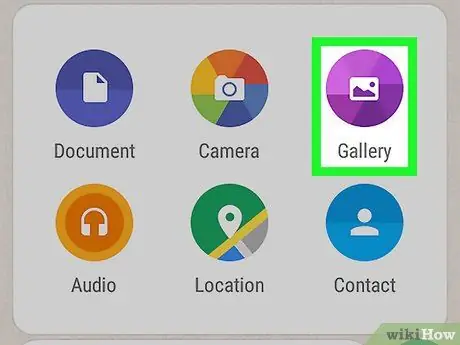
Bước 4. Chạm vào Bộ sưu tập trên menu bật lên
Tùy chọn này trông giống như một biểu tượng bức tranh phía trên nút màu tím. Thư viện máy ảnh của thiết bị sẽ được hiển thị trên một trang mới.
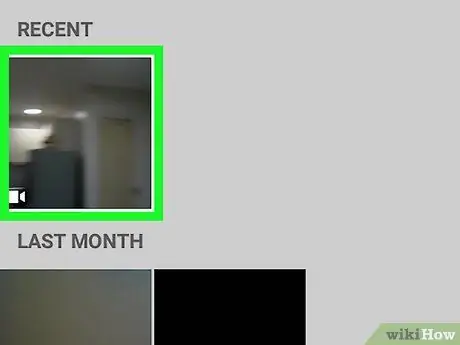
Bước 5. Chạm vào video mà bạn muốn chuyển đổi thành-g.webp" />
Tìm video bạn muốn tạo hoạt ảnh, sau đó nhấn vào phần chèn video để mở video đó trong cửa sổ chỉnh sửa video WhatsApp.
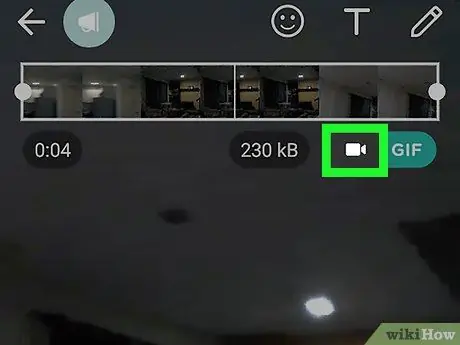
Bước 6. Chạm vào biểu tượng
màu trắng ở góc trên bên phải của màn hình.
Khi chạm vào, biểu tượng máy ảnh sẽ thay đổi thành " GIF Điều này có nghĩa là video sẽ được chuyển đổi thành-g.webp" />
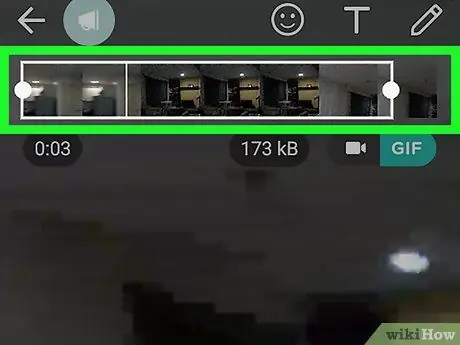
Bước 7. Cắt thời lượng hoạt ảnh trên dòng thời gian ở cuối màn hình (tùy chọn)
Nếu muốn, bạn có thể giữ và kéo các đầu cắt màu xanh lam ở hai bên của dòng thời gian video ở cuối màn hình và cắt bớt thời lượng hoạt ảnh.
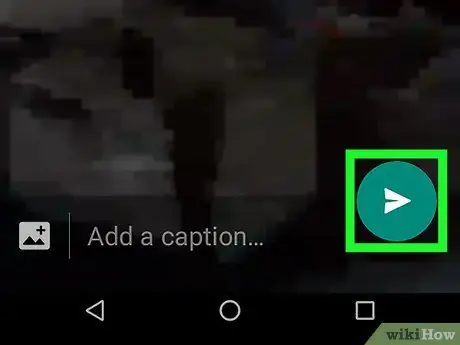
Bước 8. Chạm vào nút "Gửi"
Biểu tượng trông giống như một chiếc máy bay giấy trắng phía trên nút màu xanh lá cây, ở góc dưới bên phải màn hình.-g.webp






