Google Chrome là một trình duyệt web nhẹ, có thể tải xuống miễn phí trên Windows, Mac OS X, Linux và Android. Làm theo hướng dẫn này để tải xuống và cài đặt nó trên hệ thống bạn chọn.
Bươc chân
Phương pháp 1/2: Tải xuống Chrome dành cho PC / Mac / Linux
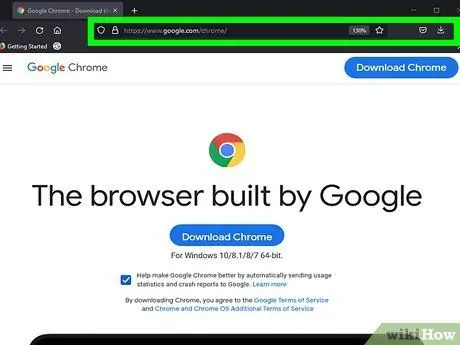
Bước 1. Truy cập trang Google Chrome
Bạn có thể sử dụng bất kỳ trình duyệt web nào để tải xuống Google Chrome. Nếu chưa cài đặt bất kỳ trình duyệt nào, bạn có thể sử dụng trình duyệt mặc định của hệ điều hành (Internet Explorer dành cho Windows và Safari dành cho Mac OS X).
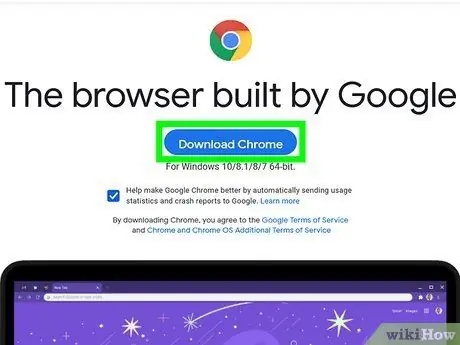
Bước 2. Nhấp vào "Tải xuống Chrome"
Thao tác này sẽ mở ra cửa sổ Điều khoản dịch vụ.
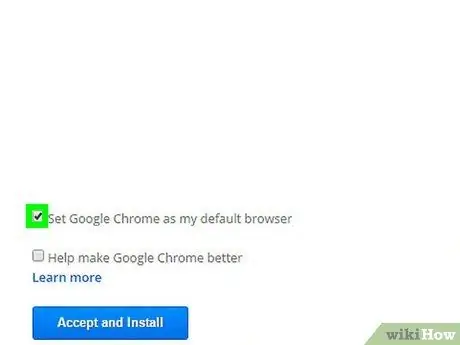
Bước 3. Quyết định xem bạn có muốn sử dụng Chrome làm trình duyệt mặc định của mình hay không
Nếu bạn đặt nó làm trình duyệt mặc định, Chrome sẽ mở bất cứ khi nào một liên kết web được nhấp vào trong bất kỳ chương trình nào, chẳng hạn như email.
-
Bạn có thể chọn gửi dữ liệu sử dụng của mình tới Google bằng cách chọn hộp “Giúp cải thiện Google Chrome…”. Nó sẽ gửi cho bạn báo cáo sự cố, cài đặt và nhấp chuột, và không gửi thông tin cá nhân hoặc theo dõi trang web.
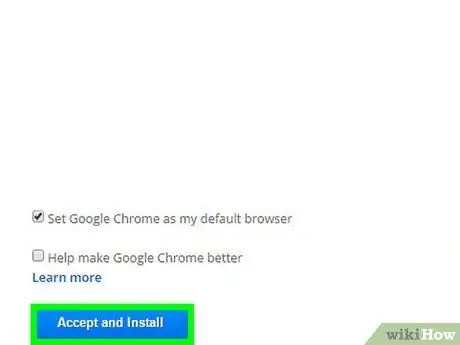
Bước 4. Nhấp vào “Chấp nhận và Cài đặt” sau khi đọc các điều khoản dịch vụ
Chương trình cài đặt sẽ bắt đầu và Google Chrome sẽ được cài đặt sau khi hoàn tất. Tùy thuộc vào cài đặt trình duyệt của bạn, bạn có thể cần cho phép chương trình chạy.
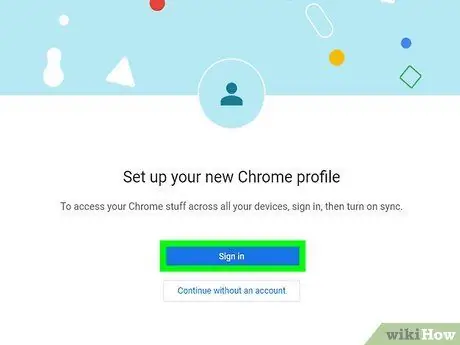
Bước 5. Đăng nhập vào Chrome
Sau khi cài đặt, một cửa sổ Chrome sẽ xuất hiện hiển thị hướng dẫn sử dụng ban đầu. Bạn có thể đăng nhập bằng tài khoản Google của mình để đồng bộ hóa dấu trang, cài đặt và lịch sử duyệt web của mình trên bất kỳ trình duyệt Chrome nào bạn sử dụng. Đọc hướng dẫn sử dụng Chrome của chúng tôi để biết các mẹo sử dụng trình duyệt mới của bạn..
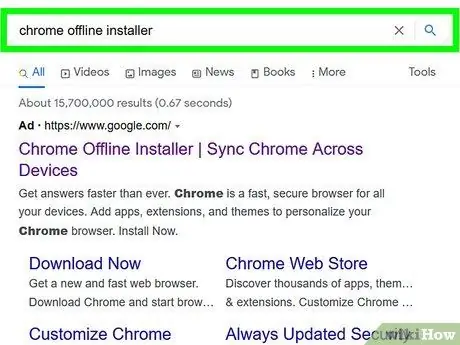
Bước 6. Tải xuống chương trình cài đặt ngoại tuyến (tùy chọn)
Bước này nhằm cài đặt Chrome trên máy tính không có kết nối Internet. Nếu bạn muốn tải xuống chương trình cài đặt ngoại tuyến để sử dụng trên máy tính không có kết nối Internet, hãy tìm kiếm "chrome offline installer" trong công cụ tìm kiếm yêu thích của bạn và nhấp vào liên kết đầu tiên đến trang web hỗ trợ của Chrome. Bạn có thể tải xuống chương trình cài đặt trên trang này.
- Các chương trình cài đặt có sẵn cho người dùng đơn lẻ và cho tất cả người dùng trên máy tính. Đảm bảo rằng bạn tải xuống đúng phiên bản.
- Sau khi chương trình được tải xuống, hãy di chuyển chương trình đó sang máy tính bạn muốn cài đặt Chrome và chạy chương trình để cài đặt Chrome giống như bạn làm với bất kỳ chương trình nào khác.
Phương pháp 2/2: Tải xuống Chrome trên thiết bị di động
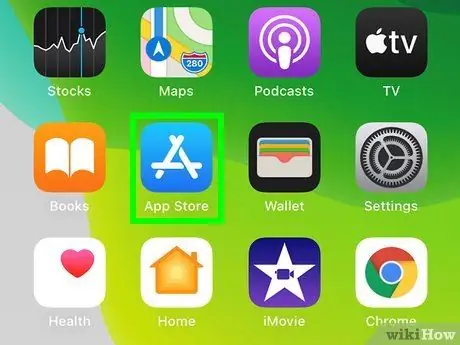
Bước 1. Mở cửa hàng ứng dụng trên thiết bị của bạn
Trên thiết bị Android, hãy mở Cửa hàng Play và trên thiết bị iOS, hãy mở Cửa hàng ứng dụng. Chrome có sẵn cho Android 4.0 và iOS 5.0 trở lên.
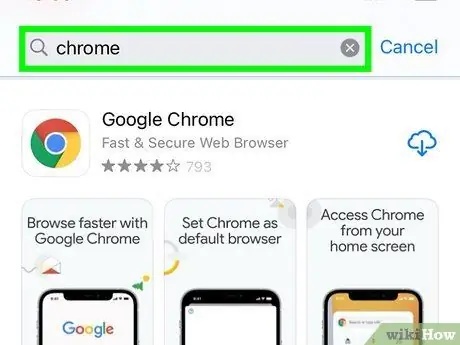
Bước 2. Tìm kiếm Chrome
Ứng dụng phải được xuất bản bởi Google, Inc.
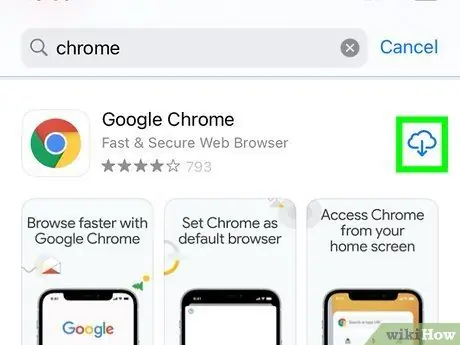
Bước 3. Cài đặt Chrome
Nhấp vào nút Cài đặt để bắt đầu tải xuống và cài đặt ứng dụng. Bạn có thể cần phải chấp nhận một yêu cầu quyền để bắt đầu cài đặt.
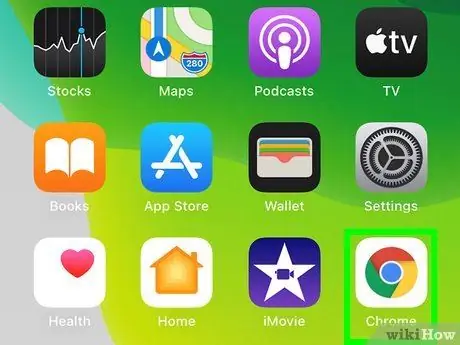
Bước 4. Mở ứng dụng
Khi bạn mở Chrome lần đầu tiên, bạn sẽ được yêu cầu đăng nhập bằng tài khoản Google của mình. Thao tác này sẽ đồng bộ hóa tất cả dấu trang, cài đặt và lịch sử duyệt web được lưu trữ trong tài khoản của bạn với phiên bản Chrome khác mà bạn đang sử dụng.
Lời khuyên
- Chrome yêu cầu 350 MB dung lượng lưu trữ và 512 MB RAM để có hiệu suất tối ưu. Đảm bảo máy tính của bạn có các tài nguyên này trước khi cài đặt Chrome.
- Google Chrome có nhiều tính năng mà bạn có thể tìm hiểu tại đây.






