Làm thế nào để các nhiếp ảnh gia chuyên nghiệp tạo ra những bức chân dung chân thực tuyệt đẹp đó, khi đối tượng trông hoàn hảo được lấy nét nhưng hậu cảnh bị mờ? Có, có một số kỹ thuật bạn có thể sử dụng để làm mờ nền của ảnh bằng cách điều chỉnh khẩu độ và tốc độ màn trập của máy ảnh, để thao tác cài đặt chân dung và lấy nét tự động, chỉnh sửa ảnh trong Photoshop.
Bươc chân
Phương pháp 1 trong 3: Làm mờ nền bằng cách đặt khẩu độ
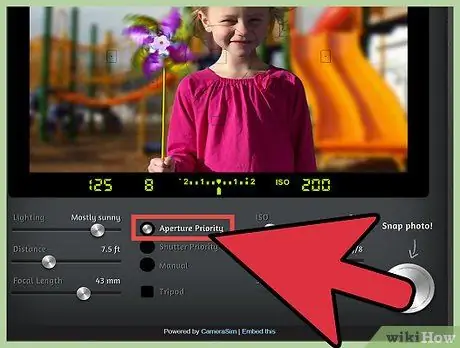
Bước 1. Đặt máy ảnh DSLR của bạn với cài đặt khẩu độ
Bạn sẽ tìm thấy một vương miện, thường nằm phía trên máy ảnh, có một số tùy chọn chụp như “Tự động”. Xoay nút xoay để cài đặt ưu tiên khẩu độ được chọn.
- Cài đặt khẩu độ được xác định bằng “A” và đôi khi bằng “Av” trên một số kiểu máy nhãn hiệu Canon.
- Khẩu độ về cơ bản là kích thước của lỗ trên ống kính mà ánh sáng đi vào. Tương tự với đồng tử của mắt.
- Khẩu độ được đo bằng số f (Ví dụ: f / 1.4), còn được gọi là “f-stop”. Nghe có vẻ khó hiểu, giá trị f-stop càng lớn thì f-stop càng nhỏ. Khi đó giá trị f / 1.4 sẽ có khẩu độ lớn hơn giá trị f / 2. Giá trị f-stop nhỏ hơn tạo ra trường sắc nét lớn hơn để tách biệt rõ hơn tiền cảnh và hậu cảnh, bằng cách làm mờ hậu cảnh.
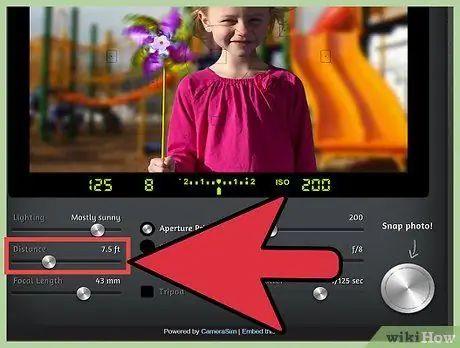
Bước 2. Tạo khoảng cách giữa máy ảnh, chủ thể và hậu cảnh
- Để làm mờ hậu cảnh của ảnh tốt hơn, bạn sẽ muốn tạo đủ khoảng cách giữa máy ảnh và chủ thể để bạn có thể thu phóng máy ảnh để lấy nét tốt hơn ở tiền cảnh.
- Ngoài ra, đối tượng của bạn càng xa hậu cảnh, bạn càng dễ có được hiệu ứng nhòe tốt. Tùy thuộc vào ống kính của bạn, tăng khoảng cách này bằng cách để đối tượng đứng cách hậu cảnh 1, 5, 3 hoặc 4,5 mét.

Bước 3. Đổ đầy chủ thể vào khung hình trong cài đặt chụp trung bình
Đây là ảnh chụp với đối tượng trong khung từ thắt lưng trở lên. Để có được những bức ảnh đẹp, bạn có thể phải đến gần hơn hoặc thu phóng máy ảnh để máy thực sự có thể tập trung vào vai và đầu của bạn. Nhưng bắt đầu từ xa có thể giúp bạn điều chỉnh từ đầu.
- Tập trung trực tiếp vào mắt.
- Lưu ý: Mũi, tai và tóc sẽ có các mức độ tập trung khác nhau. Ở giá trị khẩu độ nhỏ hơn, nền của ảnh sẽ được lấy nét. Ở giá trị khẩu độ lớn hơn, hậu cảnh sẽ bị mờ.
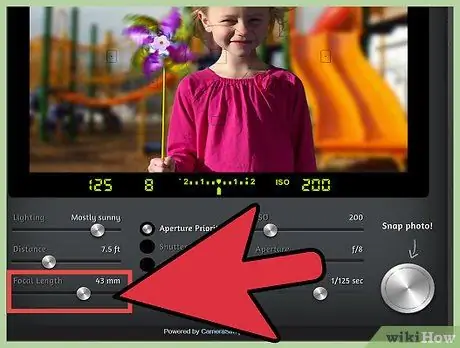
Bước 4. Phóng to
Thu hẹp thêm độ sâu trường ảnh bằng cách phóng to. Để làm cho độ sâu trường ảnh nông nhất có thể, hãy sử dụng ống kính dài / tele được đặt thành thu phóng tối đa. Đứng càng gần đối tượng càng tốt.
- Nếu bạn có một ống kính rất dài, bạn vẫn có thể đứng cách đối tượng một khoảng cách.
- Nếu bạn chỉ gắn ống kính vào máy ảnh, bạn có thể phải đứng gần đối tượng hơn. Bạn nên cố gắng thu phóng đủ lớn trên máy ảnh của mình và nói chung, bạn sẽ ở gần chủ thể hơn là hậu cảnh.
- Chơi zoom và chụp một số ảnh để kiểm tra và xem liệu bạn có đang đạt được kết quả mong muốn hay không.
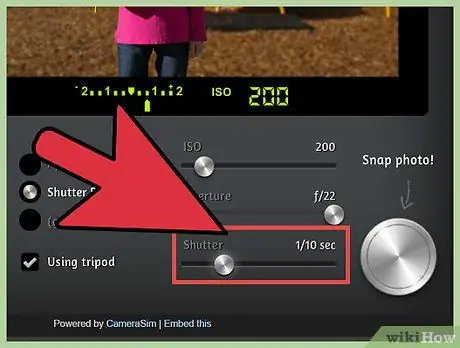
Bước 5. Chuyển với mục tiêu di chuyển
Nếu đối tượng của bạn đang chuyển động, hãy di chuyển máy ảnh của bạn để theo dõi đối tượng và cố gắng giữ cho hình ảnh sắc nét trong khi vẫn làm mờ hậu cảnh.
- Hãy thử các tốc độ van khác nhau để cân bằng độ mờ hậu cảnh bạn muốn với độ mờ chủ thể mà bạn không muốn.
- Hãy thử tốc độ van 1/125 giây để bắt đầu.
- Giữ cơ thể và máy ảnh của bạn ở vị trí ổn định. Theo dõi đối tượng qua kính ngắm và đảm bảo máy ảnh của bạn được lấy nét đúng đối tượng. Tự tin chụp ảnh.
- Kỹ thuật này sử dụng nền mờ để làm nổi bật chuyển động của đối tượng, trong khi nền chỉ được làm mờ thông qua độ sâu trường ảnh nông để làm cho đối tượng nổi bật so với môi trường xung quanh.
Phương pháp 2/3: Sử dụng các cài đặt máy ảnh khác
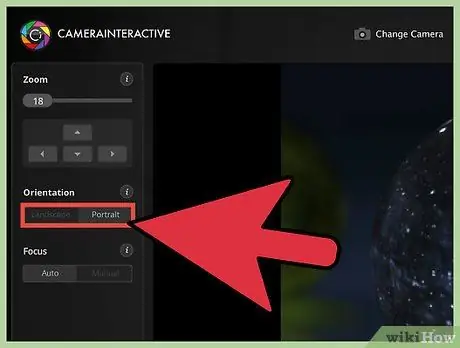
Bước 1. Đặt máy ảnh của bạn với cài đặt tự động và sử dụng chế độ chân dung
Nếu không có máy ảnh cao cấp, bạn vẫn có thể làm mờ hậu cảnh của ảnh bằng cách sử dụng các cài đặt máy ảnh khác như chế độ chân dung có thể điều chỉnh máy ảnh tự động để giúp bạn có được hiệu ứng mong muốn.
Chế độ chân dung được tìm thấy trên mặt số thường được tìm thấy trong tùy chọn “P” hoặc hình ảnh nhỏ của một người phụ nữ. Chuyển mặt số của bạn sang chế độ dọc để máy ảnh của bạn tự động điều chỉnh khẩu độ và tốc độ van
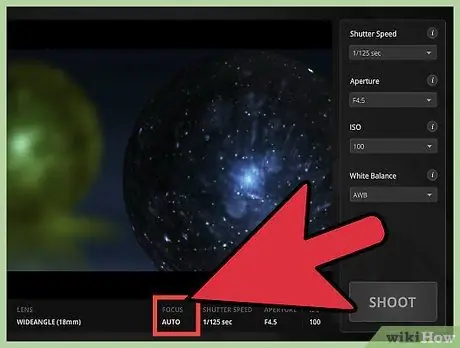
Bước 2. Điều chỉnh cài đặt lấy nét tự động trên menu
Bạn có thể nhấn nút “Menu” trên máy ảnh của mình và điều hướng qua lựa chọn tiêu điểm. Trên hầu hết các máy ảnh, bạn sẽ thấy một số hình vuông với đầy đủ tâm.
- Di chuyển con trỏ của bạn để điền vào một trong các ô gần mắt đối tượng nhất.
- Điều này sẽ cho phép máy ảnh lấy nét tự động hơn vào vùng đã chọn, làm mờ các phần khác ở xa đối tượng hơn trong vùng lấy nét.
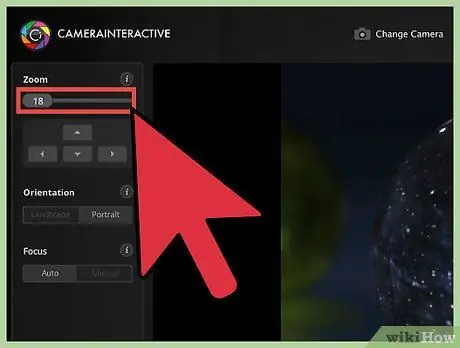
Bước 3. Đặt chủ thể của bạn càng xa hậu cảnh càng tốt
Bạn có thể thu hẹp độ sâu trường ảnh theo cách thủ công nếu bạn không có ống kính, điều này có thể dễ dàng làm điều đó cho bạn bằng cách tạo ra một khoảng cách lớn giữa tiền cảnh và hậu cảnh.
Nếu bạn đang chụp một đối tượng ở phía trước, chẳng hạn như một bức tường, thì hãy cố gắng đặt đối tượng đó cách bức tường khoảng 3 mét hoặc lâu hơn. Với cài đặt chế độ chân dung, máy ảnh của bạn sẽ có thể tự làm mờ nền
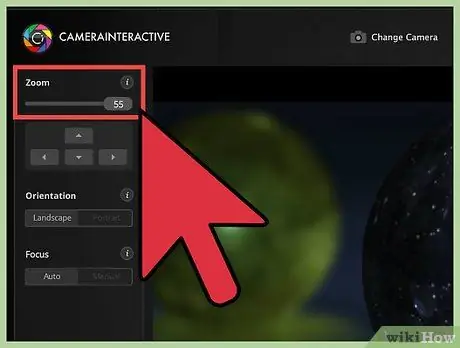
Bước 4. Phóng to hết mức có thể
Nếu bạn đang sử dụng ống kính tích hợp (ống kính đi kèm với máy ảnh) và bạn muốn phóng to để có tiêu cự dài hơn hoặc khoảng cách giữa ống kính và đối tượng.
- Bạn sẽ phải chơi với khoảng cách ở đây, tùy thuộc vào khoảng cách mà ống kính của bạn có thể thu phóng. Bạn có thể phóng to hết mức có thể trong khi vẫn giữ được chủ thể và hậu cảnh trong ảnh.
- Phương pháp này có thể có nghĩa là nền trong ảnh sẽ bị giảm bớt, nhưng sẽ mang lại cho bạn hiệu ứng mong muốn. Đối tượng của bạn sẽ được giữ nguyên và chỉ có hậu cảnh được giảm bớt nếu bạn thu phóng đúng cách. Tuy nhiên, nó sẽ giúp làm mờ nền.
Phương pháp 3/3: Làm mờ bằng Photoshop
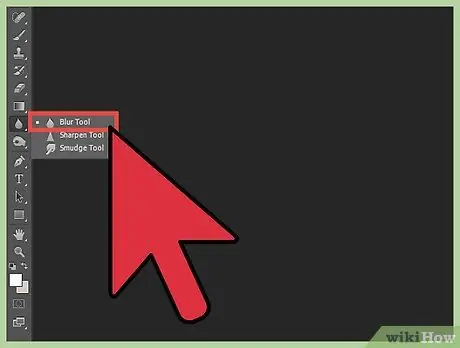
Bước 1. Sử dụng công cụ Blur trong Photoshop để làm mờ nền của ảnh
Chọn biểu tượng có hình giọt nước từ thanh công cụ, đây là công cụ để làm mờ.
- Ở đầu màn hình, bạn sẽ thấy các tùy chọn cho kích thước bàn chải và độ mạnh của nét vẽ. Bạn. Bạn có thể tùy chỉnh nó theo ý thích của bạn. Đối với ảnh kiểu chân dung với đủ phông nền, bạn có thể chọn kích thước bút vẽ lớn hơn.
- Giữ chuột và di chuyển qua nền ảnh để làm mờ nó.
- Hãy nhớ rằng kỹ thuật này không tạo ra chiều sâu thực sự; điều này làm mờ mọi thứ trên nền một cách đồng nhất thay vì riêng lẻ dựa trên khoảng cách từ ống kính. Hình ảnh bị làm mờ “trên máy ảnh” ghi lại thông tin trực quan của cảnh mà một hình ảnh được làm mờ bằng Photoshop sẽ không thể chụp được vì thông tin đó không có trong tài liệu Photoshop. Hình ảnh “trên máy ảnh” có cảnh / hình ảnh thực và hữu cơ hơn.
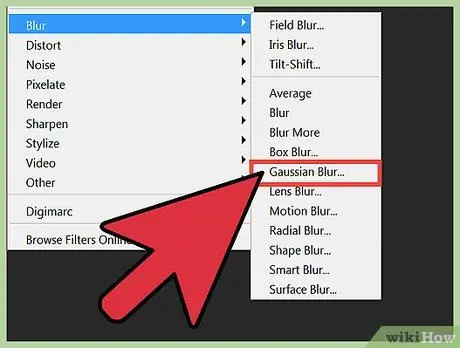
Bước 2. Làm mờ với các lớp
Đối với tùy chọn này, bạn sẽ tạo một lớp trùng lặp bằng cách sử dụng Lớp> Nhân bản các lớp. Với lớp của bạn được nhân đôi, hãy nhấp vào Bộ lọc> Làm mờ> Gaussian Blur.
- Bây giờ toàn bộ hình ảnh của bạn sẽ bị mờ. Nhưng vì bạn có ảnh gốc dưới dạng lớp bên dưới, bạn có thể sử dụng công cụ xóa để xóa phần mờ trên phần của ảnh mà bạn muốn lấy nét.
- Khi bạn đã hoàn thành việc đó, hãy chuyển đến Layer> Flatten Image. Điều này sẽ hợp nhất hai lớp thành một, với nền được làm mờ.
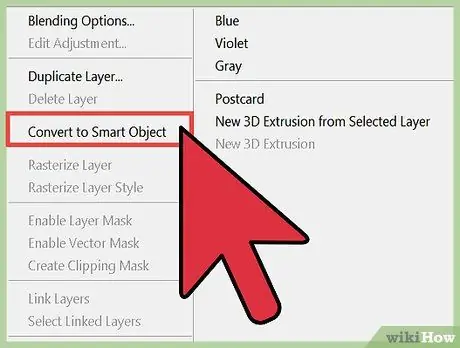
Bước 3. Làm mờ nền ảnh của bạn bằng cách làm cho hình ảnh của bạn trở thành “Smart Object”
Điều này sẽ cho phép bạn sử dụng khoảng cách làm mờ để giữ cho đối tượng của bạn được lấy nét trong khi làm mờ hậu cảnh.
- Trong bảng điều khiển Lớp, nhấp chuột phải vào phần của lớp nền, trên hình ảnh và chọn “Chuyển đổi thành Đối tượng thông minh”.
- Từ menu trên cùng, hãy nhấp vào Bộ lọc> Thư viện làm mờ> Làm mờ Iris. Bây giờ di chuyển khoảng cách qua chủ đề. Bạn có thể điều chỉnh kích thước và hình dạng của các khoảng trống bằng cách nhấp và kéo vào các hộp khác nhau mà bạn nhìn thấy. Bạn cũng có thể nhấn và giữ phím shift khi trượt nó để biến một khoảng trống hình chữ nhật thành một hình tròn, điều chỉnh nó theo kích thước thích hợp.
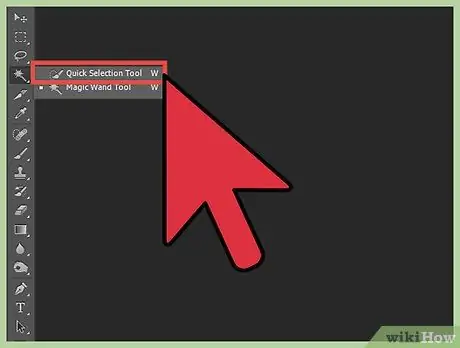
Bước 4. Sử dụng công cụ Quick Selection để làm mờ nền
Tìm công cụ Quick Selection trên thanh công cụ, trông giống như một bàn chải vẽ tranh với một đường hình bầu dục bên cạnh nó.
- Nhấn và kéo xung quanh đối tượng bạn muốn lấy nét. Công cụ này sử dụng các cạnh sắc nét để chọn hình ảnh của bạn và dễ sử dụng hơn nếu bạn có thể làm mờ nền trên máy ảnh một chút khi chụp ảnh.
- Sử dụng nút Refine Edge trong tùy chọn “Options” để làm sắc nét lựa chọn của bạn để đảm bảo mọi thứ bạn muốn đều được chọn.
- Chọn từ thanh menu ở trên cùng, Chọn> Đảo ngược. Bây giờ mọi thứ không phải là chủ đề của bạn đã được chọn. Từ đây, bạn sẽ chọn Filter> Gaussian Blur. Chỉ cần điều chỉnh cài đặt thanh trượt Bán kính trên cài đặt làm mờ ưa thích của bạn và nhấp vào “OK”.
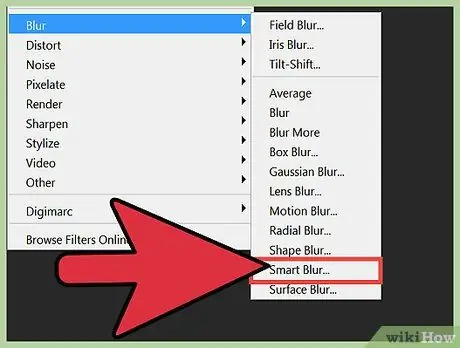
Bước 5. Nếu bạn đang sử dụng phiên bản cập nhật của Photoshop, hãy thử sử dụng tùy chọn "làm mờ thông minh"
Bộ lọc này đánh giá phạm vi pixel trong nền và nền trước, đồng thời cung cấp cho bạn nhiều quyền kiểm soát hơn đối với hình ảnh. Các bộ lọc này cũng có thể tùy chỉnh cho phép các nhiếp ảnh gia thao tác trên ảnh nhiều hơn.
Lời khuyên
- Tải xuống Bảng chính độ sâu trường ảnh và chọn khẩu độ thích hợp cho khoảng cách từ chủ thể đến hậu cảnh. Lý tưởng nhất là đối tượng sẽ ở ngay một phần ba dòng (khoảng cách lấy nét thực tế).
- Hiệu ứng này là do độ sâu trường ảnh nông. Ngoài kích thước hình ảnh và chiều rộng khẩu độ (f / 1.8-2.8), có một số yếu tố khác ảnh hưởng đến độ sâu trường ảnh, bao gồm (a) độ dài tiêu cự của ống kính và (b) khoảng cách đến đối tượng của bạn.
- Do kích thước mặt phẳng hình ảnh / chip nhỏ, máy ảnh quay phim và chụp ảnh (110 cái với kích thước hình ảnh 13 x 17mm hoặc Super 8, v.v.) và video kỹ thuật số cũng như máy ảnh tĩnh (với 1/3 chip hình ảnh inch) sẽ khó có được kết quả này. Thật thuận tiện khi chọn một máy ảnh SLR với phim 35mm (hoặc lớn hơn) (kích thước hình ảnh 24 x 36 mm để chụp ảnh tĩnh tiêu chuẩn), một máy ảnh SLR kỹ thuật số hoặc một máy quay video chuyên nghiệp (với chip hình ảnh 2/3 inch) và trang bị cho nó loại ống kính được mô tả ở trên. Với máy ảnh ngắm và chụp có zoom xa (6x-12x), bạn vẫn có được hậu cảnh mờ. Phóng to và đặt khẩu độ càng rộng càng tốt (thử chế độ ưu tiên khẩu độ).
- Tùy thuộc vào máy ảnh bạn sử dụng và ống kính có sẵn cho bạn, bạn sẽ phải xử lý không gian vật lý giữa máy ảnh, chủ thể và hậu cảnh.
- Bạn có thể sử dụng các phương pháp này cùng nhau để có kết quả tốt nhất.






