Để làm nhiễu mạng không dây, bạn cần truyền tín hiệu vô tuyến trên cùng một tần số và đánh bại cường độ của tín hiệu bạn muốn làm nhiễu. Các thiết bị gây nhiễu mạng có thể truyền tín hiệu trên nhiều tần số cùng một lúc có thể gây nhiễu cho nhiều loại thiết bị, từ radar cảnh sát đến hệ thống định vị toàn cầu (GPS). Những công cụ như thế này là bất hợp pháp ở nhiều quốc gia. Bạn cũng có thể sử dụng bộ định tuyến WiFi của mình hoặc thiết bị không dây khác để truyền tín hiệu ở tần số hẹp hơn. Ngoài ra, bạn cũng có thể tự thiết lập mạng để không bị nhiễu tín hiệu và không bị hàng xóm làm phiền.
Bươc chân
Phương pháp 1/2: Gây nhiễu mạng
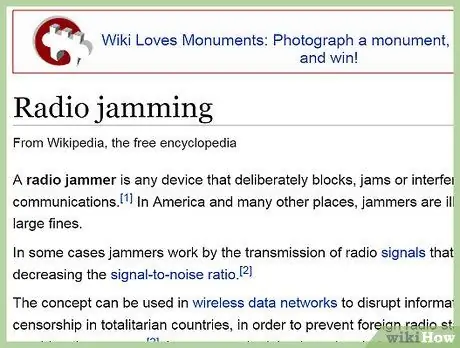
Bước 1. Nếu hợp pháp, hãy sử dụng công cụ gây nhiễu mạng
Loại công cụ này là bất hợp pháp ở nhiều quốc gia. Nếu nó hợp pháp trong khu vực của bạn, chỉ cần lấy nó và sau đó bật nó lên gần nguồn mạng. Tuy nhiên, ở một số nơi, bạn sẽ cần phải sử dụng các phương pháp dưới đây phức tạp hơn nhưng không có vấn đề về mặt pháp lý. Ngoài ra, ở cuối bài viết này có các cách hợp pháp để tránh sử dụng tín hiệu của hàng xóm, cũng như giảm ảnh hưởng của các tín hiệu khác trên mạng của bạn.
- Kẹt mạng có thể gây nhiễu liên lạc vô tuyến khẩn cấp và các liên lạc quan trọng khác. Ngay cả khi thiết bị như vậy hợp pháp ở nơi bạn sống, bạn vẫn không nên sử dụng thiết bị đó ở khu vực đông dân cư.
- Đừng cho rằng công cụ gây nhiễu mạng này là hợp pháp trong khu vực của bạn chỉ vì có nhà cung cấp. Họ có thể không tuân theo luật pháp.
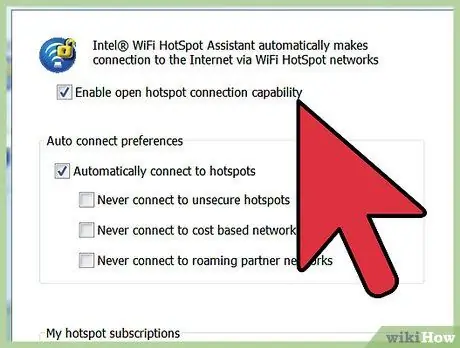
Bước 2. Xác định tần suất bạn muốn ngắt
Nếu một công cụ gây nhiễu mạng không được phép trong khu vực của bạn, bạn nên sử dụng một phương pháp hạn chế hơn. Mỗi thiết bị không dây truyền tín hiệu trên một hoặc nhiều tần số. Để đánh bại cường độ tín hiệu này, thiết bị bạn đang sử dụng phải có cùng tần số. Hãy thử thực hiện tìm kiếm trên web cho tên của thiết bị bạn muốn gặp sự cố hoặc xem các hướng dẫn sau về tần số WiFi:
- Bộ định tuyến WiFi sử dụng chuẩn 802.11b hoặc 802.11g truyền tín hiệu ở tần số 2,4 GHz. Nếu bạn không thể thấy bộ định tuyến gửi tín hiệu, đây là dự đoán tốt nhất của bạn.
- Bộ định tuyến WiFi với chuẩn 802.11a truyền tín hiệu ở tần số 5 GHz.
- Bộ định tuyến WiFi với chuẩn 802.11n có thể truyền tín hiệu ở tần số 2,4 GHz hoặc 5 GHz. Bạn có thể phải làm kẹt hai tần số này. Một số mẫu bộ định tuyến mới hơn với tiêu chuẩn này có thể thay đổi tần số tự động. Các bộ định tuyến mới hơn như thế này khó bị kẹt hơn.
- Nếu bạn không biết mình đang sử dụng loại bộ định tuyến nào, hãy thử tải xuống một chương trình hoặc ứng dụng để xem những mạng không dây xung quanh bạn. Một số chương trình loại này sẽ có thể hiển thị tần số và kênh được sử dụng, nhưng thông thường các phiên bản miễn phí không có tính năng này.

Bước 3. Bật một nhạc cụ có cùng tần số
Bạn có thể làm nhiễu tín hiệu không dây ở tần số 2,4 GHz bằng cách bật lò vi sóng, điện thoại không dây cũ hoặc thiết bị Bluetooth. Miễn là tín hiệu là 2,4 GHz, nó sẽ gây nhiễu cho các mạng 2,4 GHz khác xung quanh bạn. Các hiệu ứng từ làm chậm tạm thời đến chết hoàn toàn. Thật không may, không có cách nào để biết chắc chắn nó sẽ có những tác động gì trước khi bạn thực hiện.
- Thiết bị phải truyền tín hiệu. Ví dụ: phát nhạc vào điện thoại di động hoặc sử dụng băng dính để giữ nút không dây được nhấn.
- Không bật lò vi sóng mà không có bất cứ thứ gì trong đó.
- Để tăng khả năng gây nhiễu mạng của điện thoại không dây, hãy mở điện thoại để lộ bảng mạch, sau đó kết nối ăng-ten được kết nối với cáp gắn vào đĩa CD. Nếu việc gây nhiễu là bất hợp pháp trong khu vực của bạn, nó có thể vi phạm pháp luật.
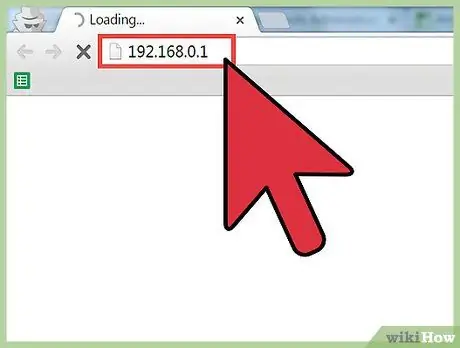
Bước 4. Thay đổi cài đặt bộ định tuyến của bạn để kiểm soát quá trình này chi tiết hơn
Nếu bộ định tuyến Wi-Fi của bạn truyền tín hiệu trên cùng một tần số, bạn có thể thay đổi cài đặt của bộ định tuyến đó để tạo ra nhiễu có chủ ý. Bạn có thể bắt đầu bằng cách truy cập trang cài đặt của bộ định tuyến. Trước hết, hãy mở trình duyệt web của bạn, sau đó nhập địa chỉ của bộ định tuyến vào hộp địa chỉ. Bạn có thể thử một số tùy chọn phổ biến bên dưới cho đến khi tìm thấy trang cài đặt bộ định tuyến của mình.
- https://192.168.0.1
- https://192.168.1.1
- https://192.168.2.1
- https://192.168.11.1
- Nếu những địa chỉ đó không đưa bạn đến trang cài đặt của bộ định tuyến, bạn có thể tra cứu địa chỉ IP mẫu bộ định tuyến của mình trực tuyến hoặc tìm nó trong cài đặt Mạng hoặc WiFi trên máy tính hoặc điện thoại di động của bạn.
- Bạn có thể cần phải đăng nhập trước khi có thể xem các cài đặt này. Nếu bạn không biết mật khẩu, hãy xem hướng dẫn sử dụng bộ định tuyến của bạn.
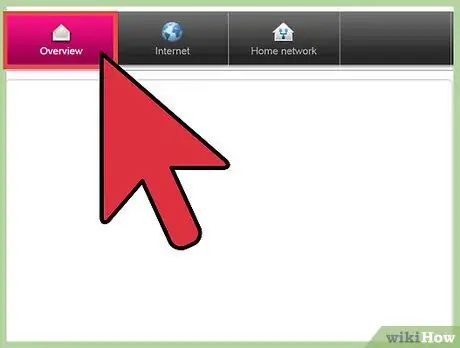
Bước 5. Chọn kênh truyền
Một bộ định tuyến không sử dụng toàn bộ dải tần của nó cùng một lúc. Ở tần số 2,4 GHz, dải tần này được chia thành 14 kênh; và ở tần số 5 GHz, dải này được chia thành 23 kênh. Tùy thuộc vào bộ định tuyến của bạn, bạn có thể không có quyền truy cập vào tất cả các kênh này hoặc quyền truy cập của bạn để thay đổi các cài đặt này có thể bị hạn chế. Cố gắng hết sức để sử dụng càng nhiều kênh càng tốt. Nếu bạn chỉ có thể sử dụng một hoặc hai kênh cùng một lúc, hãy thử thay đổi các kênh bạn sử dụng và kiểm tra xem cường độ tín hiệu của mạng xung quanh bạn có giảm mạnh hay không.
- Ở tần số 2,4 GHz, hầu hết các bộ định tuyến hoạt động trên các kênh 1, 6 và 11. Sử dụng các kênh này để gây nhiễu cho các mạng khác.
- Các kênh liền kề sẽ chồng lên nhau và tạo ra sự giao thoa. Bạn sẽ làm chậm tốc độ của hầu hết tất cả các mạng WiFi xung quanh mình, ít nhất là một chút, nếu bạn sử dụng các kênh 3, 7 và 11.
- Ở tốc độ 5 GHz, có nhiều kênh hơn.
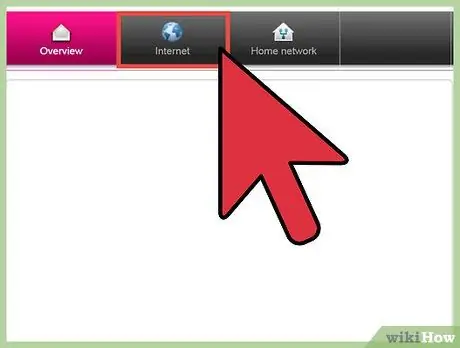
Bước 6. Thay đổi các cài đặt khác
Không có menu cài đặt mặc định cho tất cả các bộ định tuyến. Có thể bạn không có quyền truy cập vào tất cả các cài đặt này hoặc bộ định tuyến của bạn sử dụng các tên khác. Xem hướng dẫn sử dụng bộ định tuyến của bạn để biết hướng dẫn chi tiết. Nếu có, hãy thay đổi một số cài đặt bên dưới:
- Thay đổi "Chiều rộng kênh" hoặc "Băng thông" thành phạm vi lớn nhất có thể.
- Tắt tính năng chọn kênh tự động.
- Tăng công suất đầu ra đến giá trị lớn nhất.
Phương pháp 2/2: Tránh can thiệp và sử dụng trái phép

Bước 1. Cài đặt các rào cản vật lý
Tường và các vật thể khác sẽ làm giảm phạm vi và cường độ của tín hiệu WiFi. Ảnh hưởng của các vật bằng sắt, bể chứa nước, các vật dẫn điện khác sẽ rất lớn. Đặt những món đồ này trước những bức tường mỏng hoặc cửa sổ sẽ khiến hàng xóm khó lấy trộm tín hiệu. Những đối tượng này cũng sẽ ngăn chặn các tín hiệu khác can thiệp vào của bạn.
Tín hiệu WiFi ở tần số 5 GHz rất khó xâm nhập vào các đối tượng
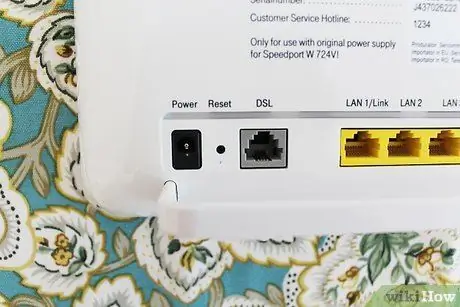
Bước 2. Giảm sức mạnh của bộ định tuyến của bạn
Hầu hết các bộ định tuyến WiFi chất lượng cao đều có cài đặt mức công suất có thể điều chỉnh được. Giảm mức này để giảm cường độ tín hiệu của bạn. Bạn có thể phải loay hoay một chút để tìm một thiết lập công suất phù hợp với toàn bộ khu vực trong nhà của bạn.
Nếu con bạn cố gắng sử dụng Internet vào ban đêm, khi chúng đã đi ngủ, bạn có thể giảm công suất này xuống mức tối thiểu vào ban đêm và tăng lại vào buổi sáng
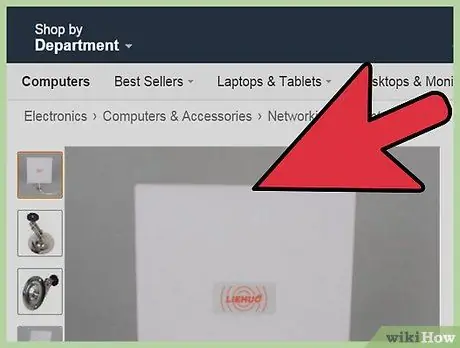
Bước 3. Cài đặt ăng-ten định hướng
Thay thế ăng-ten của bộ định tuyến bằng ăng-ten định hướng nếu bạn chỉ cần tín hiệu ở một nơi, chẳng hạn như trong máy tính để bàn hoặc phòng khách của bạn. Với ăng-ten này, cường độ tín hiệu ở những nơi khác không được chỉ định sẽ giảm đáng kể.
Bạn có thể tiết kiệm tiền bằng cách làm cho ăng-ten của bạn được "định hướng". Đặt một tấm lá nhôm theo bất kỳ hướng nào mà bạn không muốn tín hiệu được gửi đi
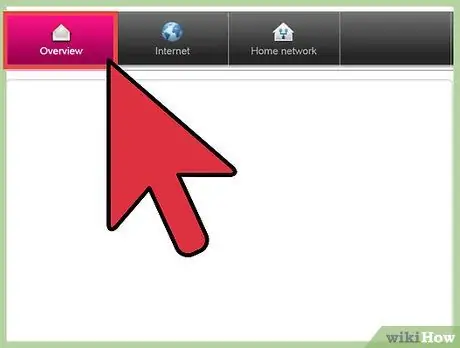
Bước 4. Thay đổi kênh bộ định tuyến của bạn
Truy cập cài đặt của bộ định tuyến thông qua trình duyệt web, sau đó thay đổi cài đặt kênh để tránh ảnh hưởng đến các mạng khác. Kiểm tra các kênh 1, 6 và 11. Kiểm tra các kênh này ở nhiều nơi khác nhau trong nhà của bạn. Một trong những kênh này sẽ cung cấp cho bạn một mạng nhanh, ít nhiễu.
- Nếu bộ định tuyến của bạn có quyền truy cập vào kênh 12 trở lên, hãy kiểm tra kênh cao nhất.
- Nhiều bộ định tuyến mới hơn có tùy chọn tự động xác định kênh có mức nhiễu thấp nhất và chuyển sang kênh đó ngay lập tức. Nếu có sẵn, hãy sử dụng tùy chọn này.
- Mỗi nhà sản xuất bộ định tuyến cung cấp các cài đặt riêng. Nếu bạn không thể tìm thấy tùy chọn thay đổi kênh, hãy xem hướng dẫn sử dụng bộ định tuyến của bạn.
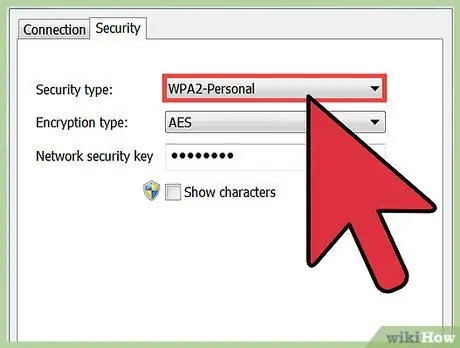
Bước 5. Tăng cường bảo mật WiFi
Thay đổi mật khẩu của bộ định tuyến nếu bạn nghi ngờ một người hàng xóm đang đăng nhập và sử dụng mạng của bạn. Tùy chọn này có sẵn trên trang cài đặt của bộ định tuyến, trang này có thể truy cập được qua trình duyệt web.
Chọn mã hóa WPA, khó bị bẻ khóa hơn WEP
Lời khuyên
- Nếu bạn cố gắng ngăn tín hiệu của hàng xóm bằng tín hiệu của chính mình, mạng của bạn cũng sẽ chậm lại. Để tăng tốc độ mạng của bạn, hãy thay đổi cài đặt WiFi theo hướng dẫn ở trên.
- Các công cụ gây nhiễu mạng thường có phạm vi hoạt động khoảng 9 mét. Nếu phạm vi phủ sóng của mạng bạn muốn làm nhiễu lớn hơn, công cụ này sẽ tạo vùng cấm tín hiệu với bán kính 9 mét trong mạng.






