Thay đổi địa chỉ email của bạn có thể gây khó chịu. Hầu hết các nhà cung cấp dịch vụ email không cho phép bạn thay đổi địa chỉ email của mình. Do đó, bạn sẽ cần tạo một tài khoản email mới và di chuyển thông tin tài khoản email cũ sang tài khoản email mới. Bằng cách bật tính năng chuyển tiếp email (chuyển tiếp thư hoặc quá trình gửi lại email từ địa chỉ email này sang địa chỉ email khác) và cho mọi người biết rằng bạn sẽ thay đổi địa chỉ email, điều này sẽ giúp quá trình thay đổi địa chỉ email dễ dàng hơn. Sau khi thay đổi địa chỉ email của bạn, hãy giữ cho tài khoản email cũ hoạt động trong một thời gian. Điều này được thực hiện để đảm bảo rằng bạn vẫn có thể nhận được các email quan trọng và sử dụng các tài khoản trực tuyến (mạng hoặc trực tuyến), chẳng hạn như phương tiện truyền thông xã hội và tài khoản ngân hàng, được tạo bằng địa chỉ email cũ.
Bươc chân
Phần 1/3: Tạo địa chỉ email mới
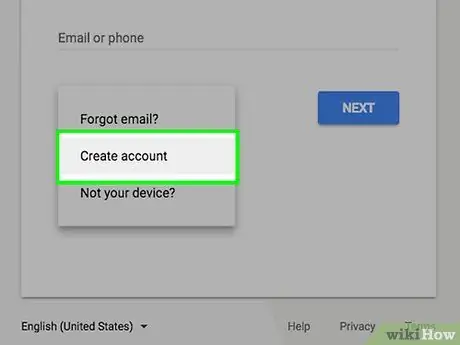
Bước 1. Tạo một địa chỉ email mới
Hầu hết các nhà cung cấp dịch vụ email không cho phép bạn thay đổi địa chỉ email của mình. Để thay đổi địa chỉ email của mình, bạn cần tạo một tài khoản mới. Bạn có thể sử dụng cùng một nhà cung cấp dịch vụ email hoặc thay thế bằng một nhà cung cấp dịch vụ email khác phù hợp với nhu cầu của bạn.
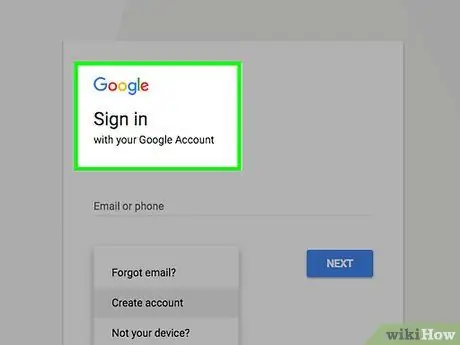
Bước 2. Chọn nhà cung cấp dịch vụ email mong muốn
Có nhiều nhà cung cấp dịch vụ email khác nhau mà bạn có thể sử dụng miễn phí. Một số nhà cung cấp dịch vụ email phổ biến nhất bao gồm Gmail, Outlook (Hotmail), Yahoo !, và Zoho. Mỗi nhà cung cấp dịch vụ email đều có những ưu và nhược điểm riêng. Tuy nhiên, các nhà cung cấp e-mail này cung cấp các tài khoản e-mail miễn phí.
- Tài khoản Gmail cho phép bạn sử dụng Google Drive và cung cấp 15 GB dung lượng trống cho email và các tệp khác. Ngoài ra, tài khoản Gmail cũng có thể được sử dụng để truy cập các dịch vụ khác của Google, chẳng hạn như YouTube.
- Outlook cho phép bạn sử dụng OneDrive đi kèm với 5 GB dung lượng trống.
- Yahoo! Mail cung cấp 1 TB dung lượng trống để lưu trữ email.
- Zoho là một dịch vụ email không có quảng cáo. Dịch vụ này cung cấp 5 GB dung lượng trống và cho phép bạn kết nối tài khoản Zoho của mình với tài khoản Google Drive và OneDrive.
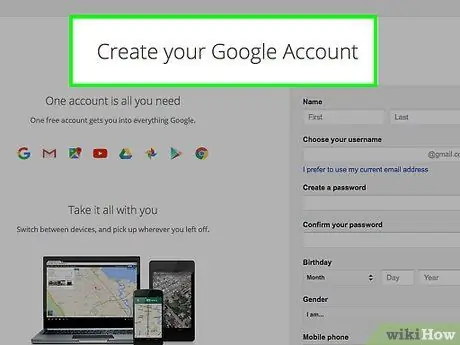
Bước 3. Tạo một tài khoản email miễn phí
Quy trình tạo tài khoản email khác nhau tùy thuộc vào nhà cung cấp dịch vụ email của bạn. Tuy nhiên, về cơ bản bạn chỉ cần truy cập trang chủ của nhà cung cấp dịch vụ email và nhấp vào nút "Đăng ký" hoặc "Tạo tài khoản". Sau khi nhấp vào nút, bạn sẽ được yêu cầu tạo tên tài khoản và nhập các thông tin cá nhân cơ bản. Dưới đây là hướng dẫn của WikiHow để tạo tài khoản cho nhà cung cấp dịch vụ email phổ biến:
- Tạo tài khoản Google
- Tạo một tài khoản Yahoo! Thư
- Tạo tài khoản Hotmail (Outlook.com)
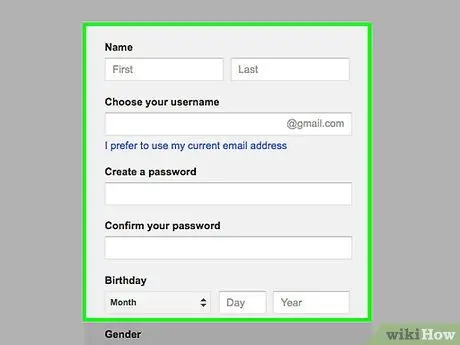
Bước 4. Tạo tài khoản email bạn muốn sử dụng
Nếu bạn đang tạo tài khoản mới vì cho rằng địa chỉ email cũ của mình không khớp, hãy tạo một địa chỉ email mà bạn sẽ luôn sử dụng. Hãy thử sử dụng tên thật của bạn làm địa chỉ email. Tránh tạo tên dựa trên sở thích hoặc xu hướng vì nó sẽ thay đổi theo thời gian.
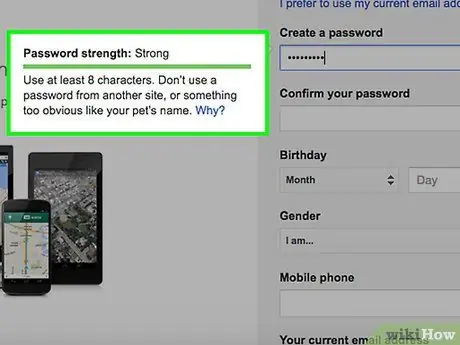
Bước 5. Tạo một mật khẩu mạnh
Mật khẩu email là một trong những mật khẩu quan trọng nhất. Nếu ai đó truy cập vào tài khoản email của bạn, họ có thể mở một tài khoản trực tuyến khác được tạo bằng tài khoản email đó. Do đó, chúng tôi khuyên bạn nên tạo một mật khẩu an toàn mà người khác không thể đoán được và không được sử dụng cho các tài khoản trực tuyến khác. Hãy thử tạo một mật khẩu bao gồm chữ hoa, chữ thường, số và ký hiệu.
Hãy xem bài viết này để biết hướng dẫn chi tiết về cách tạo một mật khẩu mạnh
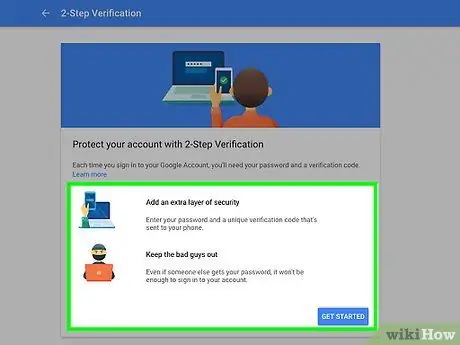
Bước 6. Bật xác thực hai yếu tố nếu được cung cấp bởi nhà cung cấp dịch vụ email của bạn
Xác thực hai yếu tố (một phương pháp cho phép người dùng chỉ truy cập vào tài khoản của họ sau khi thực hiện một số bước nhất định) là một hệ thống bảo mật bổ sung ngăn người khác truy cập vào tài khoản của bạn. Khi bạn cố gắng đăng nhập vào tài khoản của mình qua một máy tính hoặc thiết bị mới, một mã sẽ được gửi đến điện thoại hoặc máy tính bảng của bạn. Bạn phải nhập mã để đăng nhập vào tài khoản của mình. Hệ thống bảo mật này ngăn những người không xác định đăng nhập vào tài khoản của bạn nếu họ không có quyền truy cập trực tiếp vào điện thoại của bạn. Hầu hết tất cả các nhà cung cấp dịch vụ email phổ biến đều cung cấp xác thực hai yếu tố. Bạn có thể bật tính năng này trong phần "Bảo mật" của trình đơn "Cài đặt" hoặc "Cài đặt" của tài khoản.
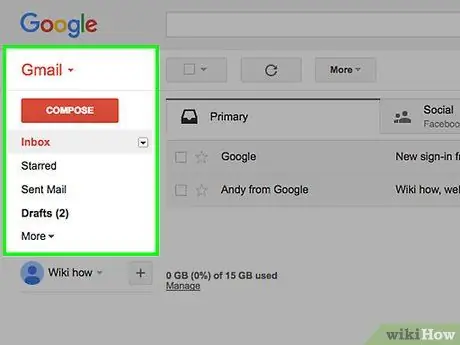
Bước 7. Hiểu giao diện của tài khoản email mới
Sau khi tạo tài khoản, hộp thư đến của tài khoản mới sẽ được mở. Hãy dành vài phút để hiểu bố cục và chức năng của giao diện tài khoản. Hầu hết tất cả các nhà cung cấp dịch vụ email đều có giao diện giống nhau. Thư mục (thư mục) hoặc nhãn thường nằm ở phía bên trái của cửa sổ.
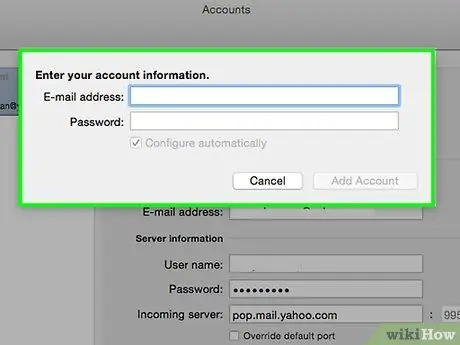
Bước 8. Đăng nhập vào tài khoản mới qua ứng dụng email nếu có thể
Nếu đang sử dụng ứng dụng email như Outlook, bạn cần đăng nhập vào tài khoản email mới. Hãy xem bài viết này để tìm hiểu cách thêm địa chỉ tài khoản email mới vào Outlook.
Phần 2/3: Chuyển sang địa chỉ email mới
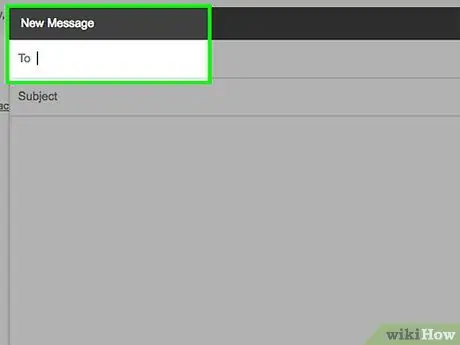
Bước 1. Cho bạn bè, đồng nghiệp và gia đình biết rằng bạn đã thay đổi địa chỉ email của mình
Gửi email cho những người thân thiết nhất với bạn theo địa chỉ email mới của bạn để cho họ biết rằng bạn có địa chỉ email mới. Bạn có thể gửi email chứa một thông điệp ngắn, chẳng hạn như "Xin chào tất cả mọi người, đây là địa chỉ email mới của tôi. Vui lòng thêm địa chỉ này vào danh sách liên hệ của bạn!". Gửi email đến địa chỉ email mới của bạn có thể giúp người nhận dễ dàng thêm địa chỉ email của bạn vào danh sách liên hệ của họ.
Bạn cũng nên gửi các email khác nhau đến các nhóm người khác nhau. Nhiều nhà cung cấp dịch vụ email cho phép bạn nhóm các địa chỉ liên hệ. Tạo một số nhóm khác nhau, chẳng hạn như "Văn phòng", "Gia đình" và "Bạn bè". Sau đó, thay vì gửi email cho từng liên hệ, bạn có thể gửi email cho nhóm liên hệ mà bạn đã tạo
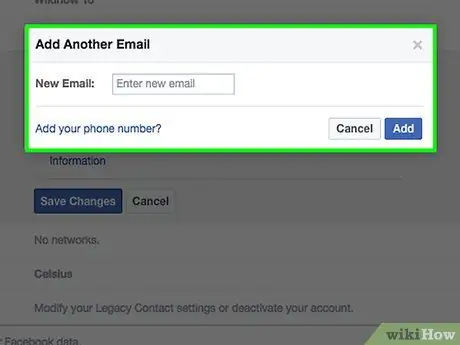
Bước 2. Cập nhật tài khoản trực tuyến bằng địa chỉ email mới
Bạn có thể đã sử dụng một địa chỉ email cũ để tạo nhiều tài khoản trực tuyến khác nhau. Để đảm bảo rằng bạn vẫn có thể truy cập tài khoản trực tuyến của mình sau khi chuyển sang địa chỉ email mới, bạn phải cập nhật bất kỳ thông tin tài khoản trực tuyến nào. Thay thế địa chỉ email cũ được lưu trên tài khoản trực tuyến của bạn bằng địa chỉ email mới. Nếu bạn sử dụng trình quản lý mật khẩu (phần mềm hoặc dịch vụ giúp bạn lưu mật khẩu và tên người dùng cho các trang web nhất định) như LastPass hoặc trình quản lý mật khẩu tích hợp trình duyệt, bạn có thể sử dụng danh sách mật khẩu được lưu trữ trong trình quản lý mật khẩu để xác định tài khoản trực tuyến. một cái nên được cập nhật.
Trước tiên, hãy cập nhật các tài khoản quan trọng nhất, bao gồm tài khoản ngân hàng, mạng xã hội và cửa hàng trực tuyến. Sau đó, hãy đảm bảo rằng phần còn lại của các tài khoản trực tuyến cũng được cập nhật, bao gồm cả tài khoản diễn đàn và các tài khoản trực tuyến ít quan trọng khác
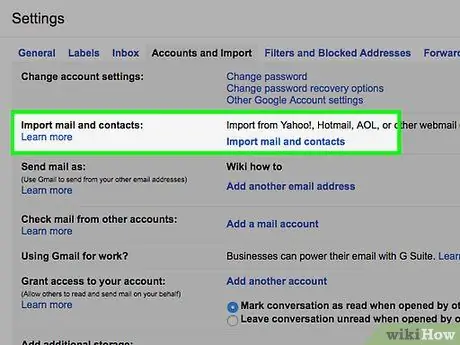
Bước 3. Kiểm tra xem nhà cung cấp dịch vụ email của bạn có tính năng "Nhập" hoặc "Hợp nhất" hay không
Nhiều nhà cung cấp email cho phép bạn nhập các tài khoản email cũ hơn. Bằng cách này, tất cả các liên hệ và email được lưu trữ trong tài khoản email cũ sẽ được gửi tự động đến tài khoản email mới. Điều này có thể giúp quá trình chuyển từ tài khoản email cũ sang tài khoản mới dễ dàng hơn. Do đó, bạn không phải lo lắng về việc bỏ lỡ tin nhắn hoặc danh bạ.
- Trong Gmail, nhấp vào nút hình bánh răng và chọn tùy chọn "Cài đặt". Sau đó, nhấp vào tab "Tài khoản và Nhập" và chọn tùy chọn "Nhập thư và danh bạ". Làm theo hướng dẫn xuất hiện trên màn hình để tải tài khoản cũ của bạn. Khi bạn đã thêm tài khoản cũ của mình, bạn có thể gửi email từ địa chỉ email cũ của mình bằng Gmail.
- Trong Yahoo Mail, nhấp vào nút hình bánh răng và chọn tùy chọn "Cài đặt". Sau đó, nhấp vào tab "Tài khoản" ở phía bên trái của cửa sổ. Nhấp vào tùy chọn "Thêm hộp thư khác" và làm theo hướng dẫn xuất hiện trên màn hình để thêm tài khoản kế thừa. Yahoo Mail hỗ trợ Gmail, Outlook, AOL và các tài khoản Yahoo khác. Khi bạn đã thêm tài khoản của mình, bạn có thể gửi email bằng địa chỉ email mới hoặc cũ của mình.
- Trên Outlook.com, nhấp vào nút hình bánh răng và chọn tùy chọn "Tài khoản được kết nối". Nhấp vào nút "Gmail" để thêm tài khoản Gmail hoặc nhấp vào nút "Email khác" để thêm tài khoản khác. Khi thêm tài khoản email, bạn có thể gửi email từ địa chỉ Outlook.com hoặc địa chỉ email cũ.
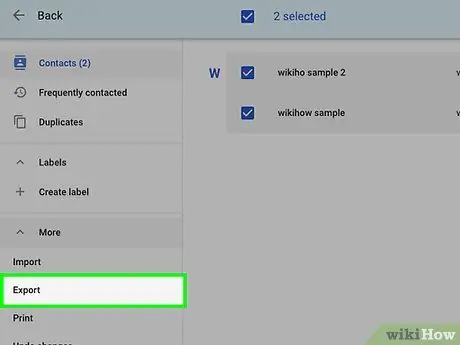
Bước 4. Xuất danh sách liên hệ từ địa chỉ email cũ sang địa chỉ email mới
Để truy cập danh sách liên hệ của bạn từ tài khoản email mới, trước tiên bạn phải xuất danh sách đó từ địa chỉ email cũ của mình. Khi xuất danh sách liên hệ, bạn sẽ nhận được một tệp chứa tất cả thông tin liên hệ. Bạn có thể sử dụng tệp này để xuất danh sách liên hệ của mình từ địa chỉ email cũ sang địa chỉ email mới.
- Hãy xem bài viết này để biết thêm thông tin về cách xuất danh sách liên hệ trong Gmail.
- Xem bài viết này để biết thêm thông tin về cách xuất danh sách liên hệ trong Outlook.
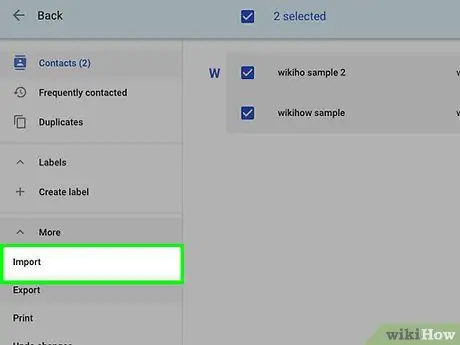
Bước 5. Nhập danh sách liên hệ vào tài khoản email mới
Sau khi xuất danh sách liên hệ được lưu vào tài khoản email cũ, bạn có thể nhập danh sách đó vào tài khoản email mới của mình. Quá trình này khác nhau tùy thuộc vào nhà cung cấp dịch vụ email mà bạn sử dụng. Một số nhà cung cấp email, chẳng hạn như Gmail và Yahoo, cho phép bạn nhập trực tiếp danh sách liên hệ từ các nhà cung cấp email khác mà không cần phải xuất chúng trước.
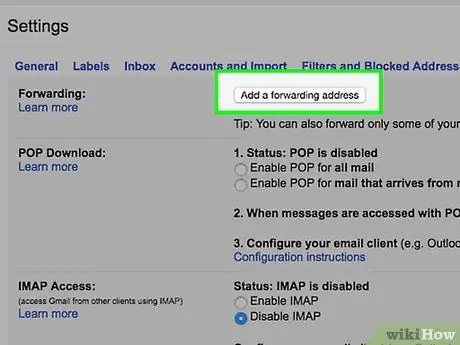
Bước 6. Kích hoạt tính năng chuyển tiếp email từ tài khoản email cũ sang tài khoản email mới
Để đảm bảo rằng bạn nhận được tất cả các email, chúng tôi khuyên bạn nên bật tính năng chuyển tiếp email trên tài khoản email kế thừa của mình. Điều này nhằm đảm bảo bất kỳ email nào được gửi đến tài khoản email cũ sẽ được chuyển tiếp đến tài khoản email mới. Bật chuyển tiếp email rất hữu ích nếu bạn quên cập nhật địa chỉ email của mình trên tài khoản trực tuyến hoặc bạn bè của bạn không biết bạn đã thay đổi địa chỉ email của mình.
- Quy trình cho phép chuyển tiếp email khác nhau tùy thuộc vào nhà cung cấp dịch vụ email. Nói chung, bạn sẽ tìm thấy cài đặt chuyển tiếp email của mình trong menu "Cài đặt" hoặc "Cài đặt" của nhà cung cấp dịch vụ email. Khi bật tính năng chuyển tiếp email, bạn sẽ nhận được một số tùy chọn, chẳng hạn như giữ một bản sao của các email được chuyển tiếp từ tài khoản email cũ của bạn hoặc xóa các email khi chúng được chuyển tiếp đến một tài khoản email mới.
- Xem bài viết này để biết thêm thông tin về chuyển tiếp email trong Gmail.
- Kiểm tra bài viết này để biết thêm thông tin về chuyển tiếp email trên Yahoo.
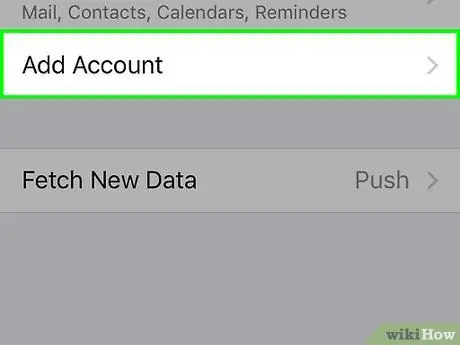
Bước 7. Thêm địa chỉ mới vào điện thoại hoặc máy tính bảng của bạn
Sau khi bạn đã tạo và thiết lập tài khoản email mới và chuyển tiếp email từ tài khoản email cũ sang tài khoản email mới, bạn có thể thêm địa chỉ email mới vào điện thoại hoặc máy tính bảng của mình. Điều này cho phép bạn gửi và nhận email mọi lúc mọi nơi. Quy trình thêm địa chỉ email mới trên Android và iOS khác nhau:
Xem Thiết lập Gmail trên iPhone để biết các mẹo thêm Gmail vào iPhone, iPad hoặc iPod Touch của bạn
Phần 3/3: Xóa địa chỉ email kế thừa
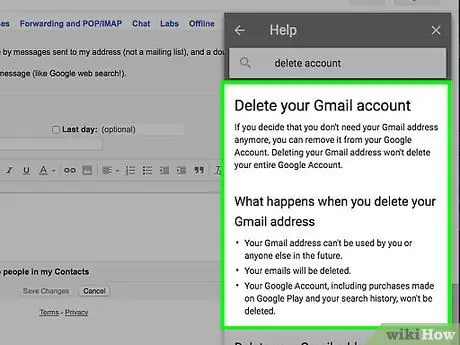
Bước 1. Quyết định xem bạn có muốn xóa địa chỉ email cũ hay không
Bạn không cần phải xóa địa chỉ email cũ. Trên thực tế, giữ một địa chỉ email cũ và bật chuyển tiếp email có thể giúp bạn nhận được tất cả các email quan trọng khi bạn thay đổi địa chỉ email.
- Không có gì sai khi giữ một địa chỉ email cũ, đặc biệt nếu bạn không trả tiền cho nó. Bạn có thể sử dụng nó để đăng ký danh sách gửi thư và tạo các tài khoản trực tuyến không cần thiết, chẳng hạn như tài khoản diễn đàn. Bằng cách này, bạn có thể giảm lượng thư rác đến hộp thư đến của tài khoản email mới của bạn.
- Lưu tài khoản email cũ có thể hữu ích nếu bạn muốn đăng nhập vào tài khoản trực tuyến đã được tạo bằng tài khoản email cũ và bạn quên cập nhật tài khoản trực tuyến bằng tài khoản email mới. Nếu bạn xóa tài khoản email cũ trước khi cập nhật tài khoản trực tuyến của mình, bạn có thể không truy cập và cập nhật nó.
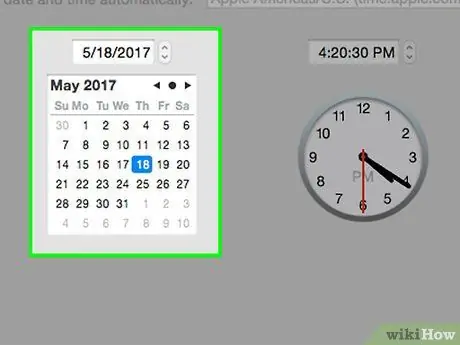
Bước 2. Giữ địa chỉ email cũ trong ít nhất sáu tháng, ngay cả khi bạn định xóa chúng
Tất nhiên, bạn muốn giữ lại những email quan trọng. Do đó, hãy giữ các tài khoản email cũ trong ít nhất sáu tháng. Các tài khoản email dựa trên trang web sẽ không bị vô hiệu hóa nếu không được sử dụng. Bằng cách đó, bạn sẽ vẫn nhận được tất cả các email được chuyển tiếp của mình mà không cần phải đăng nhập vào tài khoản email cũ của mình.
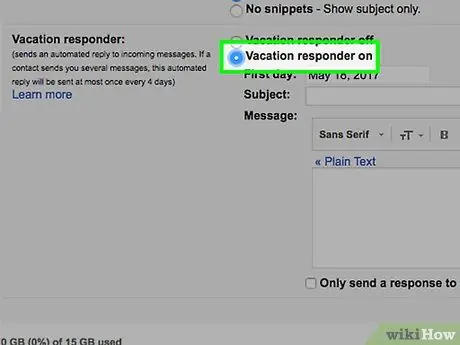
Bước 3. Bật tính năng tự động trả lời trên các tài khoản email cũ hơn
Nhiều nhà cung cấp dịch vụ email cho phép bạn tạo các tin nhắn được gửi tự động khi bạn không ở văn phòng hoặc đang đi nghỉ. Bạn có thể sử dụng tính năng này để thông báo cho người gửi rằng bạn có địa chỉ email mới. Tuy nhiên, bạn không nên làm điều này nếu tài khoản email cũ của bạn thường xuyên bị gửi thư rác. Nếu không, những kẻ gửi thư rác sẽ biết địa chỉ email mới của bạn.
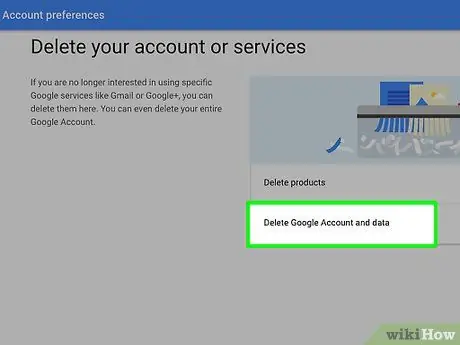
Bước 4. Xóa địa chỉ email cũ nếu bạn chắc chắn rằng mình sẽ không nhận được bất kỳ email quan trọng nào nữa
Nếu bạn muốn xóa vĩnh viễn tài khoản email cũ, bạn có thể làm như vậy khi chắc chắn rằng tất cả các email sẽ được gửi đến địa chỉ email mới. Tuy nhiên, bạn nên giữ một tài khoản email cũ đề phòng trường hợp bạn muốn truy cập các tài khoản trực tuyến được tạo bằng tài khoản email đó. Nếu bạn xóa một tài khoản email, nó sẽ bị mất vĩnh viễn và bạn sẽ không thể khôi phục nội dung của tài khoản và kích hoạt lại nó.
- Xem bài viết này để biết thêm thông tin về cách xóa tài khoản Gmail.
- Hãy xem bài viết này để biết thêm thông tin về cách xóa tài khoản Yahoo Mail.






