WikiHow này hướng dẫn bạn cách đóng các tab riêng lẻ trên thiết bị di động và máy tính.
Bươc chân
Phương pháp 1/2: Dành cho trình duyệt trên thiết bị di động
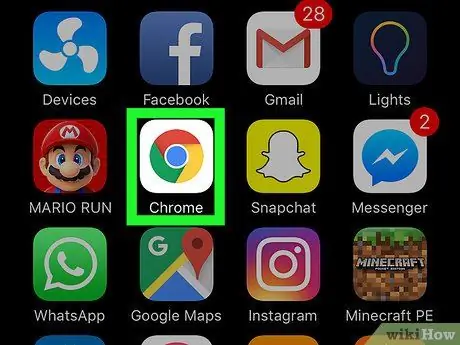
Bước 1. Mở trình duyệt
Chạm vào biểu tượng của trình duyệt bạn muốn mở. Bạn có thể đóng các tab trong trình duyệt Chrome và Firefox cho iPhone và Android và Safari cho iPhone.
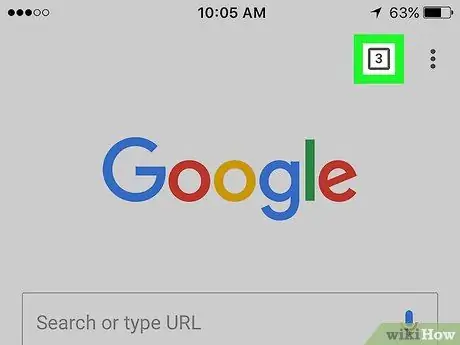
Bước 2. Chạm vào biểu tượng “Tab”
Sau đó, danh sách các tab đang mở sẽ được hiển thị. Hình thức và vị trí của các biểu tượng sẽ khác nhau tùy thuộc vào trình duyệt bạn đang sử dụng:
- Trình duyệt Chrome và Firefox - Nhấn vào ô vuông được đánh số ở góc trên bên phải của màn hình.
- Safari - Nhấn vào hai hình vuông chồng lên nhau ở góc dưới bên phải của màn hình.
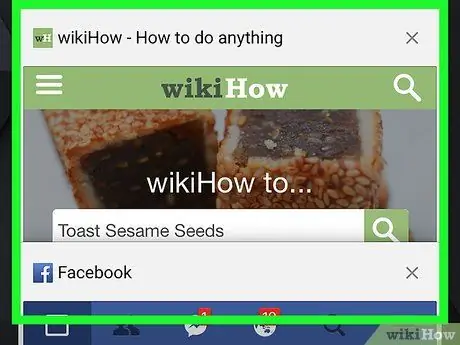
Bước 3. Xác định vị trí tab bạn muốn đóng
Bạn có thể vuốt lên hoặc xuống trên màn hình để cuộn qua các tab cho đến khi bạn tìm thấy tab mình muốn đóng.
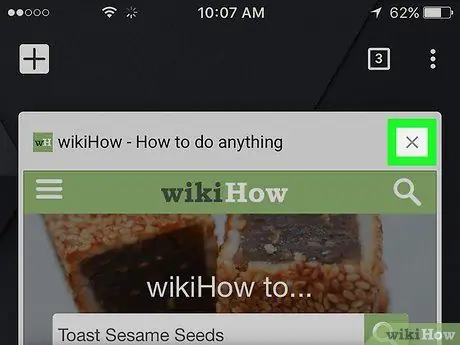
Bước 4. Chạm vào nút X
Nó nằm ở góc trên bên trái của tab bạn muốn đóng. Sau đó, tab sẽ ngay lập tức đóng lại.
Bạn cũng có thể đóng nó bằng cách trượt nó sang trái
Phương pháp 2/2: Đối với trình duyệt trên máy tính để bàn
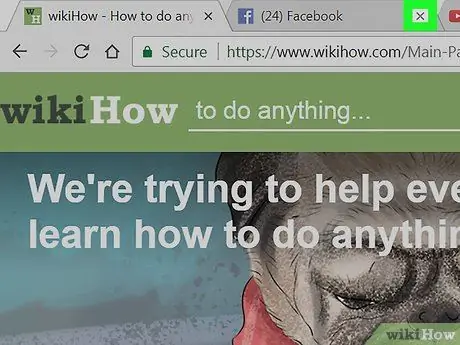
Bước 1. Nhấp vào nút X trên tab bạn muốn đóng
biểu tượng NS ”Ở bên phải của tab. Sau khi nhấp vào, tab sẽ đóng ngay lập tức.
- Trong Safari, biểu tượng “ NS ”Sẽ không được hiển thị cho đến khi bạn đặt con trỏ qua tab.
- Nếu bạn có các tab vẫn chứa các quy trình nhất định (ví dụ: tab tạo tài khoản e-mail), bạn sẽ được yêu cầu xác nhận tùy chọn đóng tab của mình.
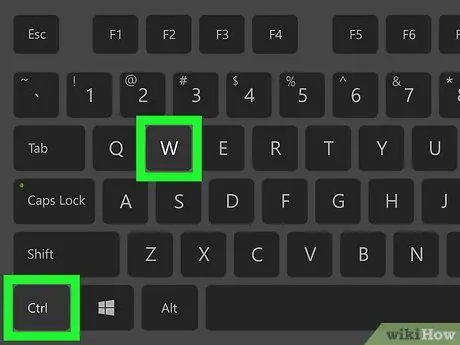
Bước 2. Đóng các tab một cách nhanh chóng
Nhấn Ctrl + W (Windows) hoặc Command + W (Mac) trên bàn phím máy tính của bạn để đóng / mở tab đang sử dụng.
Đảm bảo rằng bạn đang ở trên tab bạn muốn đóng trước khi sử dụng tổ hợp phím đó
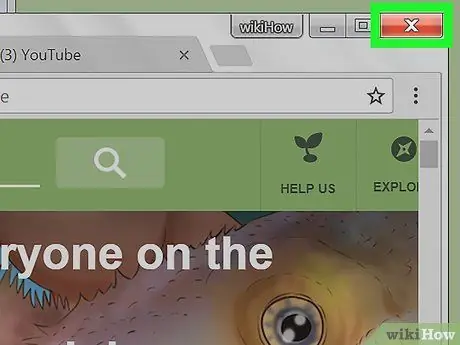
Bước 3. Đóng tất cả các tab trong trình duyệt
Nhấn vào nút NS ”Ở góc trên bên phải của cửa sổ trình duyệt (Windows) hoặc vòng tròn màu đỏ ở góc trên bên trái của trình duyệt (Mac). Sau đó, trình duyệt sẽ bị đóng, bao gồm tất cả các tab hiện có.
Bạn có thể cần xác nhận lựa chọn đóng tất cả các tab bằng cách nhấp vào tùy chọn “ Có, đóng tất cả các tab " nếu được yêu cầu.
Lời khuyên
- Hầu hết các trình duyệt đều có lệnh để mở lại các tab đã đóng trong trình đơn thả xuống xuất hiện khi bạn nhấp chuột phải vào một tab.
- Nhấp chuột phải vào tab để xem các tùy chọn bổ sung có sẵn.






