Hầu hết các mẫu iPhone trông giống hệt nhau khiến bạn khó xác định được mẫu iPhone nào của mình. Tuy nhiên, bạn có thể xác định kiểu thiết bị bằng cách chỉ định số kiểu ở mặt sau của thiết bị hoặc bằng cách kết nối iPhone với iTunes.
Bươc chân
Phương pháp 1/2: Kiểm tra số mô hình

Bước 1. Kiểm tra nắp lưng iPhone
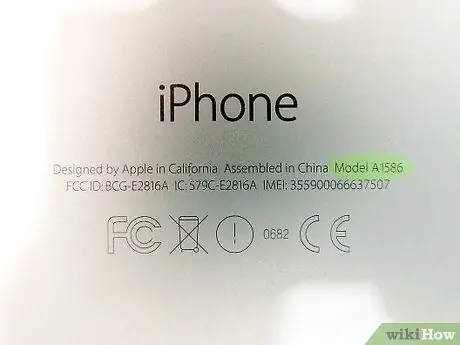
Bước 2. Ghi lại các ký tự và số được hiển thị bên cạnh văn bản “Model”
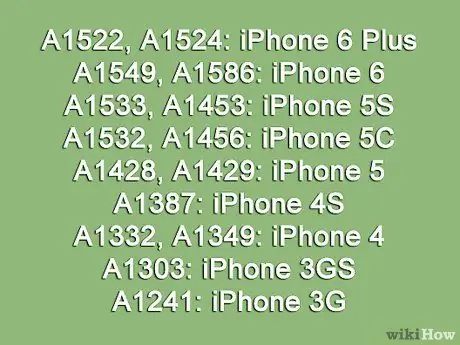
Bước 3. Tìm cùng một số kiểu máy trong danh sách sau để xác minh kiểu máy của bạn:
- A1522 và A1524: iPhone 6 Plus
- A1549 và A1586: iPhone 6
- A1533 và A1453: iPhone 5S
- A1532 và A1456: iPhone 5C
- A1428 và A1429: iPhone 5
- A1387: iPhone 4S
- A1332 và A1349: iPhone 4
- A1303: iPhone 3GS
- A1241: iPhone 3G
Phương pháp 2/2: Kết nối iPhone với iTunes
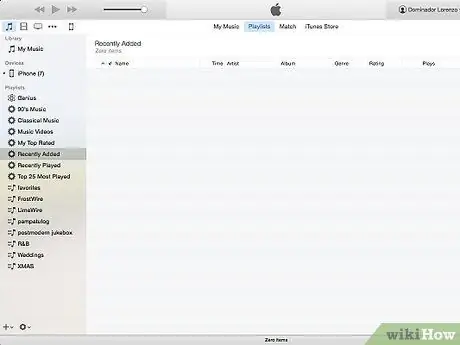
Bước 1. Khởi chạy iTunes trên máy tính Windows hoặc Mac của bạn

Bước 2. Kết nối iPhone với máy tính qua cáp USB
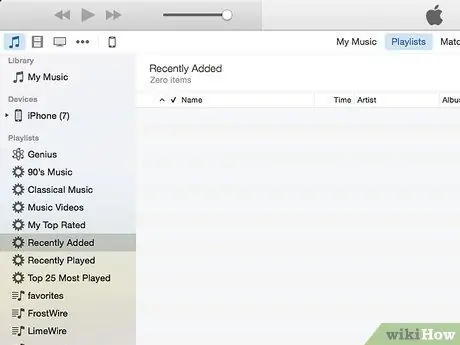
Bước 3. Chờ iTunes nhận ra iPhone của bạn
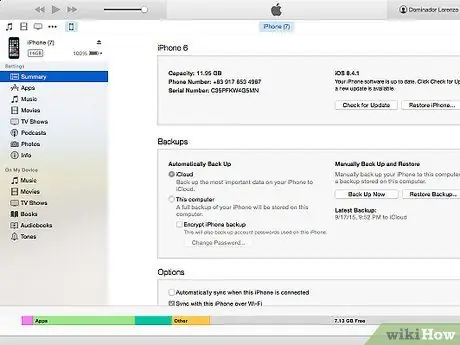
Bước 4. Nhấp vào biểu tượng iPhone trên cửa sổ iTunes, sau đó nhấp vào “Tóm tắt”
Mẫu iPhone của bạn sẽ xuất hiện ở góc trên bên trái của cửa sổ.






