Đối với những người dùng mới, trình đọc sách điện tử Nook có thể cảm thấy hơi khó hiểu. Theo thời gian, bạn sẽ quen với việc sử dụng trình đọc sách điện tử này và thậm chí chuyển sách điện tử sang thẻ nhớ microSD và đọc chúng trên Nook của bạn. Tất nhiên tất cả những gì cần thiết để làm điều này là một thẻ nhớ microSD và số lượng sách có thể chứa trên thẻ này phụ thuộc vào dung lượng của nó. Để bắt đầu tìm hiểu cách lắp sách điện tử Nook vào thẻ nhớ microSD và đọc nó trên thiết bị, hãy đọc bước 1 bên dưới.
Bươc chân
Phần 1/2: Bắt đầu

Bước 1. Xác định vị trí thẻ nhớ microSD
Hầu hết các mẫu Nook mới đều có thể chứa tối đa 32GB bằng thẻ nhớ microSD. Nó đủ lớn để chứa sách, tạp chí và các tài liệu viết khác.
- Nook Simple Touch và Simple Touch GlowLight có thể chứa 2GB bộ nhớ, khoảng 1500 cuốn sách điện tử. Bạn không cần thêm bộ nhớ khủng vì công dụng chính của Nook là đọc sách, xem video và phim.
- Mua thẻ microSD, không phải thẻ SD. Thẻ có dung lượng nhỏ rất rẻ và có thể chứa được nhiều tài liệu đọc kỹ thuật số.
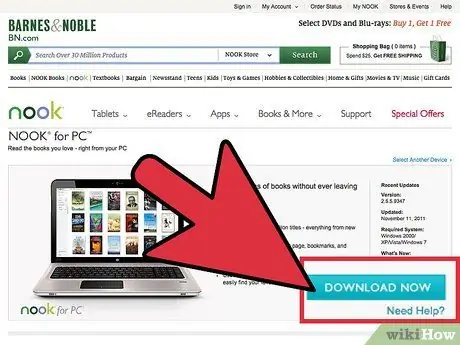
Bước 2. Tải xuống trình cài đặt cho phần mềm Nook vào PC của bạn
Trong trình duyệt yêu thích của bạn, nhập https://www.barnesandnoble.com/u/nook-for-pc/379003591/. Nhấp vào nút "Tải xuống ngay" màu xanh lam để bắt đầu tải xuống trình cài đặt này.
Chờ trình cài đặt hoàn tất quá trình tải xuống
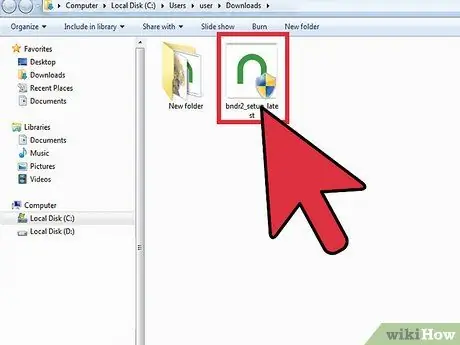
Bước 3. Mở thư mục "Tải xuống" trên máy tính này
Thông thường mọi thứ được tải xuống đều đi vào thư mục này..
Nếu đây không phải là thư mục tải xuống của bạn, hãy nhấp vào thư mục lưu trữ nội dung đã tải xuống
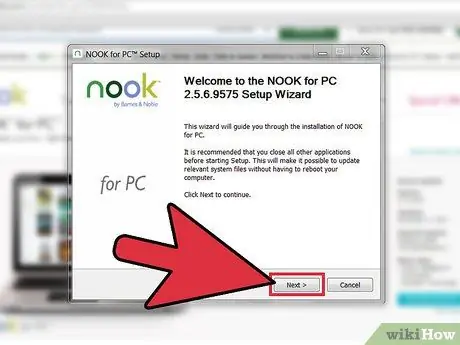
Bước 4. Thực hiện cài đặt phần mềm
Bạn thực hiện việc này bằng cách nhấp đúp vào tệp cài đặt. Thông thường tệp này được đặt tên là bndr2_setup_latest.exe.
Làm theo các bước cài đặt trong khi đọc kỹ hướng dẫn trên màn hình. Quá trình này không nên dài dòng và dễ dàng
Phần 2/2: Đưa Sách vào thẻ MicroSD
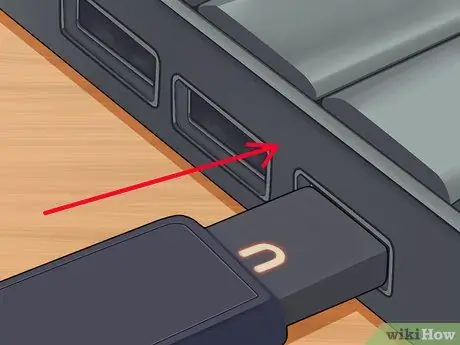
Bước 1. Cắm Nook vào máy tính của bạn
Sử dụng cáp USB mà bạn có khi mua Nook..
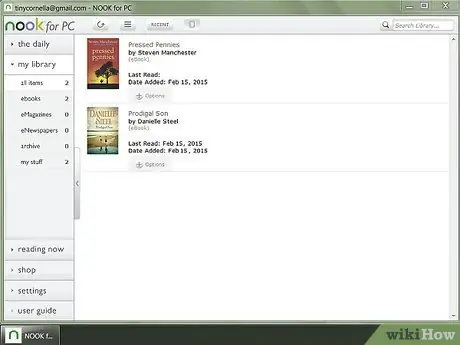
Bước 2. Mở phần mềm Nook cho PC này
Nhấp vào biểu tượng lối tắt trên màn hình của bạn hai lần.
Để tránh các bản sao xuất hiện trong thư viện thiết bị của bạn, chúng tôi khuyên bạn nên lưu trữ phiên bản B&N của sách trước. Nhấn đúp vào sách trên máy tính bảng của bạn, sau đó chọn "Lưu trữ"
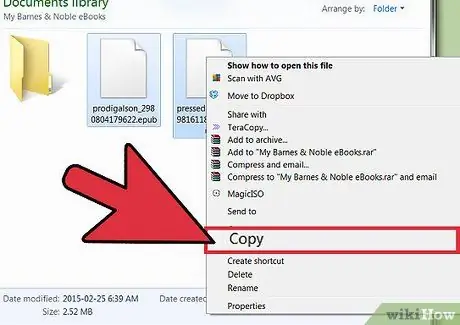
Bước 3. Sao chép sách đã tải vào thẻ
Sao chép sách từ máy tính vào thẻ nhớ microSD bằng cách nhấp chuột phải vào kho lưu trữ và chọn tùy chọn "Sao chép".
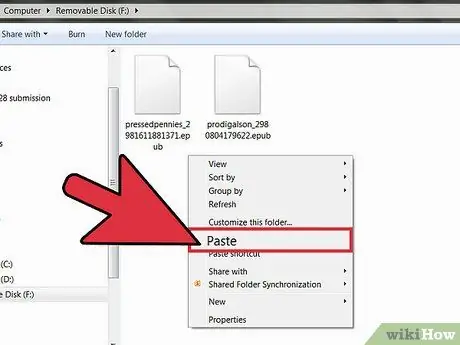
Bước 4. Dán tệp lưu trữ đã sao chép vào thẻ nhớ microSD của bạn
Nhấp chuột phải vào một chỗ trống trong thư mục microSD và chọn "Dán".
Để giữ mọi thứ ngăn nắp, bạn nên tạo một thư mục trên thẻ nhớ microSD dành riêng cho sách điện tử (bạn có thể gọi nó là "Sách điện tử"). Bạn có thể dán một kho lưu trữ sách điện tử đã được sao chép vào thư mục đó
Bước 5. Bắt đầu đọc
Mở thư mục mà bạn đã sao chép sách vào máy tính bảng và vui lòng bắt đầu đọc.






