WikiHow này hướng dẫn bạn cách xóa các phím tắt ứng dụng trên màn hình chính của điện thoại Android. Nói chung trên hầu hết các thiết bị Android, bạn có thể xóa từng phím tắt trực tiếp thông qua chính màn hình chính. Bạn cũng có thể tắt tính năng tự động thêm phím tắt để trong tương lai không có phím tắt không mong muốn trên màn hình chính.
Bươc chân
Phương pháp 1/5: Xóa lối tắt trên thiết bị có Android mặc định
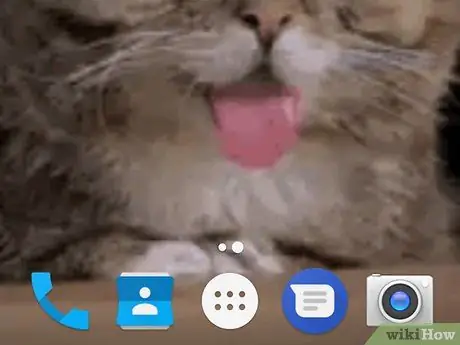
Bước 1. Hiểu các giới hạn của thiết bị
Vì các tùy chọn menu khác nhau được các nhà sản xuất khác nhau áp dụng cho các sản phẩm của họ nên điện thoại (hoặc máy tính bảng) bạn đang sử dụng có thể không cung cấp tùy chọn xóa biểu tượng ứng dụng khỏi màn hình chính.
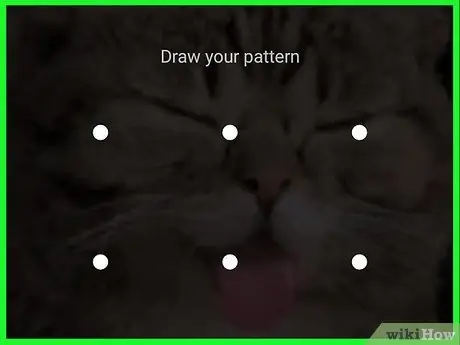
Bước 2. Mở khóa màn hình thiết bị
Nhấn nút khóa và nhập mật mã, mã PIN hoặc hình khóa để truy cập màn hình.
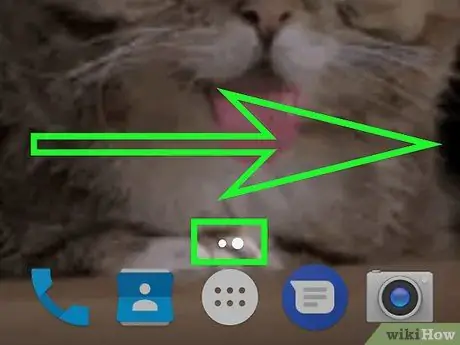
Bước 3. Truy cập một màn hình / trang khác nếu cần
Nếu có nhiều màn hình chính, hãy vuốt sang phải để cuộn qua từng trang cho đến khi bạn đến trang có biểu tượng bạn muốn xóa.
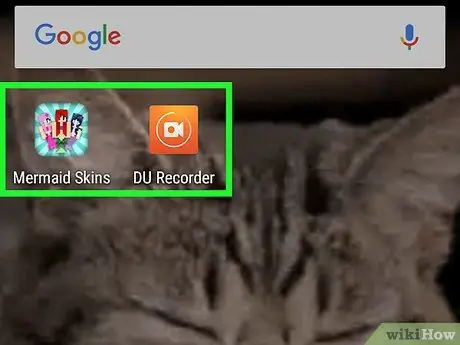
Bước 4. Tìm biểu tượng bạn muốn xóa
Hãy nhớ rằng các biểu tượng trên màn hình chính được liên kết với ứng dụng thích hợp và không hoạt động như chính ứng dụng đó. Điều này có nghĩa là ứng dụng sẽ không bị xóa khỏi trang / ngăn ứng dụng của thiết bị nếu biểu tượng bị xóa.
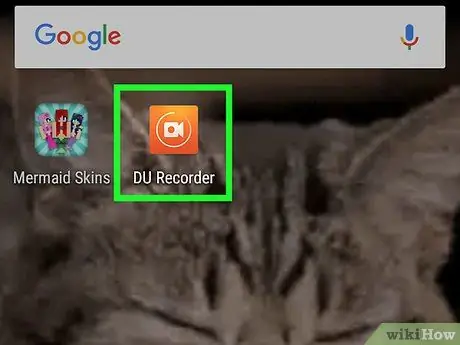
Bước 5. Nhấn giữ biểu tượng ứng dụng một lúc lâu
Một số nhà phát triển thiết bị Android chèn một tùy chọn menu xóa trong menu cử chỉ giữ. Do đó, hãy thử nhấn và giữ biểu tượng ứng dụng để xem có menu hiển thị sau nó hay không.
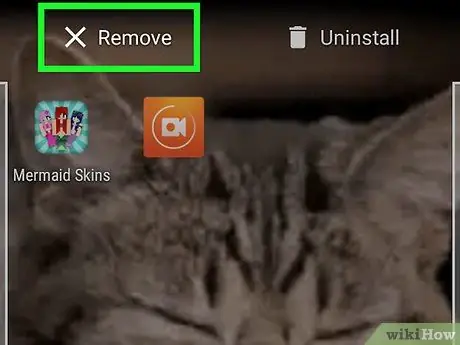
Bước 6. Chọn "Xóa" hoặc "Xóa"
Tìm tùy chọn phù hợp để xóa biểu tượng ứng dụng trên menu. Nếu có, hãy chạm vào tùy chọn.
Nếu bạn không tìm thấy tùy chọn "Xóa" hoặc "Xóa", hãy bỏ qua bước này
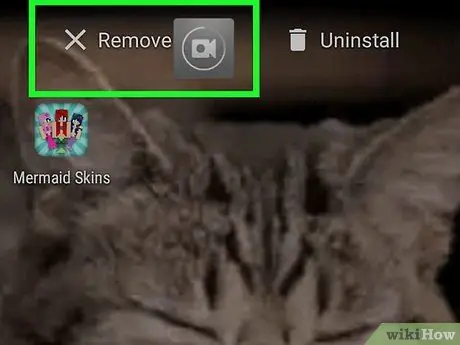
Bước 7. Chạm và kéo biểu tượng ứng dụng lên đầu màn hình
Nếu không có menu nào xuất hiện sau khi giữ biểu tượng trong một thời gian dài, hãy tìm tùy chọn "Xóa", "Xóa" hoặc thùng rác ở đầu màn hình. Nếu có, hãy đưa biểu tượng ứng dụng lên đầu màn hình và thả nó ra.
- Trên một số thiết bị, bạn cần kéo biểu tượng đến “ NS'và bỏ nó.
- Bỏ qua bước này nếu không có tùy chọn “Xóa”, “Xóa”, biểu tượng thùng rác hoặc “nút” NS ”Ở đầu màn hình.
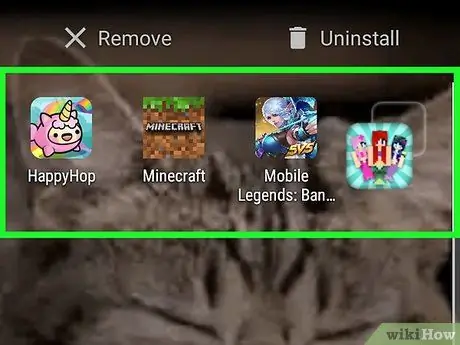
Bước 8. Di chuyển biểu tượng sang màn hình chính khác
Nếu tùy chọn "Xóa" hoặc "Xóa" không khả dụng, hãy chạm và kéo biểu tượng của ứng dụng bạn muốn ẩn sang phía ngoài cùng bên phải của màn hình, giữ nó cho đến khi màn hình chuyển sang trang chủ khác và thả biểu tượng trên trang đó. Các biểu tượng ứng dụng sẽ không bị xóa khỏi bố cục màn hình chính, nhưng ít nhất chúng có thể bị ẩn khỏi màn hình chính.
Phương pháp 2/5: Loại bỏ phím tắt trên thiết bị Samsung Galaxy
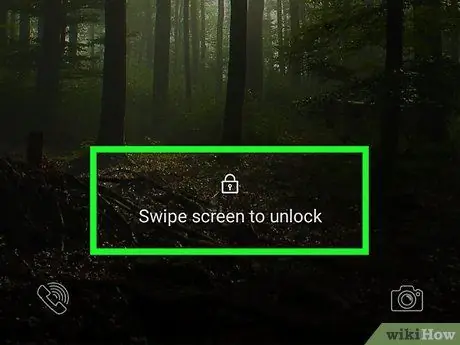
Bước 1. Mở khóa màn hình điện thoại Samsung Galaxy
Nhấn nút khóa và nhập mật mã, mã PIN hoặc hình khóa để truy cập màn hình.
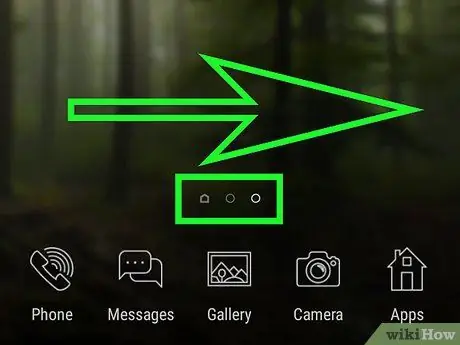
Bước 2. Truy cập một màn hình / trang khác nếu cần
Nếu có nhiều màn hình chính, hãy vuốt sang phải để cuộn qua từng trang cho đến khi bạn đến trang có biểu tượng bạn muốn xóa.
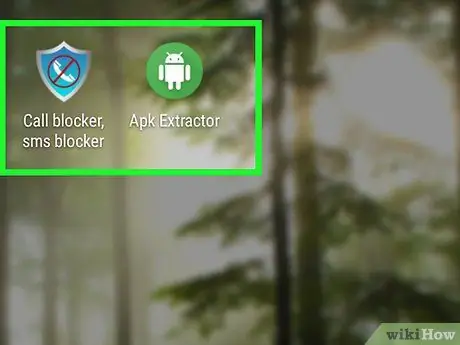
Bước 3. Tìm biểu tượng bạn muốn xóa
Hãy nhớ rằng các biểu tượng trên màn hình chính được liên kết với ứng dụng thích hợp và không hoạt động như chính ứng dụng đó. Điều này có nghĩa là ứng dụng sẽ không bị xóa khỏi trang / ngăn ứng dụng Samsung Galaxy nếu biểu tượng bị xóa.
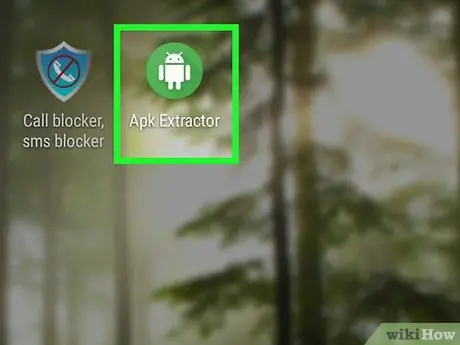
Bước 4. Nhấn giữ biểu tượng một lúc lâu
Chạm và giữ biểu tượng cho đến khi menu bật lên xuất hiện.
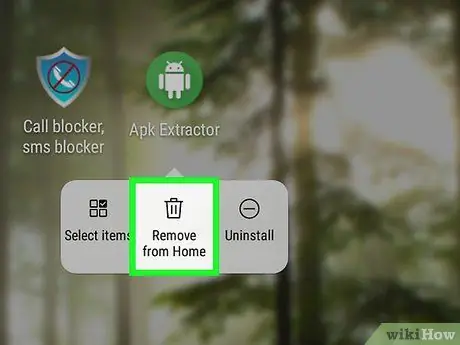
Bước 5. Chọn Xóa phím tắt
Tùy chọn này nằm trong menu bật lên. Biểu tượng ứng dụng sẽ bị xóa khỏi màn hình chính của thiết bị Samsung Galaxy.
Phương pháp 3/5: Sử dụng Nova Launcher
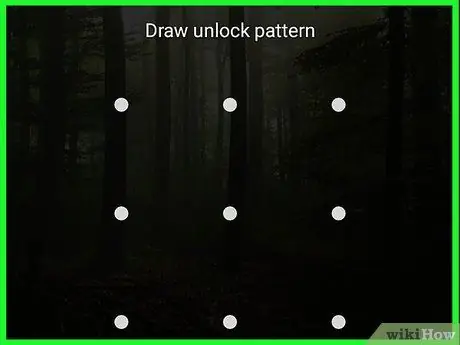
Bước 1. Mở khóa màn hình thiết bị
Nhấn nút khóa và nhập mật mã, mã PIN hoặc hình khóa để truy cập màn hình.
Nếu đang sử dụng Nova Launcher thay vì launcher mặc định của thiết bị, bạn có thể xóa các biểu tượng trên màn hình chính bằng phương pháp này
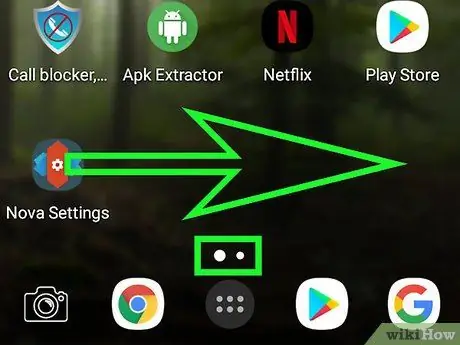
Bước 2. Truy cập một màn hình / trang khác nếu cần
Nếu có nhiều màn hình chính, hãy vuốt sang phải để cuộn qua từng trang cho đến khi bạn đến trang có biểu tượng bạn muốn xóa.
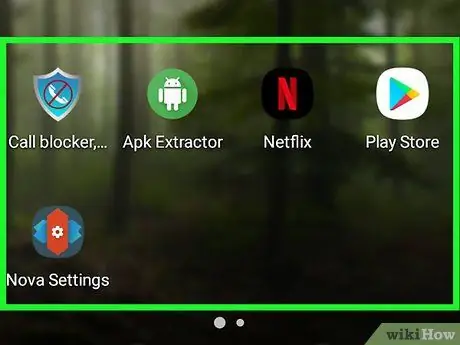
Bước 3. Tìm biểu tượng bạn muốn xóa
Hãy nhớ rằng các biểu tượng trên màn hình chính được liên kết với ứng dụng thích hợp và không hoạt động như chính ứng dụng đó. Điều này có nghĩa là ứng dụng sẽ không bị xóa khỏi trang / ngăn ứng dụng của thiết bị nếu biểu tượng bị xóa.
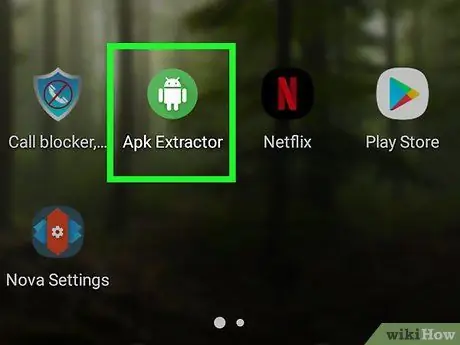
Bước 4. Nhấn giữ biểu tượng ứng dụng một lúc lâu
Sau một giây hoặc lâu hơn, một menu bật lên sẽ xuất hiện.
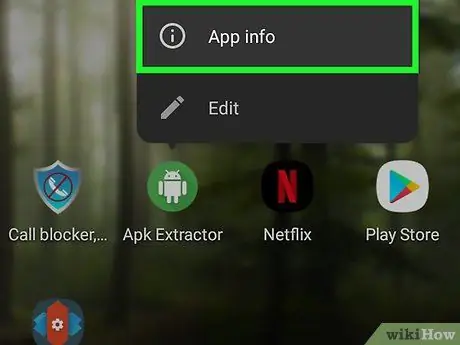
Bước 5. Nhấn giữ biểu tượng Thông tin ứng dụng một lúc lâu
Tùy chọn này nằm trong menu bật lên.
Nếu bạn đang sử dụng thiết bị Android có hệ điều hành Nougat, bạn có thể chạm vào tùy chọn “ Di dời ”Trên menu bật lên. Trong trường hợp này, hãy chạm vào tùy chọn để xóa biểu tượng ứng dụng khỏi màn hình chính.
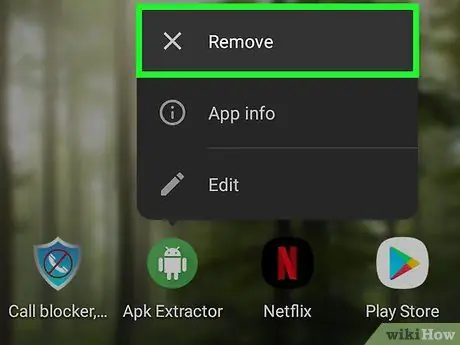
Bước 6. Chạm vào Xóa khi được nhắc
Sau đó, biểu tượng ứng dụng sẽ bị xóa khỏi màn hình chính của thiết bị.
Phương pháp 4/5: Tắt Tự động thêm phím tắt trên Android Oreo
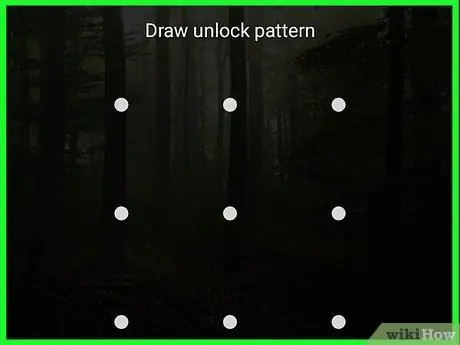
Bước 1. Mở khóa màn hình thiết bị
Nhấn nút khóa và nhập mật mã, mã PIN hoặc hình khóa để truy cập màn hình.
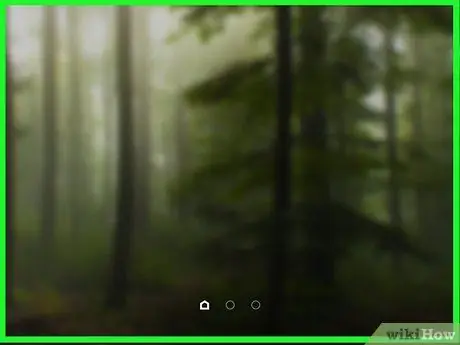
Bước 2. Chạm và giữ màn hình chính của thiết bị
Một menu thả xuống sẽ xuất hiện sau một lúc.
- Nếu menu thả xuống không xuất hiện, hãy thử thu nhỏ trang bằng cách chụm vào trong trên màn hình chính để mở cài đặt. Nếu bạn làm theo bước này, bạn có thể bỏ qua bước tiếp theo.
- Nếu bạn đang sử dụng thiết bị Android có hệ điều hành Nougat (7.0), hãy sử dụng hướng dẫn dành cho hệ điều hành Nougat trong phương pháp tiếp theo.
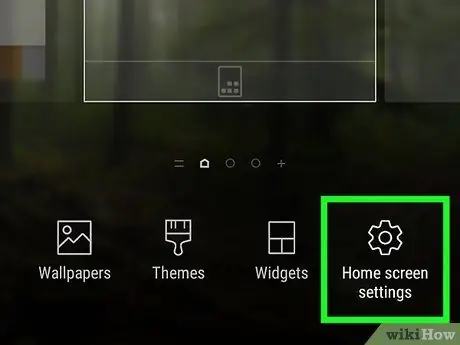
Bước 3. Chạm vào Cài đặt
Tùy chọn này nằm trong menu thả xuống. Cài đặt màn hình chính sẽ được hiển thị sau đó.
Trên một số thiết bị Android, chạm vào “ Cài đặt màn hình chính ”Hoặc một tùy chọn tương tự.
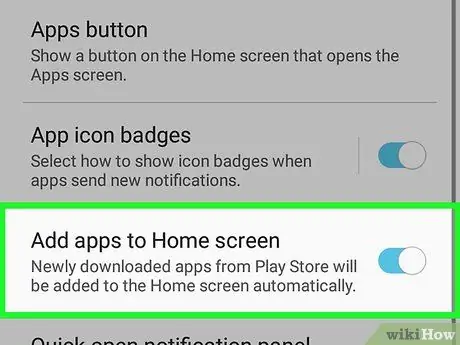
Bước 4. Tìm tùy chọn “Thêm biểu tượng”
Tên và vị trí của tùy chọn "Thêm biểu tượng" trong menu này có thể khác nhau. Do đó, hãy duyệt menu để tìm tùy chọn phù hợp.
Ví dụ: trên hầu hết các điện thoại Android, tùy chọn "Thêm biểu tượng vào Màn hình chính" nằm ở cuối menu
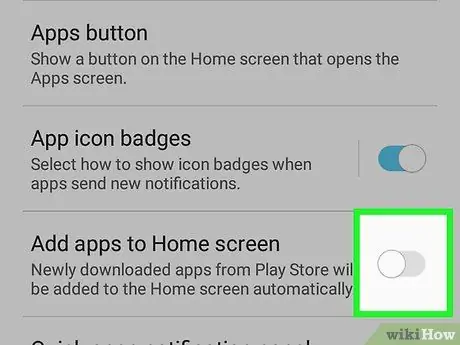
Bước 5. Chạm vào công tắc "Thêm biểu tượng" màu xanh lục
Màu sẽ chuyển sang xám hoặc trắng khi chạm vào
. Giờ đây, các biểu tượng ứng dụng mới được thêm vào sẽ không tự động hiển thị trên màn hình chính.
Trên một số thiết bị Android, chạm vào hộp kiểm thay vì nút chuyển
Phương pháp 5/5: Tắt Tự động thêm phím tắt trên Android Nougat
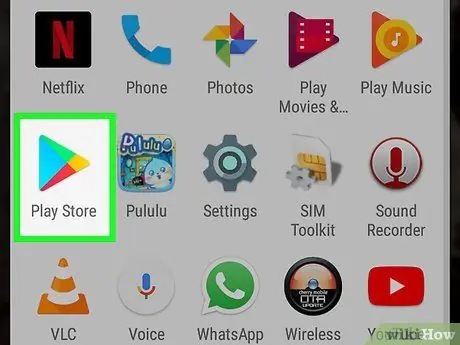
Bước 1. Mở
Cửa hàng Google Play.
Nhấn vào biểu tượng Cửa hàng Google Play, trông giống như một hình tam giác đầy màu sắc trên nền trắng.
Nếu thiết bị Android của bạn sử dụng hệ điều hành Oreo (8.0), hãy sử dụng hướng dẫn dành cho hệ điều hành Oreo trong phương pháp trước
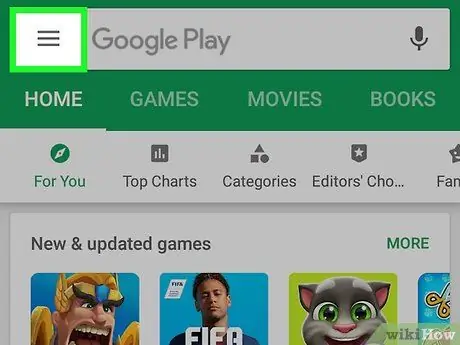
Bước 2. Chạm vào
Nó ở góc trên bên trái của màn hình. Sau đó, một menu bật ra sẽ được hiển thị.
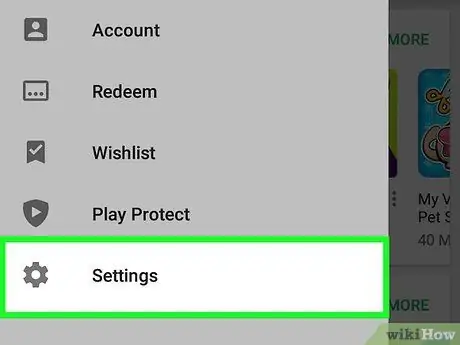
Bước 3. Vuốt màn hình và chạm vào Cài đặt
Nó ở cuối menu pop-out. Sau khi chạm vào, trang cài đặt sẽ được hiển thị.
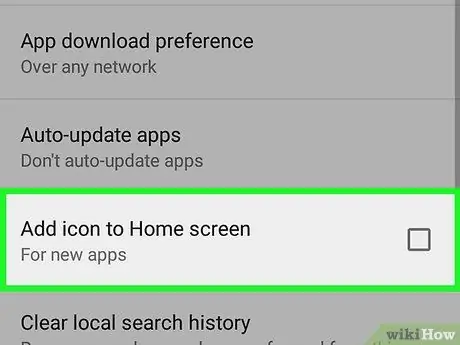
Bước 4. Bỏ chọn hộp "Thêm biểu tượng vào Màn hình chính"
Tùy chọn này nằm trong nhóm cài đặt "Chung". Sau khi dấu kiểm bị xóa khỏi hộp, thiết bị Android sẽ không tự động thêm các biểu tượng ứng dụng mới trở lại màn hình chính.






