Mọi người đều biết cách sạc pin: bạn chỉ cần cắm nó vào, phải không? Vâng, nhưng nó còn hơn thế nữa! Nếu bạn muốn có kết quả tốt nhất, điều quan trọng không phải là bạn sử dụng nó để làm gì, mà là sử dụng nó như thế nào để có tuổi thọ pin lâu dài. Bài viết này sẽ hướng dẫn bạn cách sạc iPhone hoặc iPod một cách tối ưu!
Bươc chân
Phần 1/2: Sạc pin

Bước 1. Cắm nó vào
Đây là phần dễ dàng. Sử dụng bộ điều hợp đi kèm với iPhone hoặc iPod của bạn, kết nối một đầu với nguồn điện và đầu kia với thiết bị của bạn. Nhưng có một trở ngại: Apple có một đầu nối hơi khác và có một vài cách khác nhau để cắm nó vào. Dưới đây là một số tùy chọn:
Cắm một đầu của cáp USB vào máy tính và đầu kia vào thiết bị của bạn. Điều này không chỉ giúp sạc thiết bị của bạn mà còn cho phép bạn thực hiện liên lạc dữ liệu qua cáp, chẳng hạn như để sao lưu, cập nhật và đồng bộ hóa
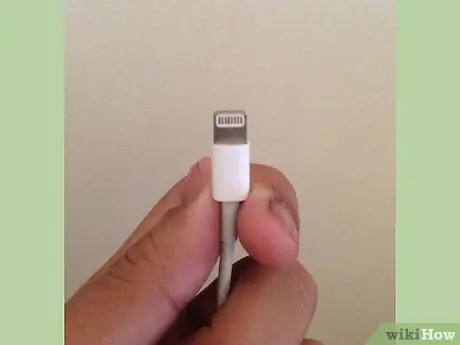
Bước 2. Sử dụng đầu nối phù hợp
Có các đầu nối khác nhau cho các thiết bị khác nhau. IPod cũ hơn sử dụng đầu nối USB; trong vài năm qua, iPod và iPhone đã sử dụng đầu nối 30 chân phẳng, rộng; và các thiết bị iOS mới hơn sử dụng đầu nối Lightning nhỏ. Đảm bảo rằng bạn có đầu nối phù hợp với thiết bị của mình.
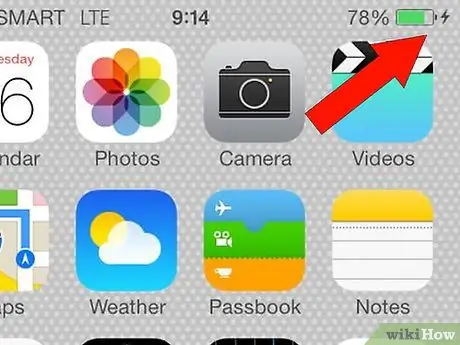
Bước 3. Đảm bảo rằng bạn đã sạc đầy thiết bị của mình
Một số nguồn điện không có đủ năng lượng để cung cấp năng lượng cho thiết bị mà chúng được bật nguồn. Nếu điều này xảy ra, thay vì biểu tượng sạc quen thuộc xuất hiện, thiết bị sẽ vẫn báo "Không sạc". Nếu đúng như vậy, bạn phải sử dụng bộ chia nguồn hoặc bộ đổi nguồn AC. Cắm đầu USB vào bộ chuyển đổi hoặc bộ chia điện được cấp nguồn và đầu kia vào thiết bị của bạn.
Phần 2 của 2: Tối đa hóa tuổi thọ pin
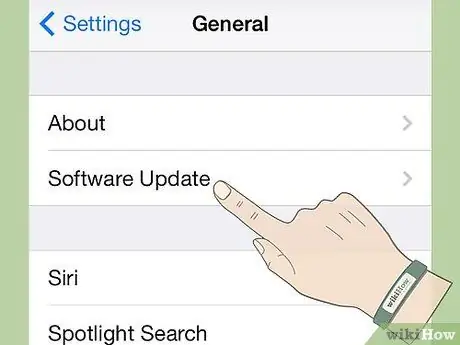
Bước 1. Luôn cập nhật phần mềm của bạn
Vì tuổi thọ pin là một trong những tính năng quan trọng nhất trên thiết bị di động, nên Apple luôn cố gắng cải thiện hiệu suất của pin. Phần mềm mới có thể chứa các quy trình quản lý pin tốt hơn.
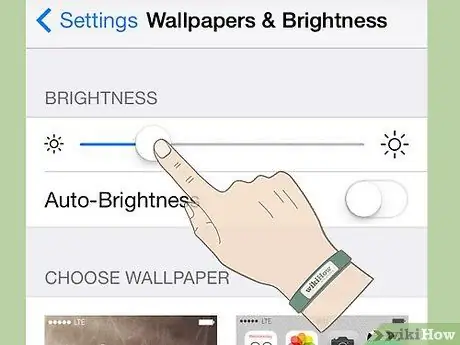
Bước 2. Điều chỉnh kiểm soát độ sáng
Cũng giống như việc làm mờ đèn ở nhà làm giảm mức sử dụng điện của bạn (và hóa đơn!), Việc làm mờ màn hình trên thiết bị của bạn sẽ giảm mức tiêu thụ năng lượng. Nếu thiết bị của bạn có tùy chọn sử dụng độ sáng tự động, hãy bật tùy chọn đó để thiết bị của bạn sẽ tỏa sáng rực rỡ khi cần thiết.
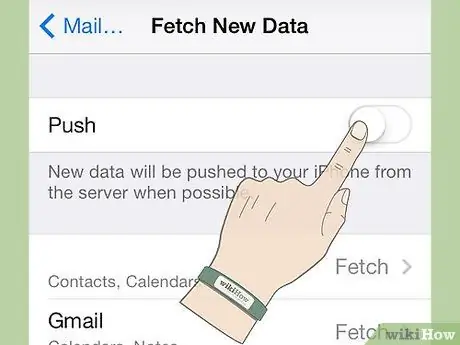
Bước 3. Tắt dịch vụ thư điện tử (email)
Các nhà cung cấp dịch vụ email như Yahoo, Google hoặc MS Exchange sẽ "đẩy" các email mới đến thiết bị của bạn, thiết bị này sử dụng một lượng pin nhỏ cho mỗi email đến. Tắt Đẩy trong ngăn Thư, Danh bạ, Lịch> Tìm nạp Dữ liệu Mới. Email của bạn vẫn có thể được truy xuất dựa trên cài đặt Tìm nạp của bạn trên toàn cầu - bạn kiểm soát cài đặt hoặc dịch vụ email kiểm soát bạn.
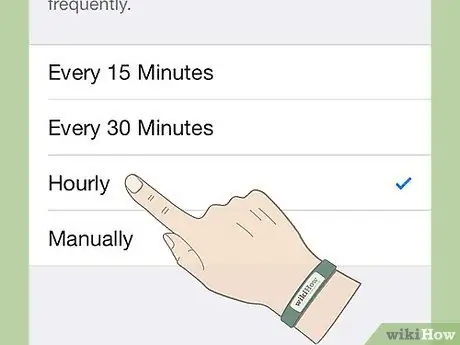
Bước 4. Đừng nhận email quá thường xuyên
Trừ khi bạn thực sự cần kiểm tra email 15 phút một lần, hãy giảm số lần thiết bị nhận email mới. Bạn có thể chọn cứ sau 15 phút, 30 phút, mỗi giờ hoặc chỉ khi bạn kiểm tra email của mình theo cách thủ công.
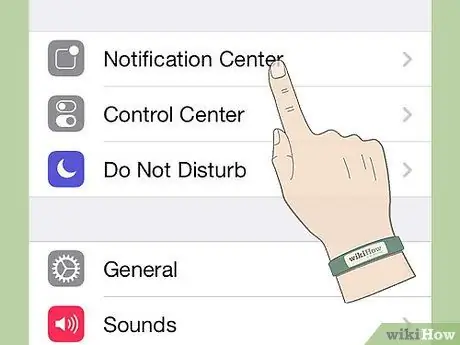
Bước 5. Tắt thông báo đẩy. Bạn có biết vòng tròn nhỏ màu đỏ với những con số màu trắng bên trên các biểu tượng email, Facebook, tin nhắn và điện thoại không? Đó là những thông báo đẩy. Càng bật nhiều thông báo thì càng sử dụng nhiều pin hơn. Bạn có thể tắt thông báo cho từng ứng dụng trong bảng Thông báo. Nó sẽ không chặn thông tin đến, nó sẽ không tự động thông báo cho bạn.
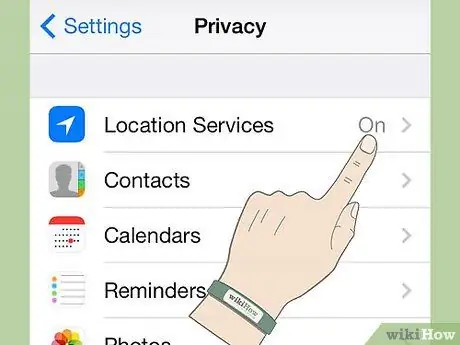
Bước 6. Giảm các ứng dụng sử dụng dịch vụ định vị
Dịch vụ định vị sử dụng vệ tinh GPS, điểm truy cập Wi-Fi và vị trí tháp di động để tìm bạn. Bạn sẽ được nhắc mỗi khi ứng dụng sử dụng dịch vụ vị trí lần đầu tiên và sau đó nó sẽ tiếp tục như vậy. Trong bảng Quyền riêng tư, hãy nhấn vào Dịch vụ vị trí và quét các ứng dụng của bạn. Tắt các ứng dụng mà bạn hiếm khi sử dụng hoặc tắt hoàn toàn Dịch vụ vị trí.
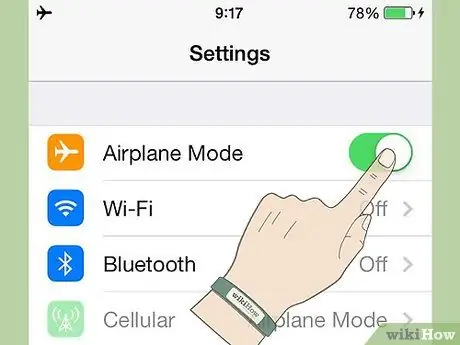
Bước 7. Chuyển sang Chế độ trên máy bay
Nếu bạn đang ở trong khu vực có tín hiệu tối thiểu hoặc không có tín hiệu, thiết bị của bạn sẽ liên tục tìm kiếm kết nối. Nếu bạn không đến khu vực có tín hiệu, hãy chuyển sang Chế độ trên máy bay. Bạn sẽ không thể thực hiện hoặc nhận cuộc gọi, nhưng khi nhận được tín hiệu trở lại, bạn sẽ vẫn còn đầy pin.

Bước 8. Tắt điện thoại khi bạn không sử dụng
Theo mặc định, iPhone và iPod sẽ bị khóa sau 5 phút. Bạn vẫn có thể nhận cuộc gọi và thông báo nhưng sẽ không sử dụng pin để giữ màn hình luôn sáng.
Lời khuyên
- Sử dụng thiết bị của bạn! IPhone hoặc iPod của bạn sẽ hoạt động tốt nhất nếu bạn sử dụng nó thường xuyên. Cố gắng sạc đầy vòng ít nhất mỗi tháng một lần: sử dụng cho đến khi hết pin hoàn toàn, sau đó sạc đầy 100%.
- Một số vỏ bảo vệ khiến iPhone hoặc iPod của bạn nóng lên khi bạn sạc. Theo thời gian, điều này sẽ có tác động tiêu cực đến dung lượng pin. Nếu điều này xảy ra, hãy tháo thiết bị khỏi vỏ bảo vệ trước khi sạc.
- Nếu bạn tắt iPod / iPhone để sạc, hãy tắt nó sau khi cắm vào. Nếu không, thiết bị sẽ khởi động lại và yêu cầu thời gian sạc lâu hơn.






