WikiHow này hướng dẫn bạn cách kết nối bộ điều khiển PS3 với máy tính Windows với sự trợ giúp của bộ công cụ SCP.
Bươc chân

Bước 1. Bật bộ điều khiển
Để thực hiện việc này, hãy nhấn nút "PS" ở giữa bộ điều khiển.
Nếu bộ điều khiển PS3 được ghép nối với bảng điều khiển PS3, trước tiên hãy ngắt kết nối PS3 khỏi nguồn điện của nó

Bước 2. Kết nối bộ điều khiển với máy tính
Cắm đầu kia của cáp USB của bộ điều khiển được sử dụng để sạc (đầu nhỏ) và đầu lớn của cáp USB vào một trong các cổng USB trên máy tính.
- Vị trí của cổng USB khác nhau tùy thuộc vào loại máy tính được sử dụng. Nếu bạn không thể tìm thấy vị trí của cổng USB, hãy kiểm tra các cạnh và mặt sau của CPU của máy tính (máy tính để bàn) hoặc ở mặt sau của vỏ máy (máy tính xách tay).
- Nếu bạn đang kết nối bộ điều khiển qua dongle không dây, trước tiên hãy cài đặt trình điều khiển dongle. Đảm bảo bạn làm theo hướng dẫn trên màn hình sau khi lắp khóa điện tử.
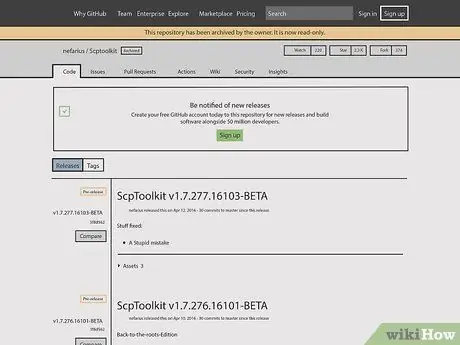
Bước 3. Mở trang web Bộ công cụ SCP
SCP Toolkit cung cấp giao diện thân thiện với PC có thể kết nối bộ điều khiển PS3 với các dịch vụ chơi game trên PC như Steam.
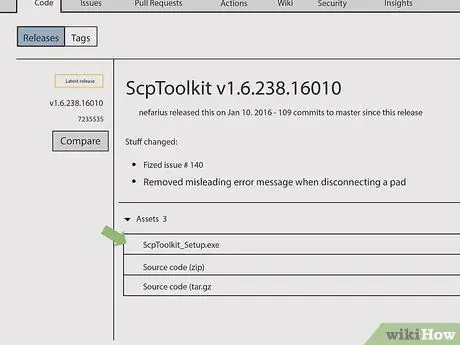
Bước 4. Nhấp vào liên kết "ScpToolkit_Setup.exe"
Đây là liên kết đầu tiên trong tiêu đề "Tài sản" trên trang này. Sau khi hoàn tất, chương trình sẽ yêu cầu bạn tải xuống thư mục tải xuống ban đầu của PC (ví dụ: trên máy tính để bàn của bạn).
Đảm bảo bạn tải xuống phiên bản mới nhất của phần mềm. Nếu đang sử dụng phiên bản cũ hơn của trang, bạn sẽ không thấy hình dán "Bản phát hành mới nhất" màu xanh lục ở phía bên trái của trang
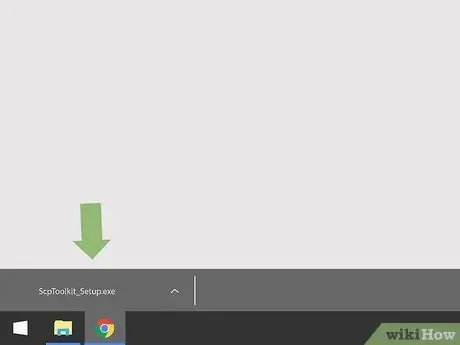
Bước 5. Bấm đúp vào tệp thiết lập bộ công cụ
Biểu tượng này giống với một bộ điều khiển PS3 màu đen. Bạn có thể mở tệp đã tải xuống từ trong trình duyệt web, từ thư mục "Tài nguyên đã tải xuống".
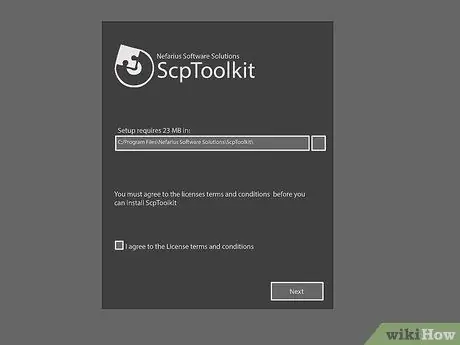
Bước 6. Cài đặt ScpToolKit
Nếu bộ công cụ nói rằng bạn thiếu "điều kiện tiên quyết" cần thiết để chạy chương trình, hãy nhấp vào Kế tiếp cho đến khi bạn bắt đầu cài đặt nó. Nếu không, hãy làm theo các bước sau để cài đặt ScpToolKit:
- Nhấp vào hộp kiểm bên cạnh "Tôi đồng ý với các điều khoản và điều kiện của Giấy phép".
- Nhấp chuột Kế tiếp.
- Nhấp chuột Cài đặt.
- Nhấp chuột đúng nếu được yêu cầu.
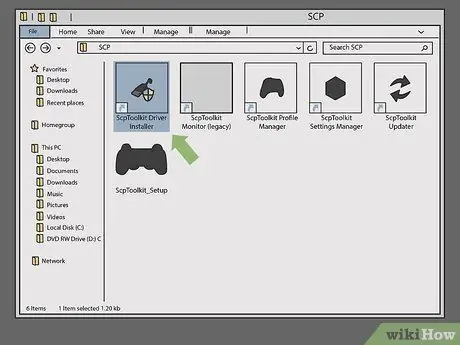
Bước 7. Nhấp đúp vào chương trình Trình cài đặt trình điều khiển ScpToolkit
Chương trình này nằm trong tệp được cài đặt Bộ công cụ SCP. Nếu bạn có biểu tượng giống với cáp USB.
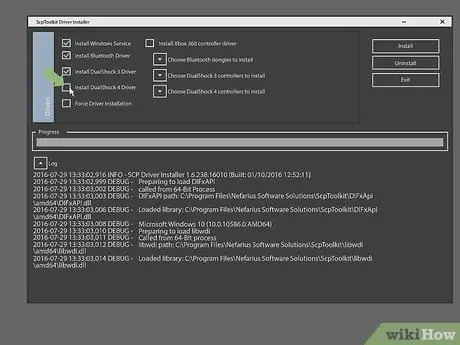
Bước 8. Bỏ chọn hộp “Cài đặt Bộ điều khiển DualShock 4”
Tùy chọn này nằm ở bên trái cửa sổ trình cài đặt của trình điều khiển. Vì bạn đã cài đặt bộ điều khiển PS3 (chẳng hạn như bộ điều khiển DualShock 3), bạn không nên cài đặt trình điều khiển PS4.
- Ngoài ra, hãy bỏ chọn hộp bên cạnh "Bluetooth" nếu bộ điều khiển có dây (tức là bạn không sử dụng thiết bị bảo vệ thực vật).
- Theo mặc định, hãy xóa hộp kiểm bên cạnh bất kỳ thứ gì không được sử dụng.
- Nếu bạn đang sử dụng Windows Vista, bạn cần chọn hộp bên cạnh "Buộc cài đặt trình điều khiển" ở giữa bên trái của cửa sổ.
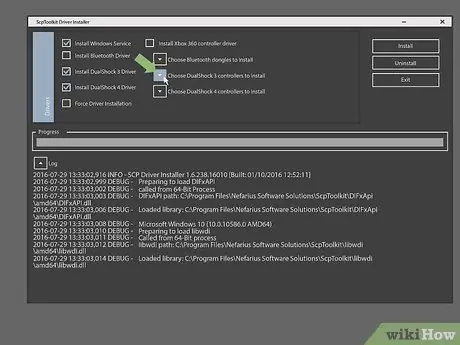
Bước 9. Nhấp vào hộp bên dưới "Chọn Bộ điều khiển DualShock 3 để Cài đặt"
Nó ở bên phải cửa sổ. Bạn sẽ chọn bộ điều khiển từ đây.
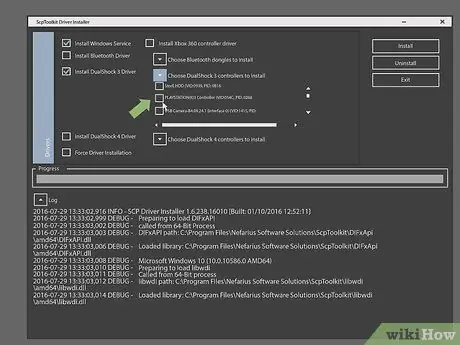
Bước 10. Kiểm tra tùy chọn “Bộ điều khiển không dây”
Bạn sẽ thấy danh sách tất cả các thiết bị được gắn vào máy tính (ví dụ: bàn phím, chuột, webcam, v.v.) Bộ điều khiển PS3 là tùy chọn được đánh dấu "Bộ điều khiển không dây (Giao diện [số])" là số trên cổng USB kết nối với bộ điều khiển.
Nếu bạn đang sử dụng bộ điều khiển không dây, bạn sẽ cần chọn thiết bị USB bạn đang sử dụng để tạo điều kiện kết nối trong phần "Bluetooth" phía trên hộp thả xuống "Bộ điều khiển DualShock 3"
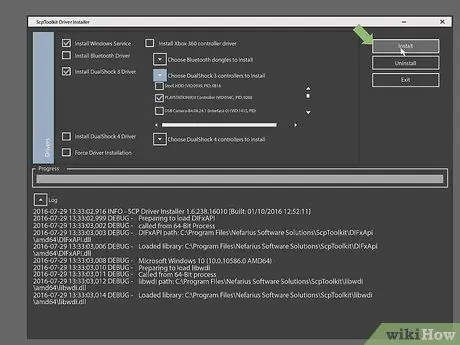
Bước 11. Nhấp vào Cài đặt
Ở phía bên phải của cửa sổ trình cài đặt trình điều khiển, sẽ mất chưa đến năm phút cho tất cả các PC tương thích.
- Khi quá trình ghép nối hoàn tất, bạn sẽ nghe thấy âm thanh xác nhận.
- Tại thời điểm này, trình điều khiển bộ điều khiển sẽ được cài đặt và bạn sẽ sẵn sàng sử dụng bộ điều khiển PS3 của mình trong các trò chơi PC.
Lời khuyên
- Quy trình này cũng có thể được áp dụng cho bộ điều khiển PS4, nhưng bạn sẽ cần phải hủy ghép nối bộ điều khiển từ trong cài đặt PS4. Bạn cũng sẽ cần cài đặt trình điều khiển DualShock 4 và chọn bộ điều khiển DualShock 4 thay vì DualShock 3.
- Nếu bạn gặp lỗi, hãy thử gỡ cài đặt và sau đó cài đặt lại bộ công cụ SCP. Trong quá trình cài đặt lại, hãy đảm bảo rằng bạn có tất cả các chương trình mình cần (ngay cả khi bạn không nghĩ rằng mình cần chúng) và chọn hộp "Buộc cài đặt trình điều khiển" khi cài đặt trình điều khiển, bất kể hệ điều hành của bạn là gì.
- Khi bạn mở trình quản lý "Thiết bị" trên PC của mình (nhập "joy.cpl" vào ứng dụng "Run" để truy cập nó), bộ điều khiển PS3 sẽ xuất hiện dưới dạng bộ điều khiển Xbox 360 còn PS3 thì không.






