WikiHow này hướng dẫn bạn cách giải nén và mở tệp RAR. Tệp RAR thực chất là một thư mục chứa một số tệp đã được nén để tiết kiệm dung lượng lưu trữ. Sử dụng một số chương trình miễn phí, bạn có thể giải nén và mở tệp RAR trên iPhone, thiết bị Android, máy tính Windows và máy tính Mac.
Bươc chân
Phương pháp 1/4: Trên iPhone
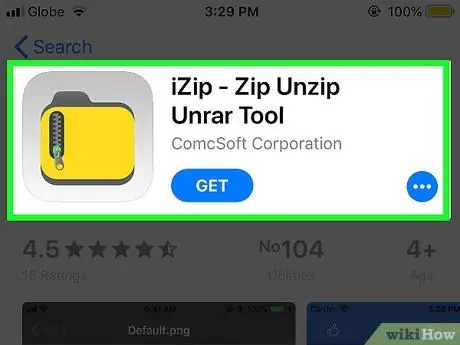
Bước 1. Tải xuống iZip
iZip là một ứng dụng miễn phí có thể mở nhiều loại tệp lưu trữ, bao gồm cả tệp RAR. Để tải xuống:
- Mở ứng dụng " Cửa hàng ứng dụng ”.
- Chạm vào nút “ Tìm kiếm ”.
- Chạm vào thanh tìm kiếm” Cửa hàng ứng dụng ”.
- Kiểu " izip, sau đó chạm vào " Tìm kiếm ”.
- Chạm vào nút “ HIỂU ĐƯỢC ”.
- Nhập mật khẩu ID Apple hoặc Touch ID của bạn.
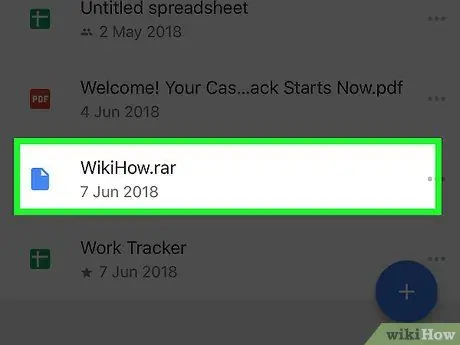
Bước 2. Mở tệp RAR
Đầu tiên, mở chương trình đã lưu tệp RAR, sau đó chạm vào tệp. Sau đó, tệp sẽ được “mở” và màn hình màu xám với tên tệp ở giữa sẽ được hiển thị.
Vì iPhone không đi kèm với chương trình quản lý tệp, các tệp RAR có thể sẽ được lưu trữ trong trình quản lý email hoặc ứng dụng lưu trữ đám mây
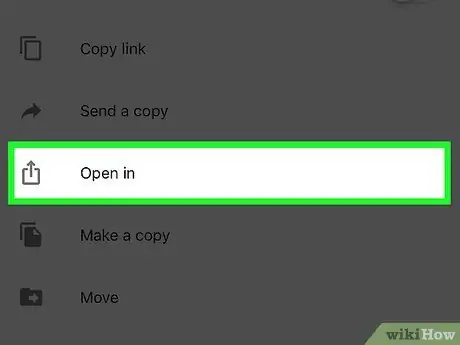
Bước 3. Chạm vào nút
Đó là một biểu tượng hình vuông với mũi tên ở góc dưới bên trái của màn hình. Sau đó, một menu bật lên sẽ được hiển thị.
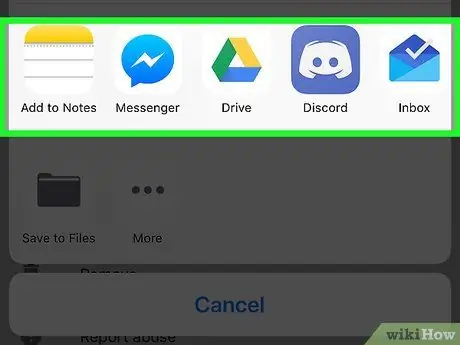
Bước 4. Vuốt màn hình sang ngoài cùng bên phải
Vuốt từ phải sang trái trong hàng ứng dụng ở đầu menu. Bạn có thể thấy biểu tượng thư mục iZip hiển thị trên thanh ứng dụng.
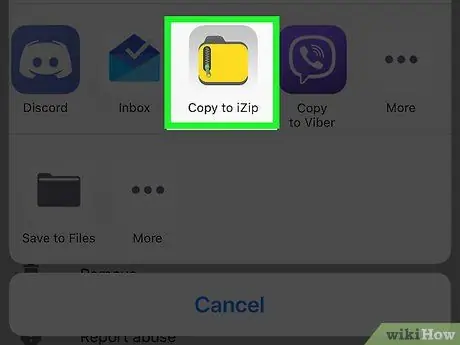
Bước 5. Chạm vào nút Copy to iZip
Đó là biểu tượng thư mục màu vàng ở cuối hàng ứng dụng. Sau đó, thư mục RAR sẽ được mở trong iZip.
Nếu tùy chọn này không khả dụng, hãy chạm vào “ ⋯", công tắc trượt " iZip "Ở bên phải và chạm vào" Xong ”Để hiển thị các tùy chọn.
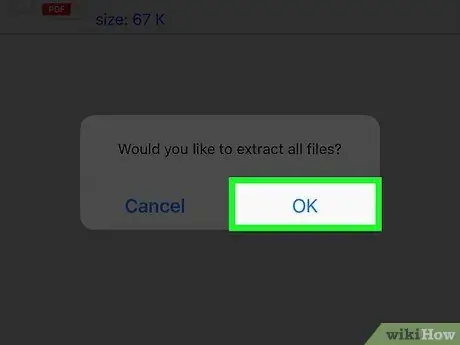
Bước 6. Chạm vào nút OK khi được nhắc
Tệp RAR sẽ được “mở” để bạn có thể truy cập.
-
Nếu bạn không được nhắc mở tệp, hãy làm theo các bước sau:
- Nhấn vào vòng tròn ở bên trái của mỗi tệp trong thư mục RAR.
- Chạm vào nút “ Trích xuất " ở cuối màn hình.
Phương pháp 2/4: Trên Android
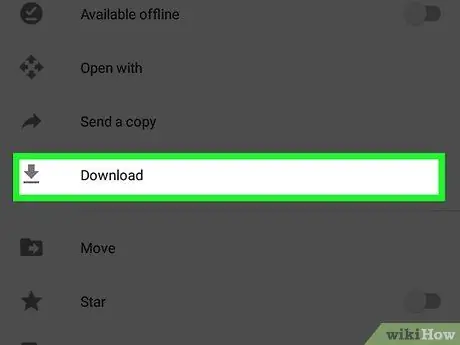
Bước 1. Tải tệp RAR xuống thiết bị Android của bạn
Nếu tệp không được lưu trên ổ cứng Android của bạn, trước tiên bạn cần tải xuống. Mở ứng dụng chứa tệp Android (ví dụ: Gmail hoặc Google Drive), tìm tệp và tải xuống.
Nếu tệp đã được lưu trữ trên thiết bị của bạn, hãy bỏ qua bước này
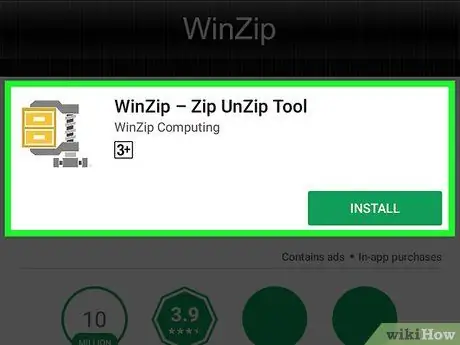
Bước 2. Tải xuống ứng dụng WinZip
WinZip là một ứng dụng miễn phí cho phép bạn mở nhiều loại tệp nén, bao gồm cả tệp RAR. Để tải xuống:
-
Mở ứng dụng Cửa hang tro chơi ”
- Chạm vào Thanh tìm kiếm.
- Kiểu " winzip ”.
- Chạm vào " WinZip - Công cụ giải nén Zip ”.
- Chạm vào " TẢI VỀ ”.
- Lựa chọn " CHẤP NHẬN ”.
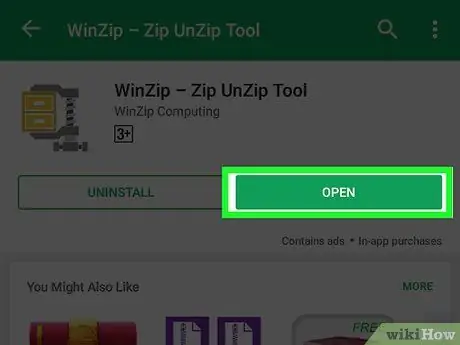
Bước 3. Chạm vào nút MỞ
Đó là một nút màu xanh lá cây ở đầu trang ứng dụng WinZip. Sau đó, chương trình sẽ được mở.
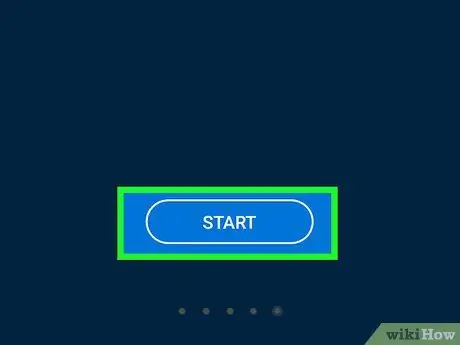
Bước 4. Chạm vào nút BẮT ĐẦU
Nó nằm ở cuối trang chính của WinZip.
Bạn có thể cần phải vuốt sang trái trước khi một số quảng cáo xuất hiện
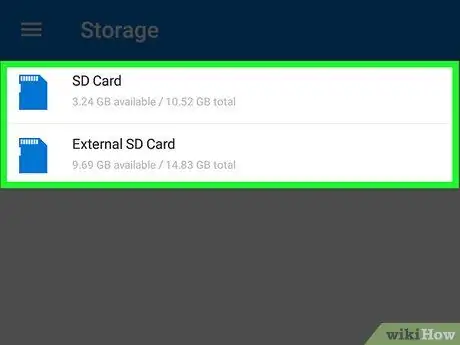
Bước 5. Xác định vị trí tệp RAR bạn muốn mở
Chạm vào " SD " hoặc " Nội bộ ”, Sau đó chuyển đến thư mục chứa tệp RAR.
Nếu bạn đã tải xuống tệp RAR, hãy nhấn vào thư mục “ Tải xuống ”, Sau đó chạm vào thư mục ứng dụng bạn đã sử dụng để tải xuống tệp nếu cần.
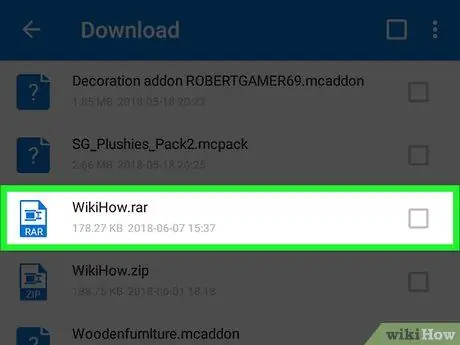
Bước 6. Chạm và giữ tệp RAR
Một menu bật lên sẽ xuất hiện sau một vài giây.
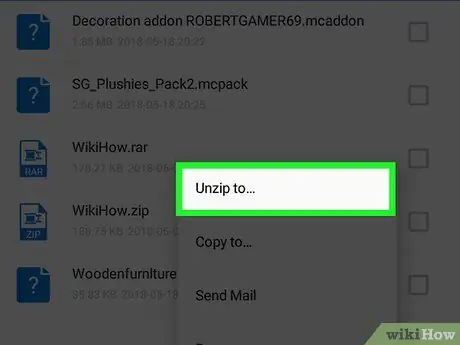
Bước 7. Chạm vào Giải nén để…
Nó ở đầu menu bật lên.
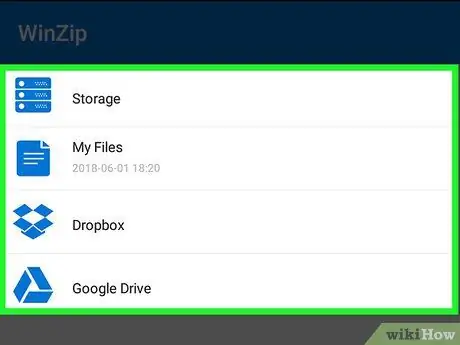
Bước 8. Chọn một vị trí để giải nén thư mục RAR
Chạm vào một trong các tùy chọn vị trí trích xuất sau:
- “ Kho ”- Tệp RAR sẽ được trích xuất vào đĩa cứng và thư mục đã chọn trên thiết bị Android của bạn.
- “ Tệp của tôi ”- Tệp RAR sẽ được giải nén vào thư mục“ Tệp của tôi ”Trên thiết bị Android.
- “ Google Drive ”- Tệp RAR sẽ được giải nén vào thư mục“ Google Drive ”.
- “ Dropbox ”- Tệp RAR sẽ được giải nén và tải lên tài khoản Dropbox. Nếu chưa có tài khoản Dropbox, trước tiên bạn cần tạo một tài khoản.
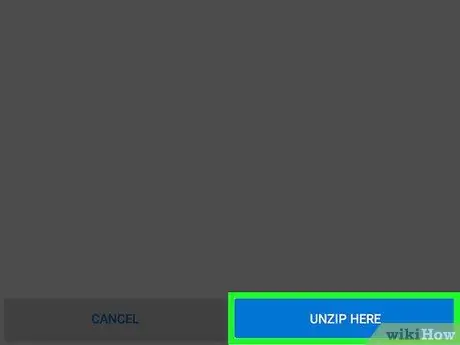
Bước 9. Chạm vào nút UNZIP HERE
Nó ở góc dưới bên phải của màn hình. Tệp RAR sẽ được mở và tất cả nội dung của nó sẽ được sao chép vào thư mục được chỉ định. Bây giờ bạn có thể thấy các tệp được lưu trữ trong tệp RAR.
Phương pháp 3/4: Trên Windows
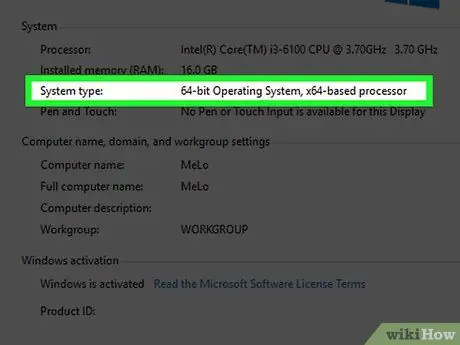
Bước 1. Kiểm tra phiên bản bit của máy tính Windows
Các tệp bạn cần tải xuống có thể thay đổi một chút tùy thuộc vào phiên bản Windows bạn đang chạy (32-bit hoặc 64-bit).
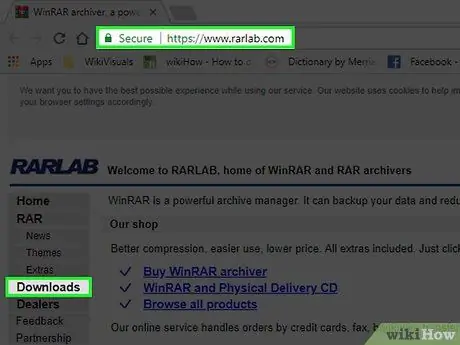
Bước 2. Truy cập trang tải xuống WinRAR
Truy cập https://www.rarlab.com/download.htm/. WinRAR là một công cụ miễn phí và linh hoạt mà bạn có thể sử dụng trên bất kỳ máy tính Windows nào để xem và mở các tệp RAR.
Nếu liên kết trên không thể truy cập được, hãy truy cập https://www.rarlab.com/, sau đó nhấp vào liên kết “ Tải xuống ”Nằm ở bên trái của trang.
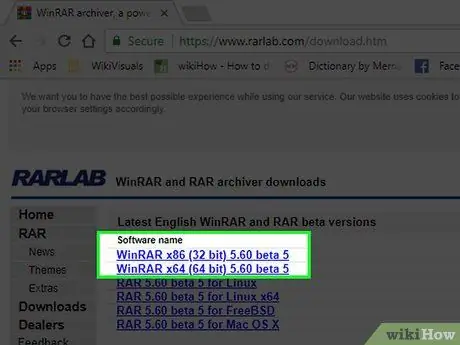
Bước 3. Nhấp vào liên kết tải xuống tương ứng với phiên bản bit máy tính
Nếu máy tính đang chạy hệ điều hành 64 bit, hãy nhấp vào liên kết “ WinRAR x64 (64 bit) 5.50 trên đầu của trang. Đối với người dùng hệ điều hành 32 bit, hãy nhấp vào liên kết “ WinRAR x86 (32 bit) 5.50 ”Ở trên nó. Tệp cài đặt WinRAR sẽ được tải xuống máy tính của bạn.
Bạn có thể cần phải nhấp vào nút “ Cứu ”Hoặc xác nhận tải xuống trước khi tệp bắt đầu tải xuống máy tính.
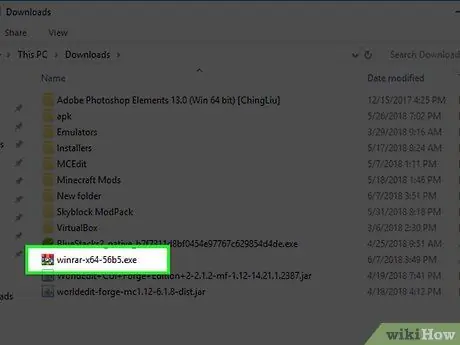
Bước 4. Bấm đúp vào tệp cài đặt WinRAR
Bạn có thể tìm thấy tệp trong vị trí lưu trữ tải xuống mặc định của máy tính. Sau đó, cửa sổ cài đặt WinRAR sẽ mở ra.
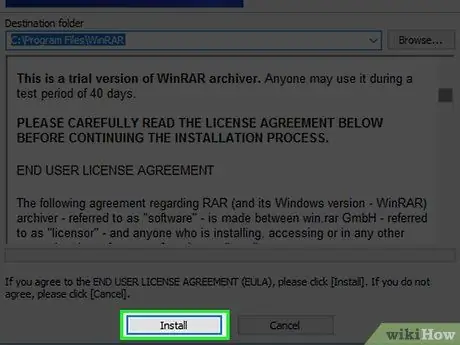
Bước 5. Cài đặt WinRAR
Để cài đặt nó:
- Nhấp chuột " đúng 'khi được nhắc.
- Nhấp chuột " Cài đặt ”.
- Hãy chắc chắn rằng hộp " RAR ”Ở góc trên bên trái của cửa sổ đã được đánh dấu.
- Nhấp chuột " VÂNG ”.
- Nhấp chuột " Xong ”.
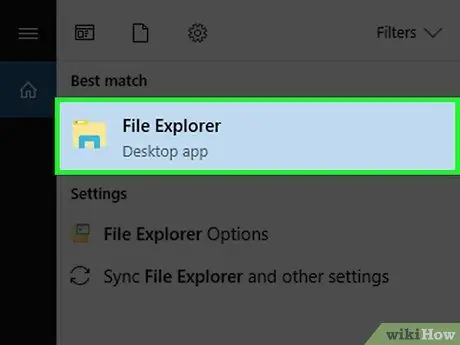
Bước 6. Xác định vị trí tệp RAR bạn muốn mở
Nếu tệp RAR có trên màn hình của bạn, bạn đã sẵn sàng mở nó. Nếu không, hãy làm theo các bước sau:
-
Mở thực đơn Bắt đầu ”
-
Mở ra Chương trình quản lý dữ liệu ”
- Bấm vào vị trí lưu tệp RAR trong ngăn bên trái của cửa sổ. Bạn có thể cần chọn một số thư mục bổ sung trong cửa sổ File Explorer chính để tìm tệp RAR.
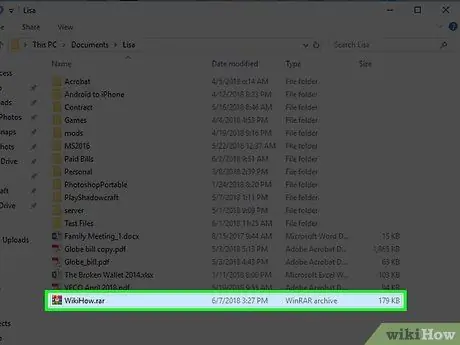
Bước 7. Bấm đúp vào tệp RAR
Sau đó, WinRAR sẽ tự động mở.
- Bạn có thể cần chọn " WinRAR ”Từ danh sách bật lên và nhấp vào“ VÂNG ”Để mở WinRAR.
- Khi lần đầu tiên mở, bạn có thể được yêu cầu mua chương trình. Nhấp vào biểu tượng " NS ”Ở góc bên phải của cửa sổ để đóng nó lại.
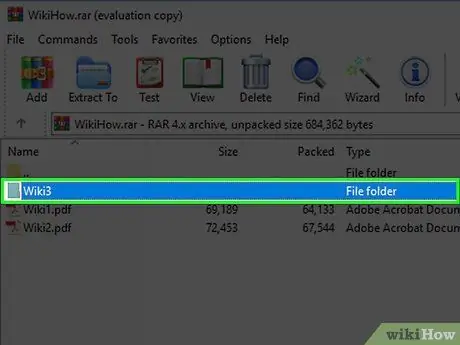
Bước 8. Chọn thư mục RAR bạn muốn mở
Nhấp vào tên thư mục RAR ở giữa cửa sổ WinRAR để chọn nó.
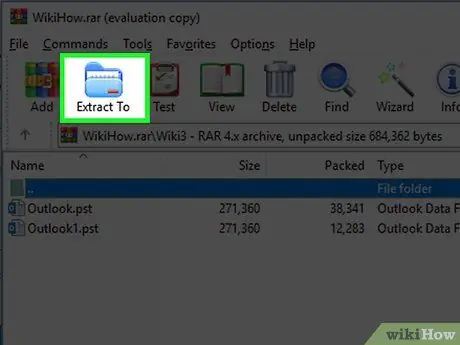
Bước 9. Nhấp vào Extract To
Biểu tượng thư mục này nằm ở góc trên bên trái của cửa sổ WinRAR. Sau đó, một cửa sổ bật lên sẽ được mở ra.
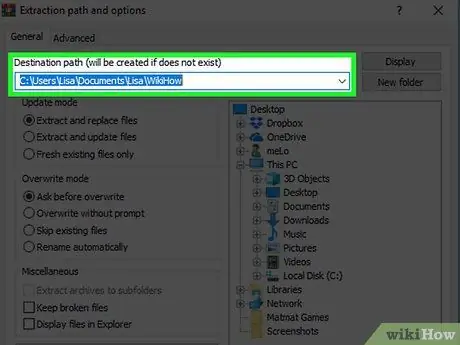
Bước 10. Chọn vị trí trích xuất tệp RAR
Nhấp vào thư mục bạn muốn sử dụng để lưu trữ nội dung RAR (ví dụ: Máy tính để bàn ”) Ở bên phải của cửa sổ bật lên.
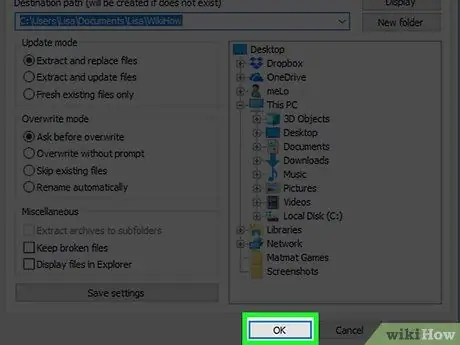
Bước 11. Bấm OK
Nó ở góc dưới bên phải của cửa sổ. WinRAR sẽ giải nén thư mục RAR đến vị trí được chỉ định. Sau khi hoàn tất, bạn có thể mở thư mục đã giải nén giống như thư mục bình thường và xem nội dung của nó.
Phương pháp 4/4: Trên Mac
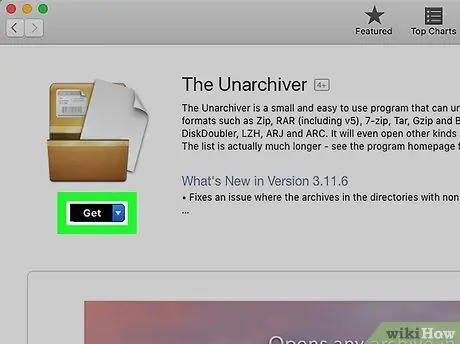
Bước 1. Tải xuống ứng dụng Unarchiver
Để tải xuống:
- Mở ra " Cửa hàng ứng dụng ”Trên máy tính Mac.
- Nhấp vào thanh tìm kiếm ở góc trên bên phải của cửa sổ.
- Kiểu " người hủy lưu trữ ”Trên thanh tìm kiếm và nhấn phím Quay lại.
- Nhấn vào nút " TẢI VỀ "nằm trong ứng dụng" The Unarchiver ”.
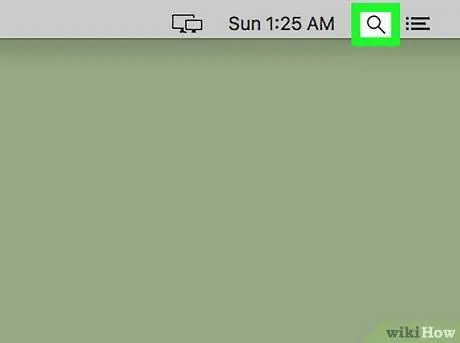
Bước 2. Mở “Spotlight”
Nhấp vào biểu tượng kính lúp ở góc trên bên phải màn hình. Sau đó, một thanh tìm kiếm sẽ được hiển thị.
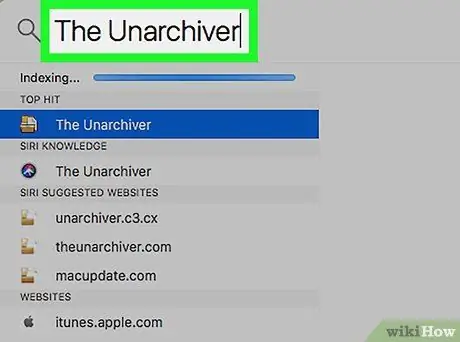
Bước 3. Gõ unarchiver vào Spotlight
Sau đó, ứng dụng The Unarchiver sẽ được tìm kiếm trên máy tính.
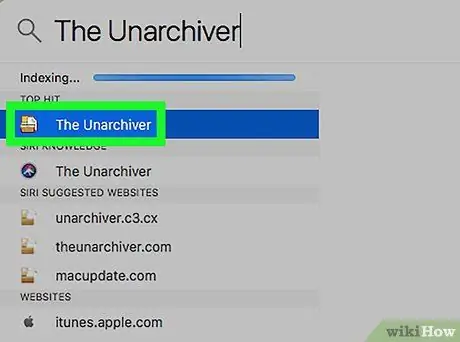
Bước 4. Nhấp vào The Unarchiver
Tùy chọn này sẽ xuất hiện ở hàng trên cùng của kết quả tìm kiếm Spotlight. Sau đó, một cửa sổ bật lên sẽ được hiển thị.
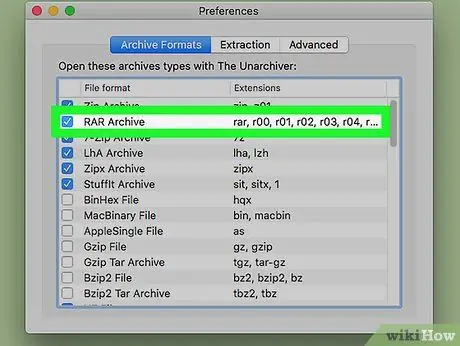
Bước 5. Nhấp vào Hỏi mọi lúc nếu được nhắc
Điều này được thực hiện để đảm bảo rằng chương trình The Unarchiver luôn hỏi vị trí trích xuất của tệp RAR.
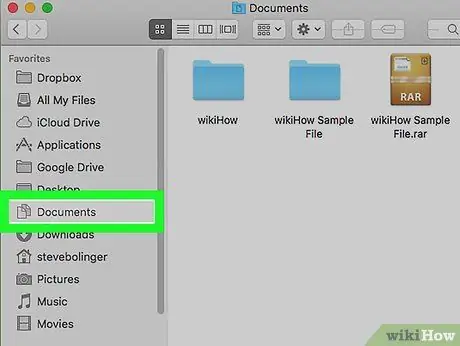
Bước 6. Xác định vị trí tệp RAR bạn muốn mở
Mở Finder bằng cách nhấp vào biểu tượng khuôn mặt màu xanh lam trong “Dock” của máy tính, sau đó nhấp vào thư mục chứa tệp RAR ở phía bên trái của cửa sổ Finder.
Bạn có thể cần phải nhấp vào các thư mục bổ sung để tìm tệp RAR
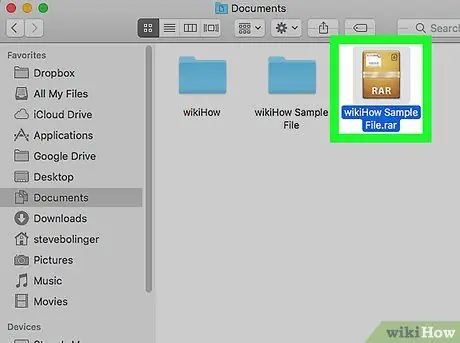
Bước 7. Chọn tệp RAR
Nhấp vào tệp trong cửa sổ Finder để chọn nó.
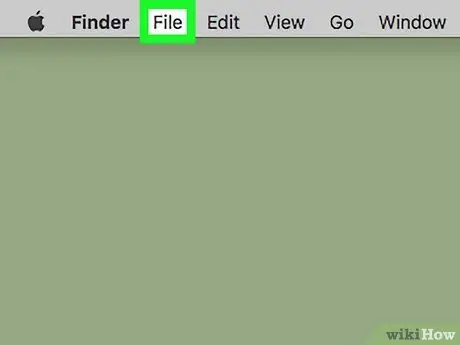
Bước 8. Nhấp vào Tệp
Nó ở góc trên bên trái của cửa sổ Finder.
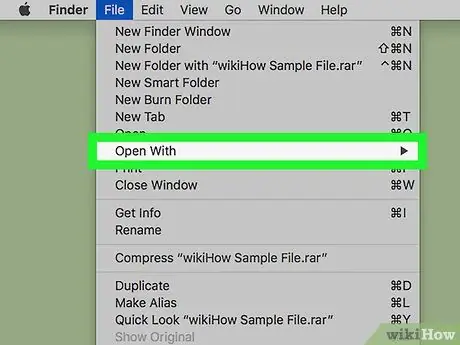
Bước 9. Chọn Mở bằng
Tùy chọn này nằm trong menu thả xuống “ Tập tin Sau đó, một menu bật ra sẽ xuất hiện ở bên phải của menu thả xuống.
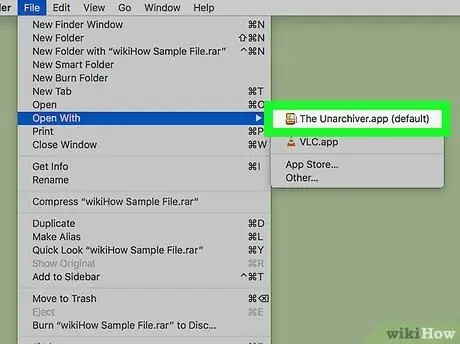
Bước 10. Nhấp vào Unarchiver
Nó nằm trong menu pop-out. Sau đó, tệp RAR sẽ được mở trong The Unarchiver.
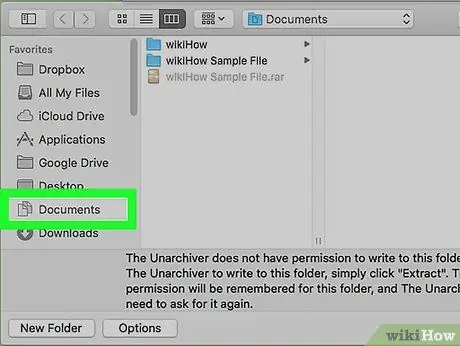
Bước 11. Chọn thư mục đích giải nén
Nhấp vào thư mục ở phía bên trái của cửa sổ. Thư mục này sẽ là thư mục đích để giải nén tệp RAR.
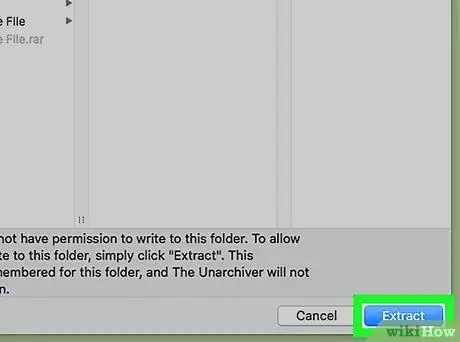
Bước 12. Nhấp vào Giải nén
Nó ở góc dưới bên phải của cửa sổ The Unarchiver. Unarchiver sẽ chuyển đổi tệp RAR thành một thư mục có thể được truy cập tại đích trích xuất được chỉ định. Khi quá trình hoàn tất, bạn có thể mở thư mục đã giải nén giống như thư mục bình thường và xem nội dung bên trong.






