Google đã ra mắt dịch vụ đăng ký miền, vì vậy bây giờ bạn có thể mua miền thông qua Google giống như mua miền tại GoDaddy hoặc bất kỳ công ty đăng ký nào khác. Nếu bạn đã có trang web và tên miền, việc đăng ký và lập chỉ mục trang web của bạn với công cụ tìm kiếm Google sẽ tăng khả năng hiển thị và lưu lượng truy cập trang web của bạn.
Bươc chân
Phương pháp 1/2: Mua miền thông qua Google
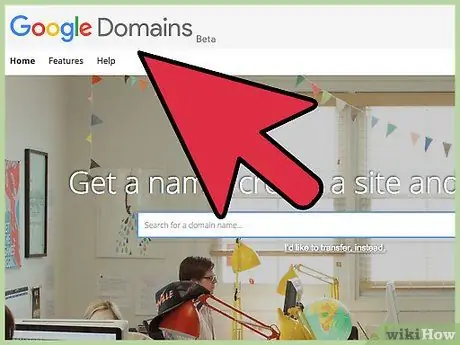
Bước 1. Truy cập Google Domains
Bạn có thể mua tên miền cho trang web của mình trực tiếp từ Google - dịch vụ này giống như dịch vụ của GoDaddy, 1and1 và các dịch vụ của công ty đăng ký tên miền khác. Bạn có thể truy cập Google Domains tại domains.google.com.
Nếu bạn đã sở hữu một miền và một trang web và muốn đăng ký miền đó với Google Tìm kiếm, hãy đọc phần tiếp theo của hướng dẫn này
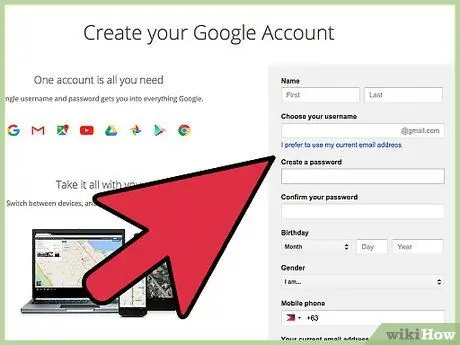
Bước 2. Cân nhắc tạo một tài khoản Google chuyên dụng
Nếu bạn đã mua miền bằng tài khoản Google cá nhân của mình, thì tất cả việc quản lý miền phải được thực hiện thông qua tài khoản đó. Nếu bạn muốn chỉ định quyền quản trị miền cho nhiều người, bạn có thể tạo một tài khoản Google chuyên dụng có thể dùng chung. Tài khoản Google chỉ dành cho miền cũng sẽ giữ email liên quan đến miền của bạn tách biệt với email cá nhân của bạn. Đọc hướng dẫn tạo tài khoản Google trên internet.
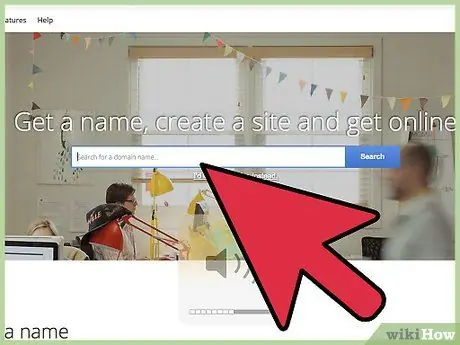
Bước 3. Tìm kiếm tên miền bạn muốn mua bằng công cụ tìm kiếm Google Domains
Google Domains hỗ trợ nhiều tiện ích mở rộng miền, bao gồm net,.org,.co và.social. Bạn sẽ thấy tính khả dụng của miền bạn đã chọn và nhiều loại tên miền tương tự.
Nhấp vào liên kết "Thêm tiện ích mở rộng" trong kết quả tìm kiếm để chọn miền từ các tiện ích mở rộng khác nhau được cung cấp
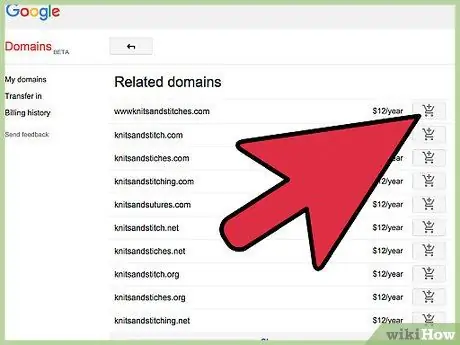
Bước 4. Thêm miền vào giỏ hàng của bạn nếu bạn muốn mua miền đó
Nếu miền ưa thích của bạn có sẵn, hãy nhấp vào nút Giỏ hàng để thêm miền đó vào giỏ hàng của bạn. Giá miền khác nhau, tùy thuộc vào phần mở rộng và nhu cầu đối với miền. Bạn có thể mua nhiều miền cùng một lúc bằng cách thêm chúng vào giỏ hàng của mình.
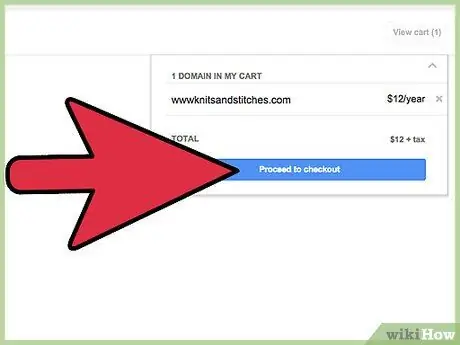
Bước 5. Nhập thông tin cá nhân
Khi bạn đã sẵn sàng thanh toán, hãy mở giỏ hàng và chọn "Tiến hành thanh toán". Bạn sẽ được yêu cầu điền thông tin cá nhân. Điền thông tin thích hợp vào biểu mẫu - thông tin này thường có sẵn công khai trong cơ sở dữ liệu WHOIS. Google Domains cung cấp đăng ký riêng tư miễn phí, điều này sẽ bảo vệ thông tin cá nhân của bạn. Hầu hết các tiện ích mở rộng tên miền đều cung cấp đăng ký riêng tư, nhưng không phải tất cả các tiện ích mở rộng đều cung cấp tính năng này.
Đảm bảo bạn chọn tùy chọn "Đặt thông tin của tôi ở chế độ riêng tư" ở cuối biểu mẫu nếu bạn muốn đăng ký miền riêng tư
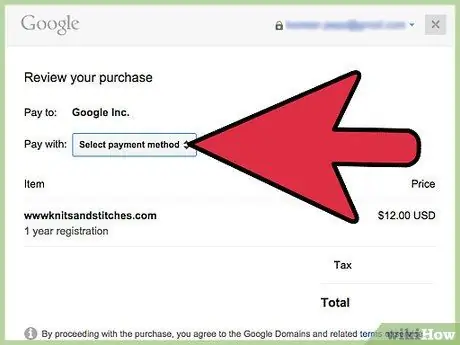
Bước 6. Thanh toán cho miền
Sau khi điền thông tin cá nhân của bạn, hãy chọn phương thức thanh toán. Google Domains sẽ kết nối với Google Wallet khi bạn đã nhập thông tin của mình vào Google Wallet. Bạn phải có thẻ tín dụng hoặc thẻ ghi nợ để mua miền và thời hạn mua miền tối thiểu là một năm.
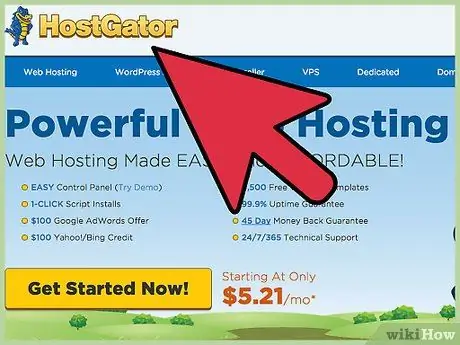
Bước 7. Tạo trang web của bạn
Sau khi mua miền, bây giờ bạn có thể xây dựng một trang web. Google Domains cung cấp một số chương trình từ các đối tác của họ để xây dựng trang web. Bạn cũng có thể trỏ miền của mình đến một trang web bạn đã sở hữu hoặc bạn có thể sử dụng các công cụ từ dịch vụ lưu trữ để liên kết miền của bạn với trang web của bạn.
- Đọc hướng dẫn trên internet để biết cách tìm dịch vụ lưu trữ web.
- Đọc hướng dẫn trực tuyến để tìm hiểu cách tạo một trang web đơn giản.
Phương pháp 2/2: Gửi trang web lên Google Tìm kiếm
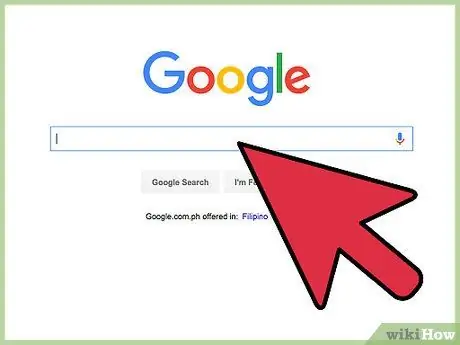
Bước 1. Tìm hiểu quy trình đăng ký
Các trang web sẽ tự động được thêm vào chỉ mục tìm kiếm của Google khi các công cụ tìm kiếm thu thập thông tin trên web để tìm nội dung mới. Bạn thực sự không cần phải làm bất cứ điều gì để trang web của mình xuất hiện trên Google, nhưng có nhiều cách để tăng cơ hội trang web của bạn được lập chỉ mục.
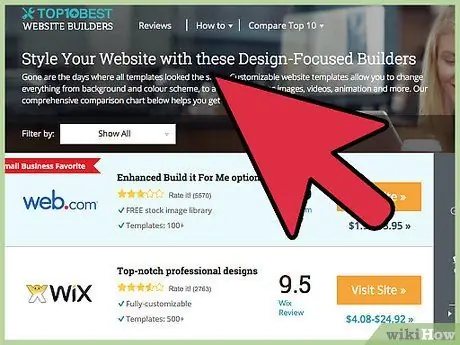
Bước 2. Thiết kế trang web rõ ràng
Tổ chức và phân cấp trang web sẽ xác định liệu trang web của bạn có được Google lập chỉ mục hay không. Điều này có nghĩa là tất cả các trang trên trang web của bạn có một số lượng liên kết hợp lý và đảm bảo rằng tất cả nội dung trên trang web của bạn đều có thể truy cập được bằng một cú nhấp chuột.
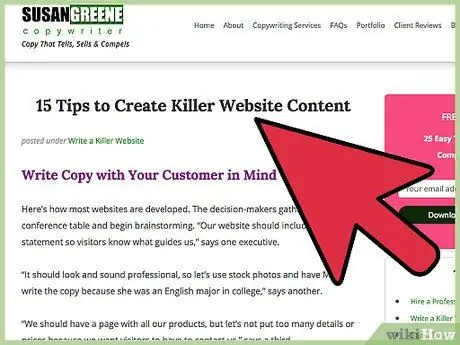
Bước 3. Đảm bảo rằng nội dung của bạn là nguyên bản và hữu ích
Nếu bạn có nội dung hay, hữu ích trên trang web của mình, trang web của bạn sẽ có nhiều khả năng được Google lập chỉ mục hơn. Tránh sao chép nội dung từ các trang khác và đảm bảo tất cả nội dung trên trang của bạn rõ ràng, ngắn gọn và phù hợp với mục đích của trang. Sử dụng các từ và cụm từ mà khách truy cập có thể sử dụng để tìm trang web của bạn.
Đảm bảo các từ và tên quan trọng có sẵn trong văn bản, không chỉ hình ảnh - Google không thể lập chỉ mục văn bản trong hình ảnh
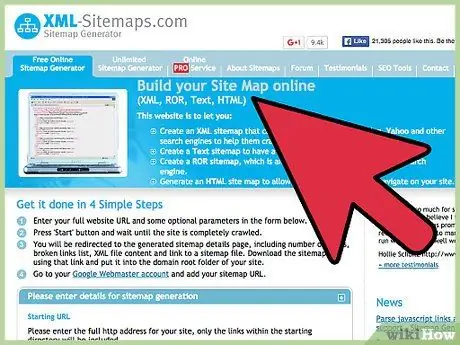
Bước 4. Tạo sơ đồ trang / sitemap
Sơ đồ trang web là một tệp chứa bố cục trang web của bạn, được các bot của Google sử dụng để xem tất cả các trang trên trang web của bạn để việc lập chỉ mục trang web hiệu quả hơn nhiều. Đọc hướng dẫn wikiHow để tạo sơ đồ trang web từ đầu hoặc sử dụng các công cụ chuyên dụng.
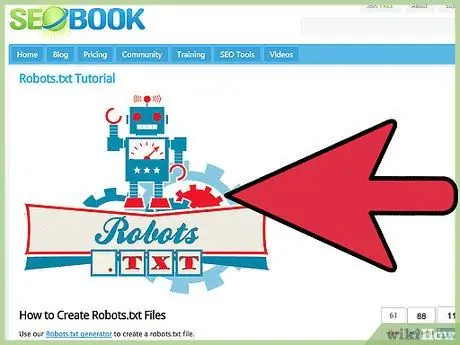
Bước 5. Đảm bảo rằng tệp robots.txt trên trang web của bạn được viết tốt
Tệp này kiểm soát phần nào hiển thị với bot của Google và được sử dụng để viết phần nào trên trang web của bạn bị "cấm" và được phép lập chỉ mục. Nếu tệp robots.txt trên trang web của bạn không được định dạng đúng, các bot của Google có thể bỏ qua trang web của bạn. Đọc hướng dẫn wikiHow để tạo tệp robots.txt đúng cách.
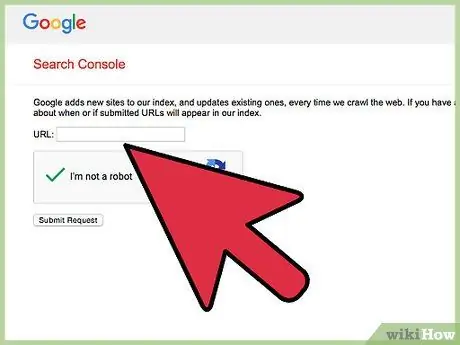
Bước 6. Gửi trang web cho Google
Bạn có thể gửi các trang web theo cách thủ công để Google lập chỉ mục. Bước này sẽ không đảm bảo rằng trang web của bạn sẽ được lập chỉ mục và sẽ không có dấu hiệu về thời điểm trang web của bạn sẽ được lập chỉ mục. Để thêm một trang web vào danh sách chờ lập chỉ mục, hãy truy cập google.com/addurl và nhập liên kết đến trang web trong trường được cung cấp.
Bạn không cần thực hiện bước này để lập chỉ mục trang web của mình. Miễn là bạn làm theo tất cả các hướng dẫn ở trên, trang web của bạn chắc chắn sẽ được lập chỉ mục
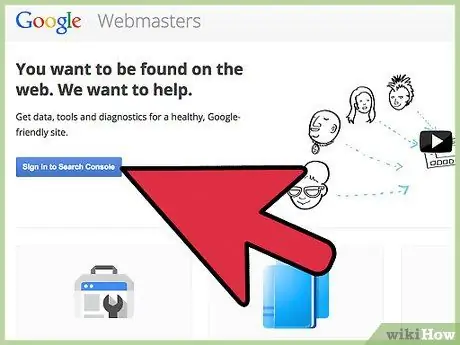
Bước 7. Đi tới Google Search Console
Công cụ này là một công cụ dành cho chủ sở hữu web, cho phép bạn kiểm soát tốt hơn cách trang web của bạn xuất hiện trong kết quả tìm kiếm. Bạn có thể truy cập Google Search Console tại google.com/webmasters.
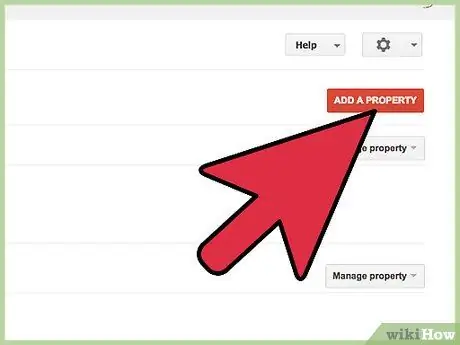
Bước 8. Nhập trang web của bạn vào Search Console
Nhấp vào nút "Thêm Thuộc tính", sau đó nhập địa chỉ trang web của bạn vào trường được cung cấp. Bạn sẽ được yêu cầu xác minh quyền sở hữu trang web.
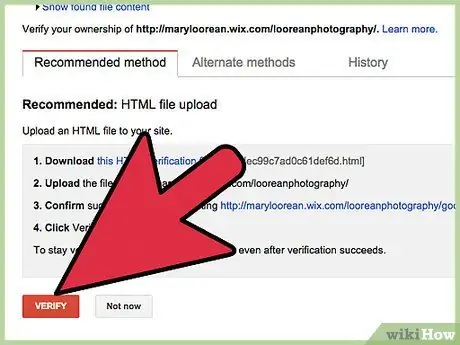
Bước 9. Xác minh quyền sở hữu trang web bằng cách làm theo hướng dẫn được cung cấp
Bạn có thể xác minh thông qua công ty đăng ký tên miền của mình hoặc bạn có thể tải các tệp nhất định lên máy chủ của mình để chứng minh quyền sở hữu quyền truy cập.
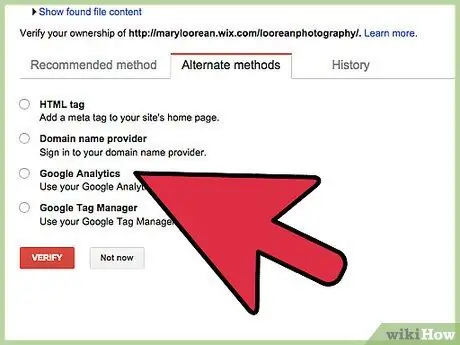
Bước 10. Điền các thông tin được yêu cầu
Sau khi thêm một trang web, Search Console sẽ đưa ra các đề xuất để làm cho trang web của bạn hiển thị nhiều hơn. Đọc từng mẹo và làm theo các bước được đề xuất.
- Bạn sẽ được yêu cầu nhập tất cả các phiên bản của trang web, bao gồm cả phiên bản có www và không có www.
- Bạn có thể chọn quốc gia được nhắm mục tiêu.
- Bạn sẽ được yêu cầu nhập sơ đồ trang web đã được tạo trước đó.
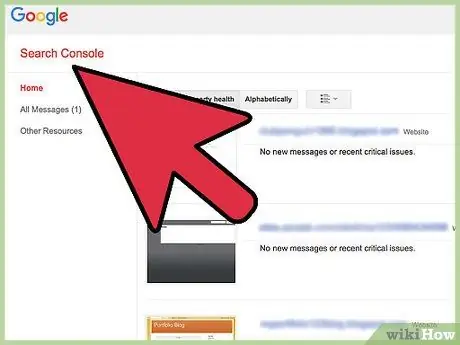
Bước 11. Sử dụng Search Console để thiết lập giao diện cho trang web của bạn
Khi trang web của bạn bắt đầu nhận được lưu lượng truy cập từ người dùng công cụ tìm kiếm, bạn có thể sử dụng Search Console để xem các báo cáo chi tiết và các vấn đề có thể có vấn đề. Bạn có thể thấy các vấn đề mà trình thu thập thông tin đang gặp phải khi lập chỉ mục trang web của bạn, kiểm tra tệp robots.txt, cập nhật sơ đồ trang web và hơn thế nữa.






